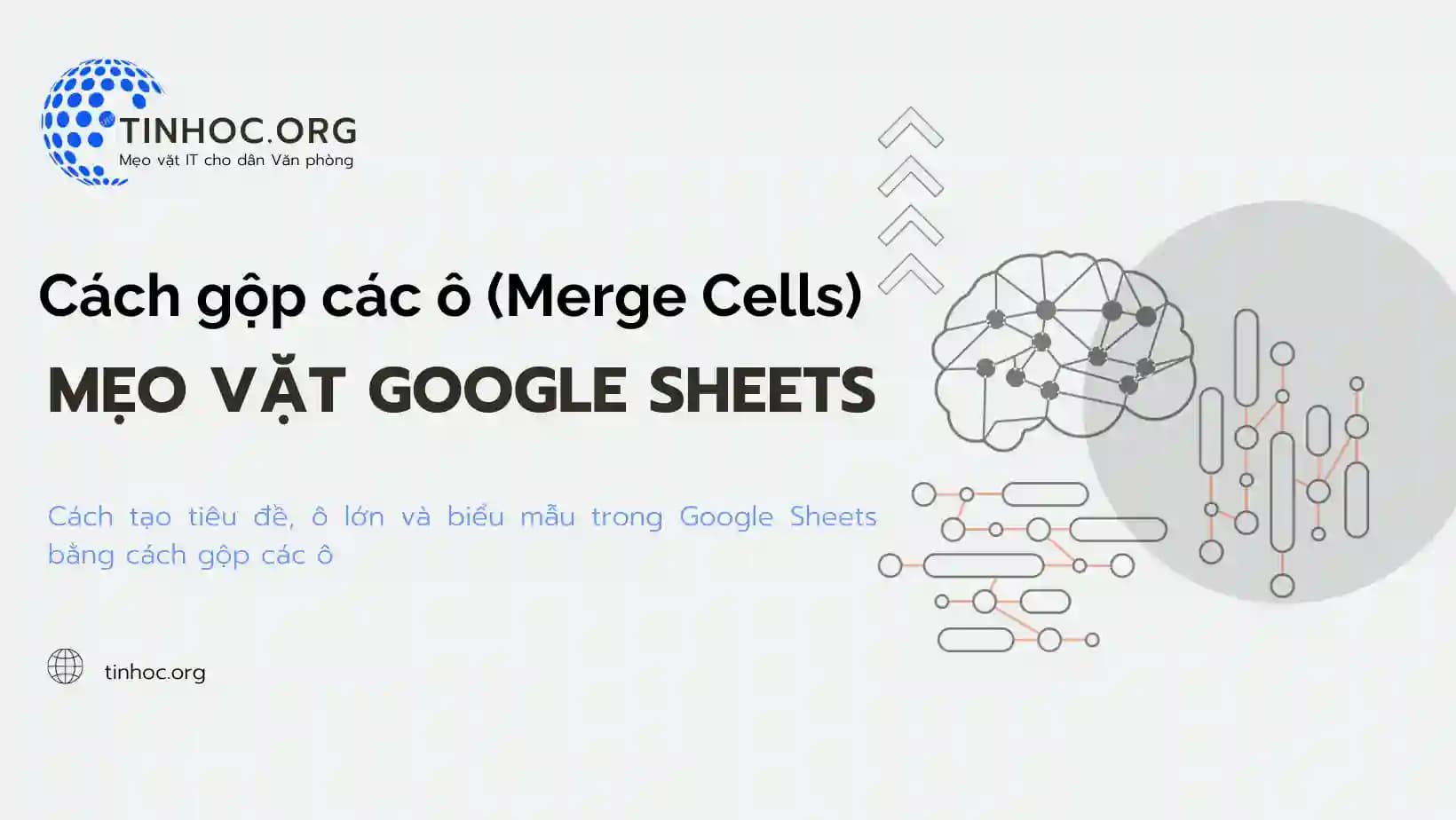I. Các bước thực hiện
Bước 1: Chọn các ô cần gộp
-
Nhấp và giữ chuột để chọn các ô mà bạn muốn gộp lại.
-
Các ô này không nhất thiết phải nằm cạnh nhau.
Bước 2: Thực hiện thao tác gộp
-
Sau khi chọn các ô, nhìn vào thanh công cụ, bạn sẽ thấy một biểu tượng có hình ô vuông gộp sáng lên như mình đã đánh dấu trong hình.
-
Hãy nhấp vào biểu tượng này để tiến hành gộp ô.
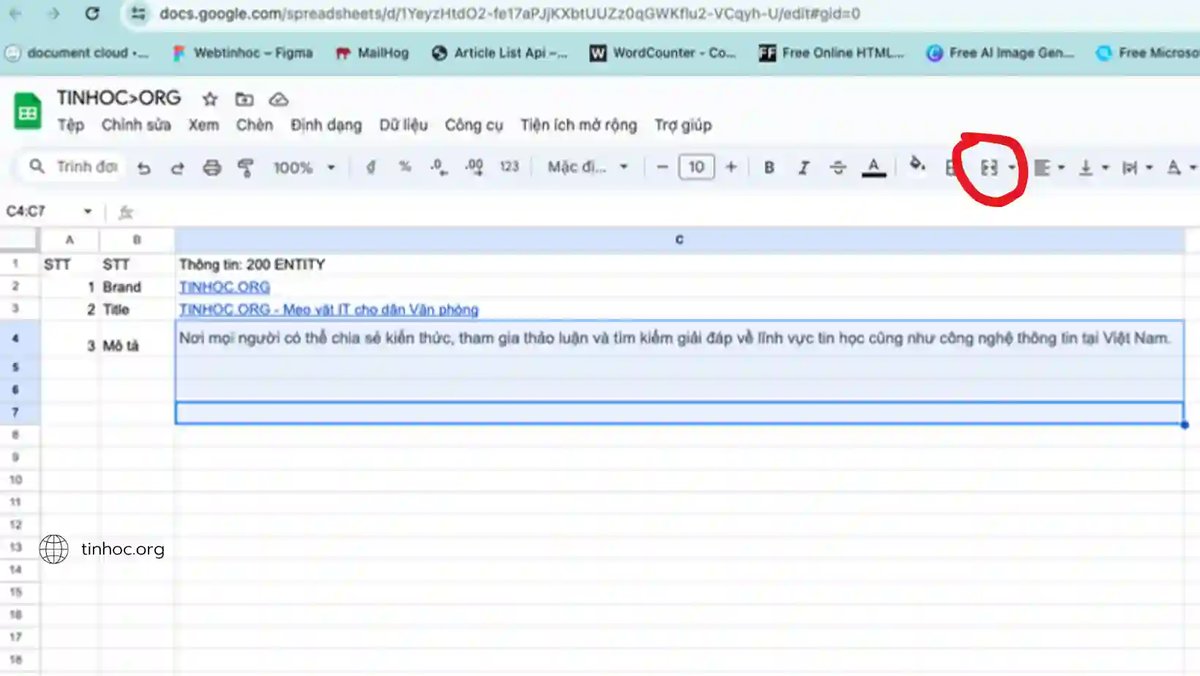
Bước 3: Chọn tùy chọn gộp
-
Một menu xổ xuống sẽ hiện ra. Bạn có thể chọn một trong các tùy chọn gộp sau:
-
Merge All: Gộp tất cả các ô đã chọn thành một ô duy nhất.
-
Merge Horizontally: Gộp các ô ngang theo hàng.
-
Merge Vertically: Gộp các ô dọc theo cột.
-
Bước 4: Hoàn thành
-
Sau khi chọn tùy chọn gộp, các ô bạn đã chọn sẽ được gộp lại theo hướng bạn đã chọn.
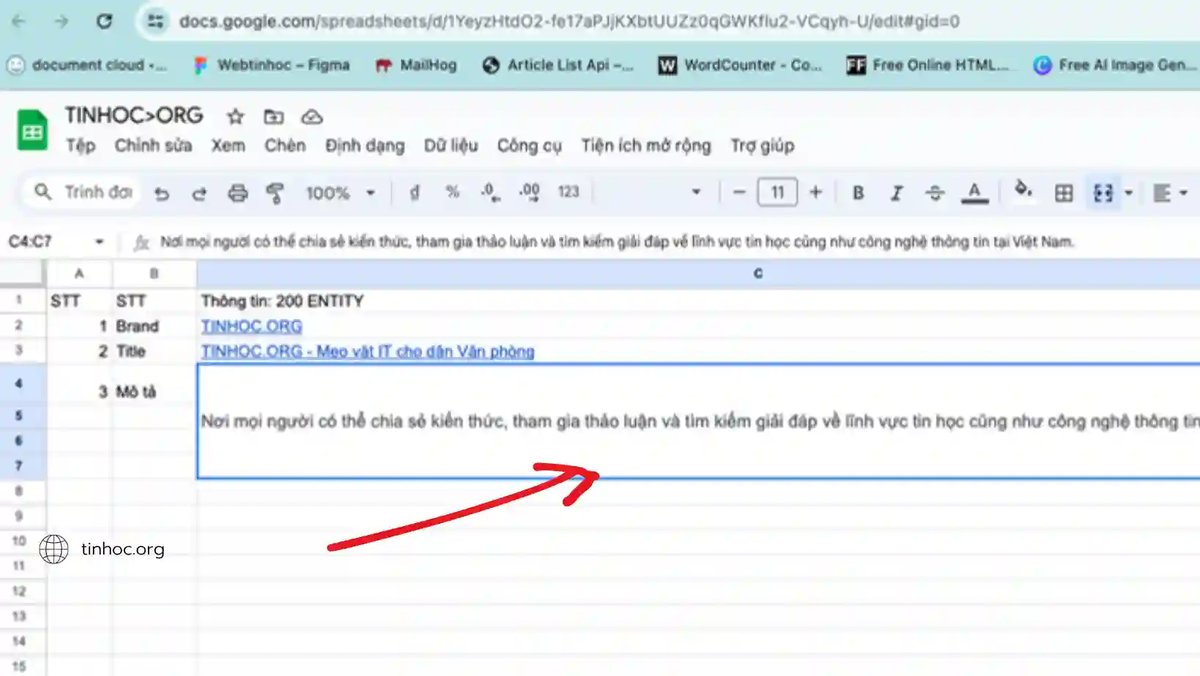
II. Một số lưu ý
-
Nếu bạn gộp các ô ngang (Merge Horizontally) hoặc dọc (Merge Vertically) theo hàng hoặc cột, dữ liệu chỉ sẽ hiển thị trong ô đầu tiên của dãy ô bạn đã chọn.
-
Để tách các ô đã gộp, bạn có thể chọn các ô đó và nhấn
Ctrl+Zhoặc chọn Unmerge Cells từ menu xổ xuống của biểu tượng "Merge Cells".
Dưới đây là một số ví dụ về cách sử dụng chức năng "Merge Cells":
-
Để tạo tiêu đề cho một cột hoặc hàng, bạn có thể gộp các ô đầu tiên của cột hoặc hàng đó.
-
Để tạo một ô lớn để chứa văn bản hoặc dữ liệu, bạn có thể gộp các ô liền kề lại với nhau.
-
Để tạo một biểu mẫu, bạn có thể gộp các ô để chứa các trường nhập liệu.
Xem thêm các bài viết khác về: Mẹo vặt sử dụng Google Sheet