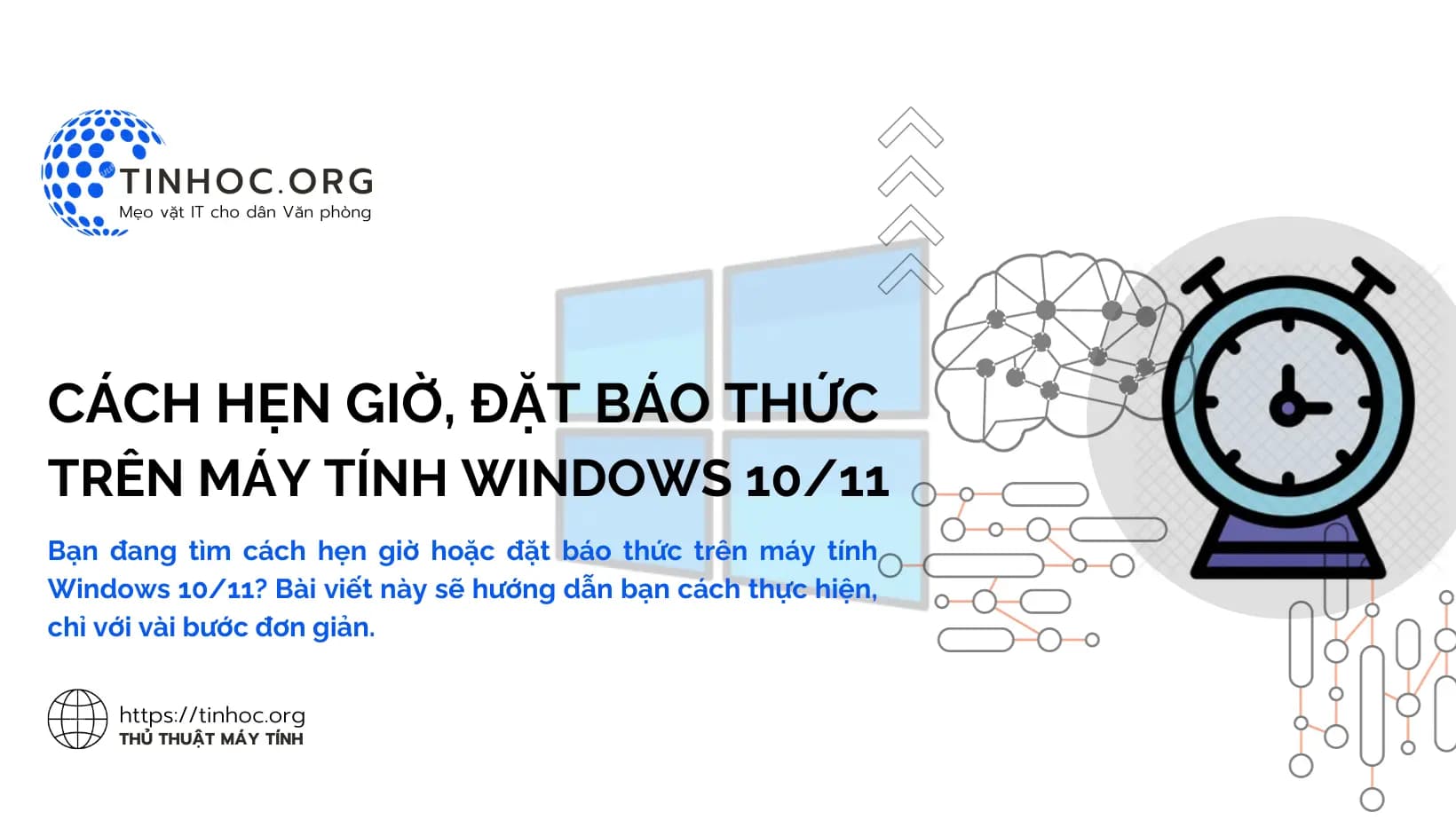I. Cách thức thực hiện
1. Hẹn giờ
Để hẹn giờ trên máy tính Windows 10/11, bạn có thể sử dụng ứng dụng Alarms & Clock được tích hợp sẵn:
-
Bước 1: Mở ứng dụng Alarms & Clock.
-
Bước 2: Nhấp vào tab Timer.
-
Bước 3: Trong hộp Set timer, nhập thời gian hẹn giờ mong muốn.
-
Bước 4: Nhấp vào Start để bắt đầu đếm ngược.
Khi thời gian hẹn giờ kết thúc, bạn sẽ nghe thấy tiếng báo động.
2. Báo thức
Để đặt báo thức trên máy tính Windows 10/11, bạn cũng có thể sử dụng ứng dụng Alarms & Clock:
-
Bước 1: Mở ứng dụng Alarms & Clock.
-
Bước 2: Nhấp vào tab Alarms.
-
Bước 3: Nhấp vào Add alarm để thêm báo thức mới.
-
Bước 4: Trong hộp Set alarm, nhập thời gian báo thức mong muốn.
-
Bước 5: Chọn âm báo thức từ danh sách hoặc sử dụng tệp âm thanh của riêng bạn.
-
Bước 6: Nhập tên cho báo thức (tùy chọn).
-
Bước 7: Nhấp vào Save để lưu cài đặt.
Khi báo thức reo, bạn có thể chọn "Báo lại (Snooze)" hoặc "Bỏ qua (Dismiss)" để tắt tiếng báo.
3. Các tùy chọn khác
Bạn có thể tùy chỉnh báo thức của mình theo nhiều cách khác nhau, bao gồm:
-
Lặp lại: Chọn ngày trong tuần mà bạn muốn báo thức được lặp lại.
-
Bật/Tắt vào cuối tuần: Chọn để báo thức tự động tắt vào cuối tuần.
-
Chế độ ngủ: Bật chế độ ngủ để máy tính tự động tắt tiếng sau một khoảng thời gian nhất định.
-
Chế độ im lặng: Bật chế độ im lặng để tắt tiếng chuông báo thức.
Để tùy chỉnh báo thức của mình, hãy mở ứng dụng Alarms & Clock và nhấp vào báo thức mà bạn muốn tùy chỉnh, sau đó thực hiện các thay đổi mong muốn.
II. Một số lưu ý
-
Ứng dụng Alarms & Clock được tích hợp sẵn trong Windows 10/11.
-
Bạn có thể sử dụng Cortana để đặt báo thức bằng giọng nói. Ví dụ: "Hey Cortana, set an alarm for 7 AM tomorrow".
-
Có nhiều ứng dụng báo thức khác available on the Microsoft Store.
Có thể bạn quan tâm: