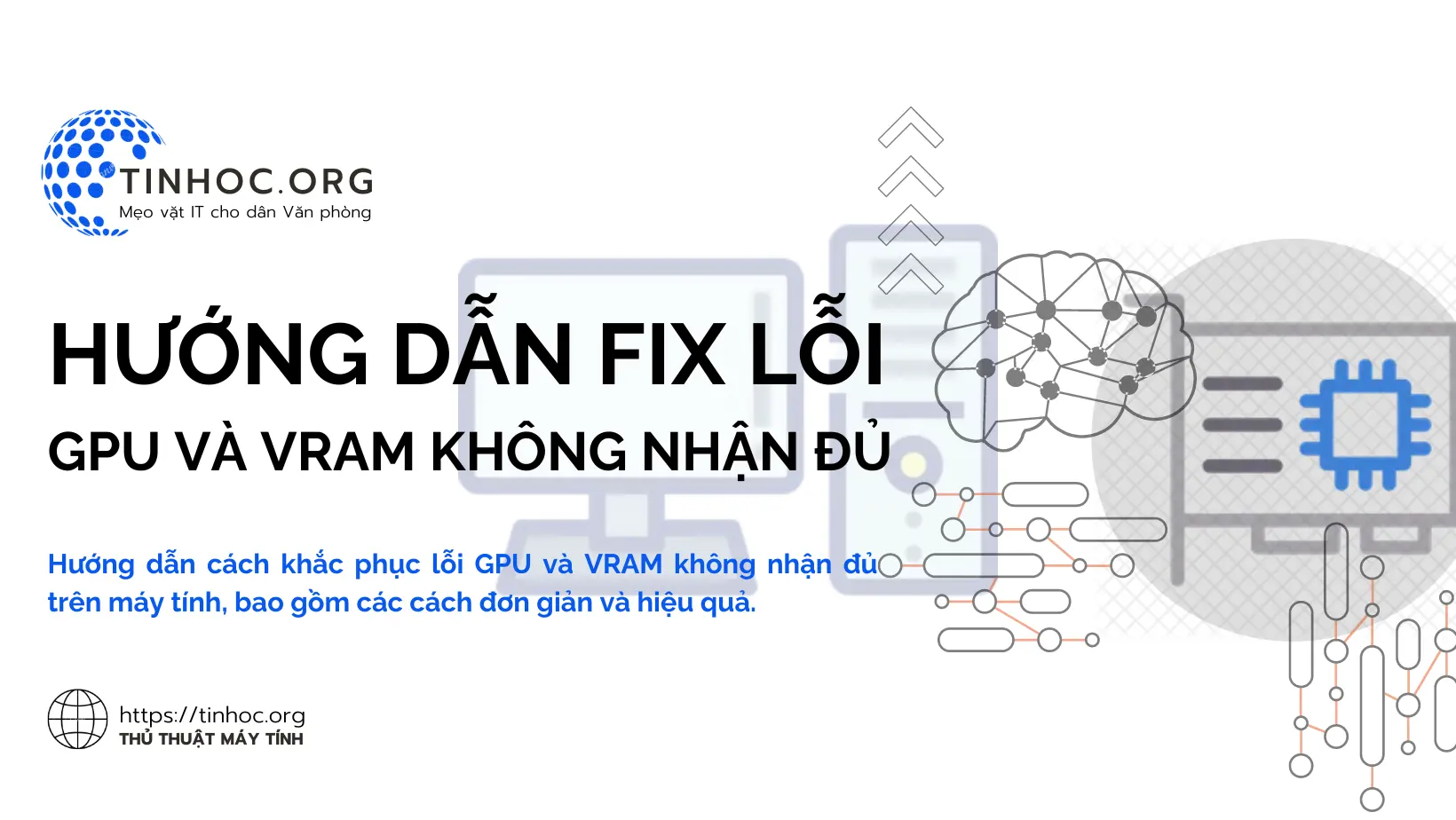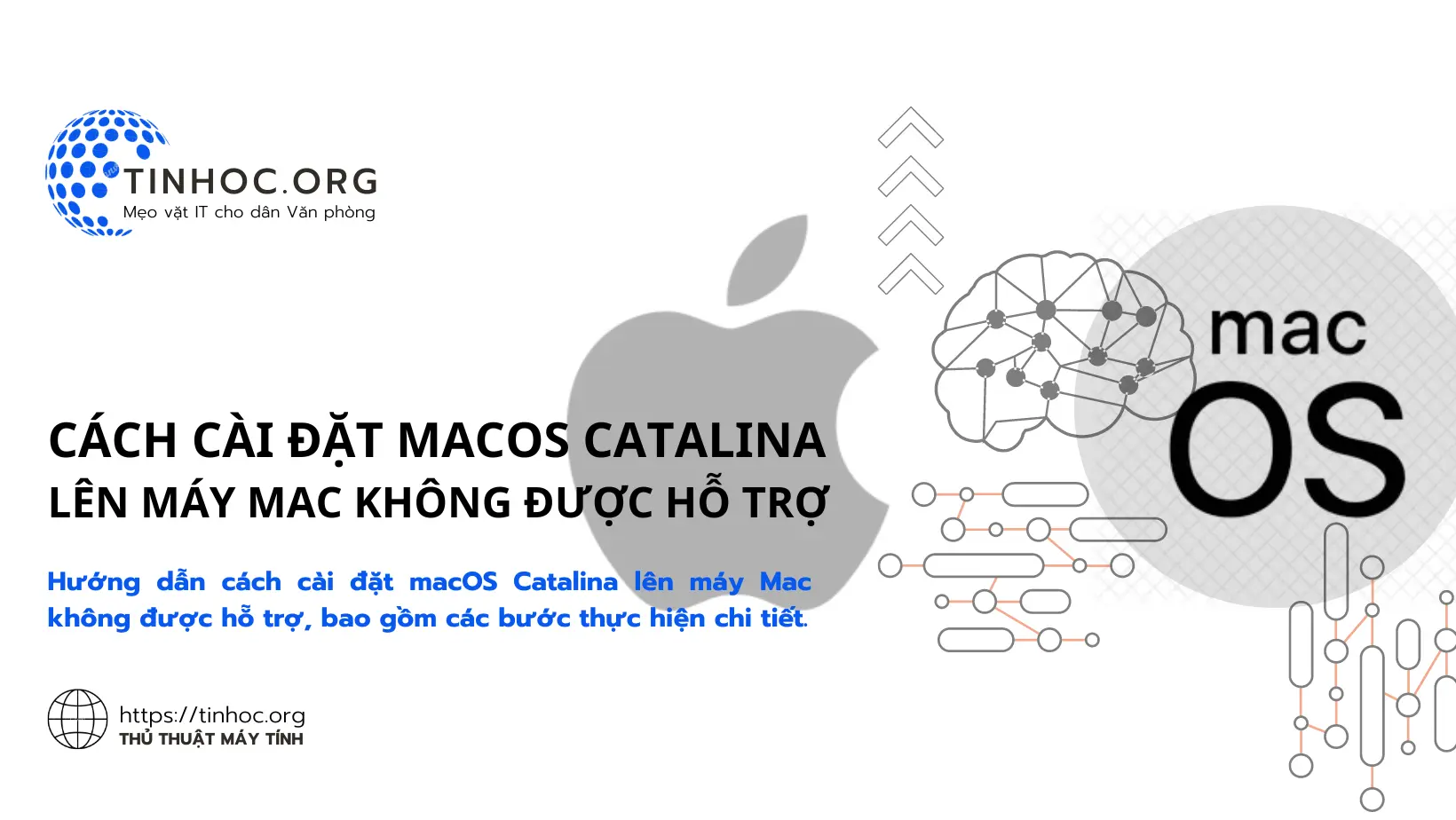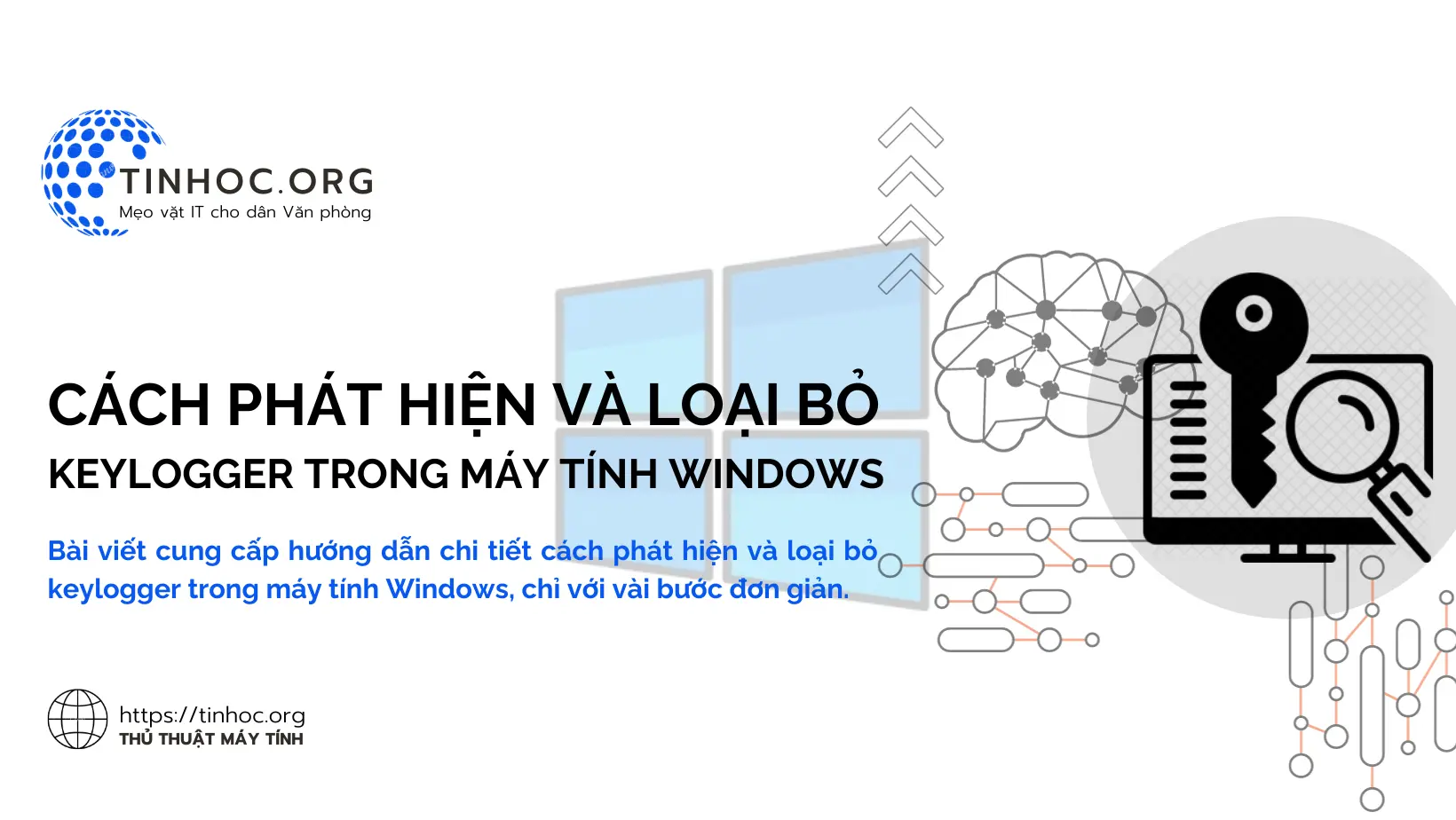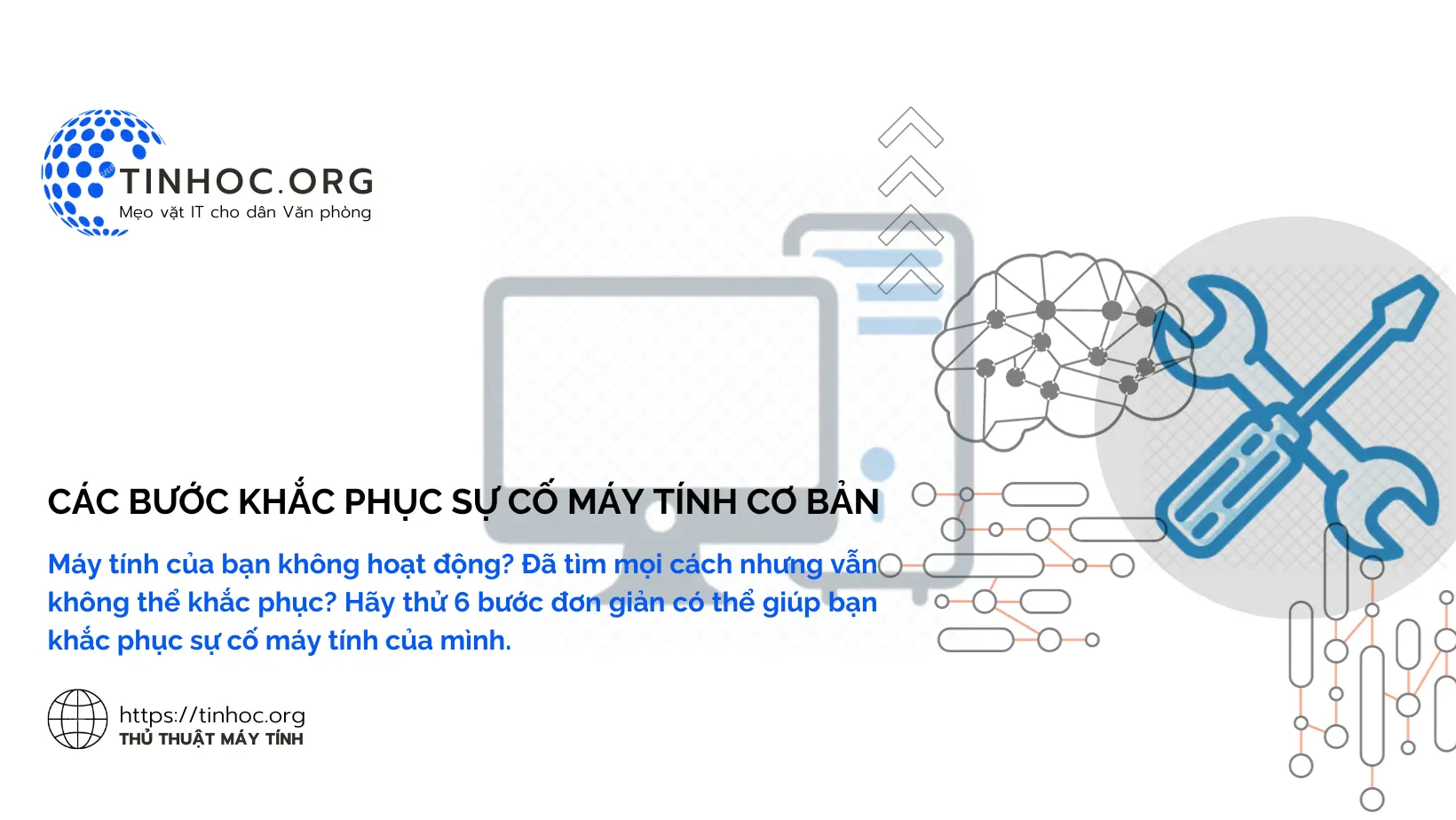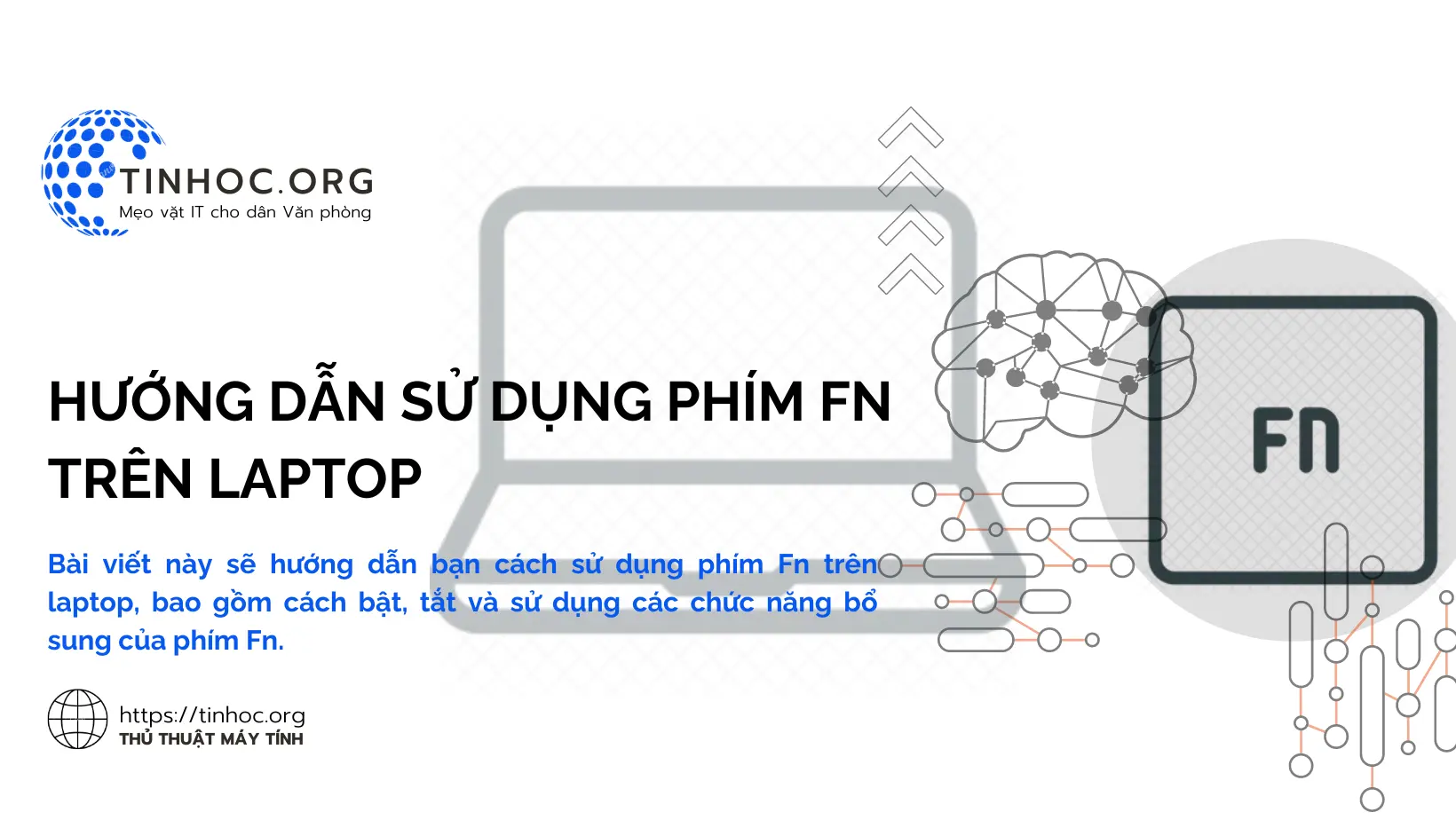Cách hẹn giờ tắt máy tính Windows 10, 11 đơn giản không cần phần mềm
Hướng dẫn chi tiết cách hẹn giờ tắt máy tính Windows 10, 11 bằng cách sử dụng hộp thoại Run hoặc tạo Shortcut, không cần cài đặt phần mềm.
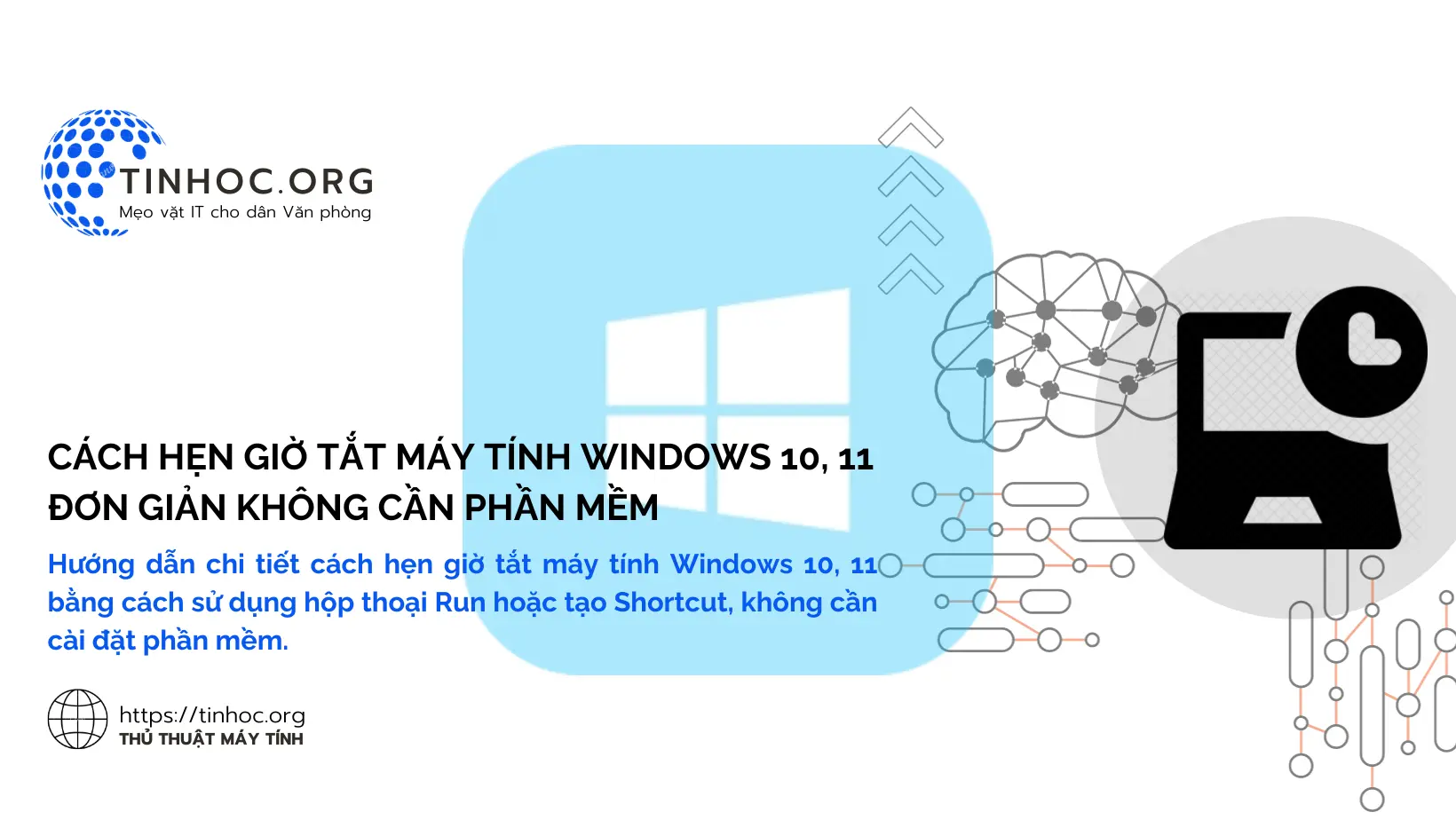
I. Các cách thực hiện
Cách 1: Sử dụng hộp thoại Run
-
Bước 1: Nhấn tổ hợp phím
Windows+Rđể mở hộp thoại Run. -
Bước 2: Nhập lệnh sau vào hộp thoại Run, và nhấn
Enter:
shutdown -s -t [số giây]
-
Trong đó,
[số giây]là thời gian đếm ngược để hẹn giờ tắt máy tính, tính bằng giây. -
Ví dụ, nếu bạn muốn hẹn giờ tắt máy tính sau 30 phút, bạn sẽ nhập lệnh sau:
shutdown -s -t 1800
Cách 2: Sử dụng Shortcut
-
Bước 1: Nhấn chuột phải vào vùng trống trên màn hình Desktop, chọn New, sau đó chọn Shortcut.
-
Bước 2: Trong cửa sổ Create Shortcut, nhập lệnh bên dưới (trong đó,
[số giây]có ý nghĩa như ở cách 1) vào ô Location và nhấn Next:
shutdown -s -t [số giây]
-
Bước 3: Nhập tên cho Shortcut, sau đó nhấp vào Finish.
-
Bước 4: Để hẹn giờ tắt máy tính, bạn chỉ cần nhấp đúp vào Shortcut vừa tạo.
Có thể bạn sẽ cần: Cách tắt máy tính ngay lập tức trên Windows
II. Một số lưu ý
-
Nếu bạn muốn hủy hẹn giờ tắt máy tính, bạn có thể nhấn tổ hợp phím
Windows+Rđể mở hộp thoại Run, sau đó nhập lệnhshutdown -a.
-
Bạn có thể thay đổi thời gian đếm ngược bằng cách nhấn
Enterđể mở hộp thoạiShutdown, sau đó nhập thời gian đếm ngược mong muốn vào ô Time to start countdown.
Ngoài hai cách trên, bạn cũng có thể sử dụng Windows Task Scheduler để tạo lịch trình tắt máy tự động theo thời gian mong muốn.
Thông tin bài viết
| Tác giả | Chuyên mục | Thẻ | Cập nhật | Lượt xem |
|---|---|---|---|---|
- | 586 |