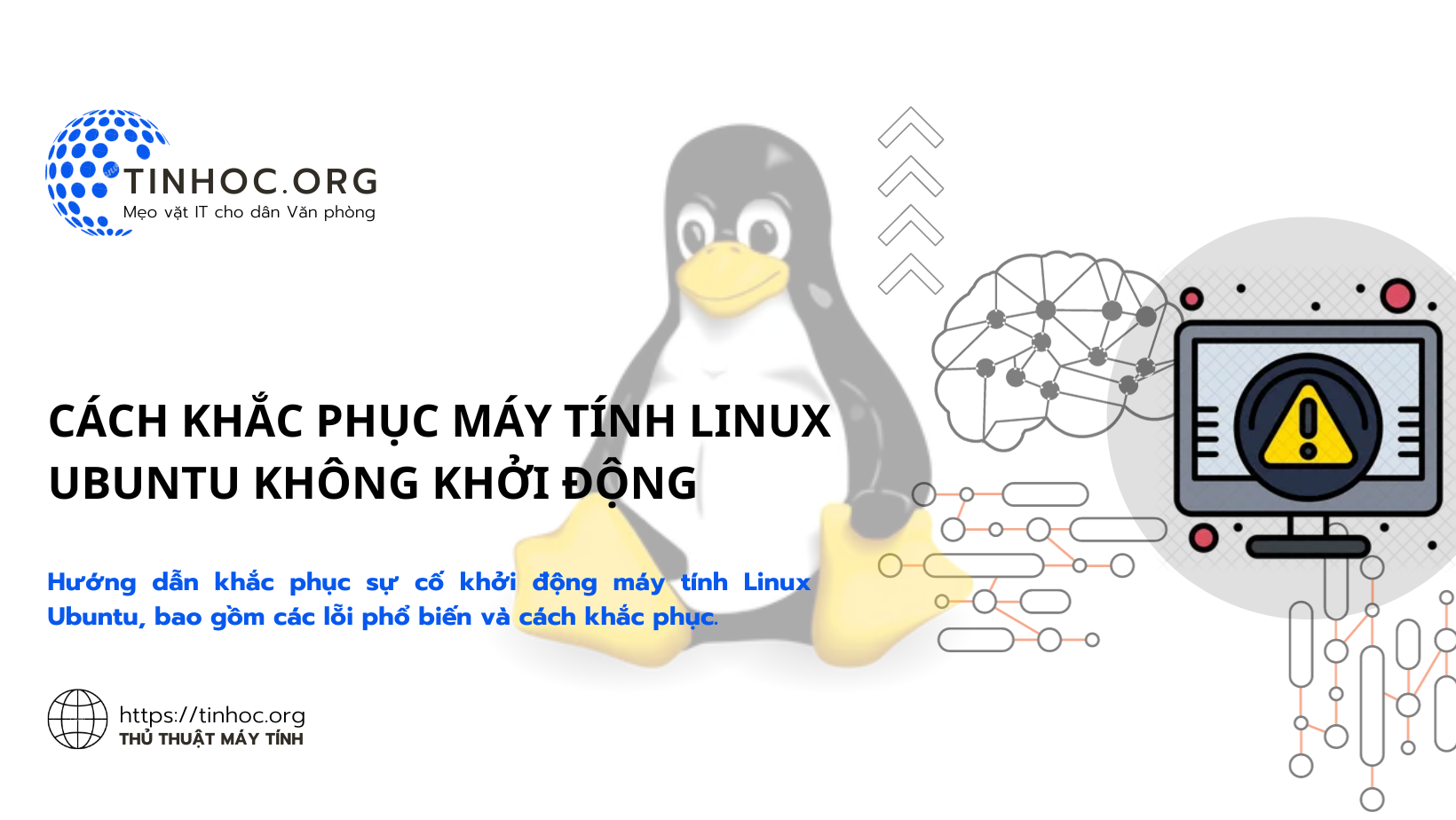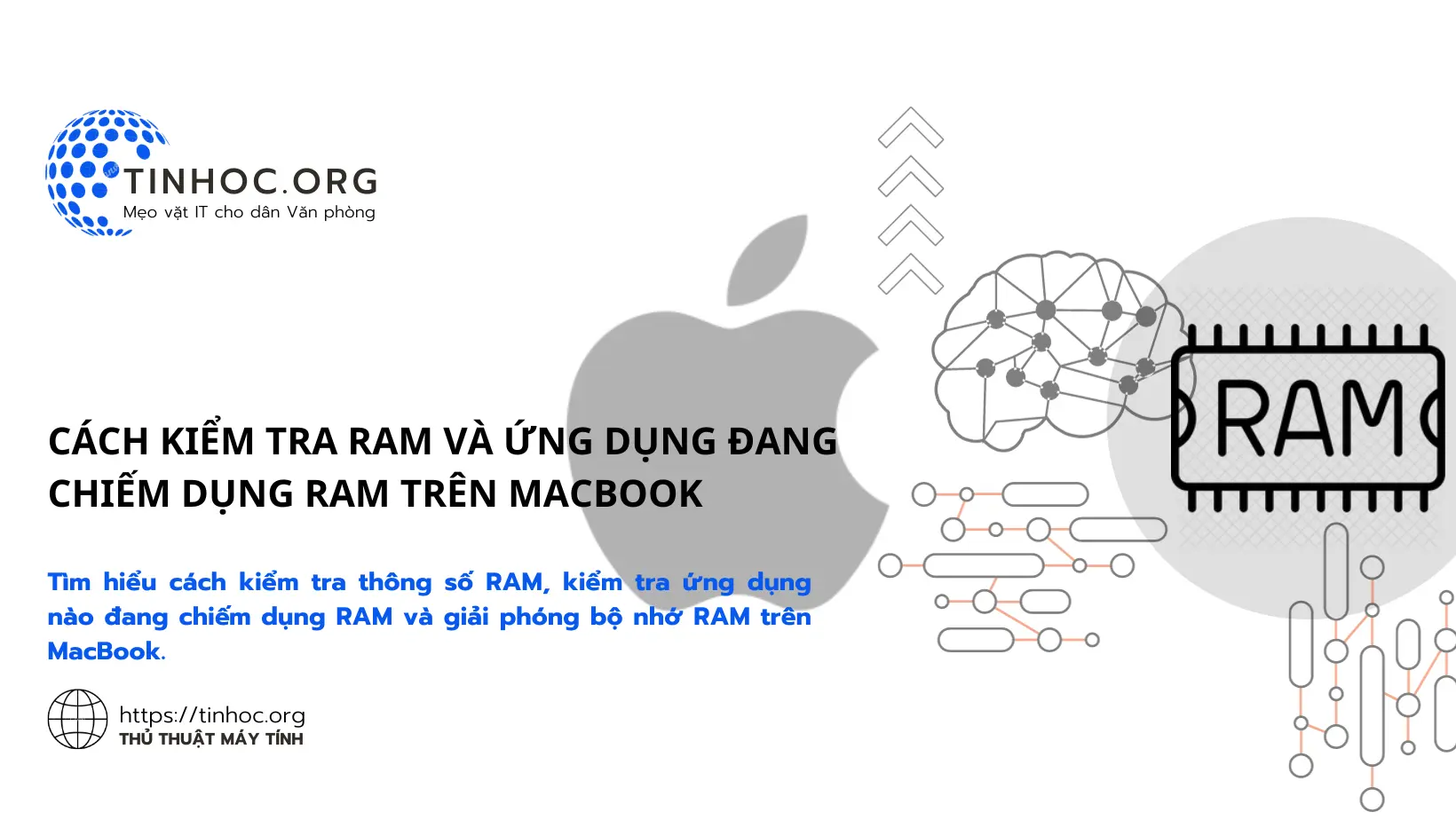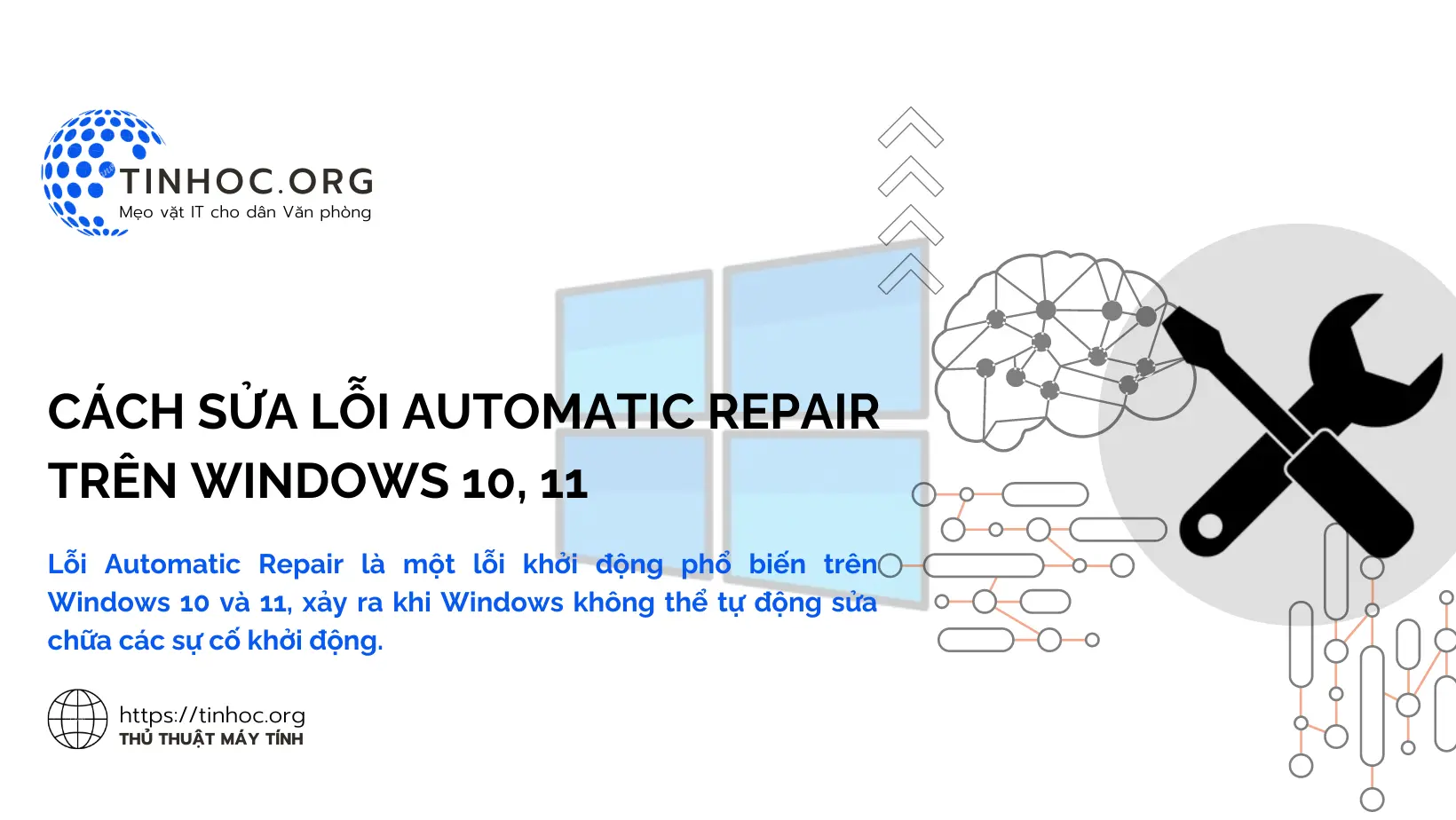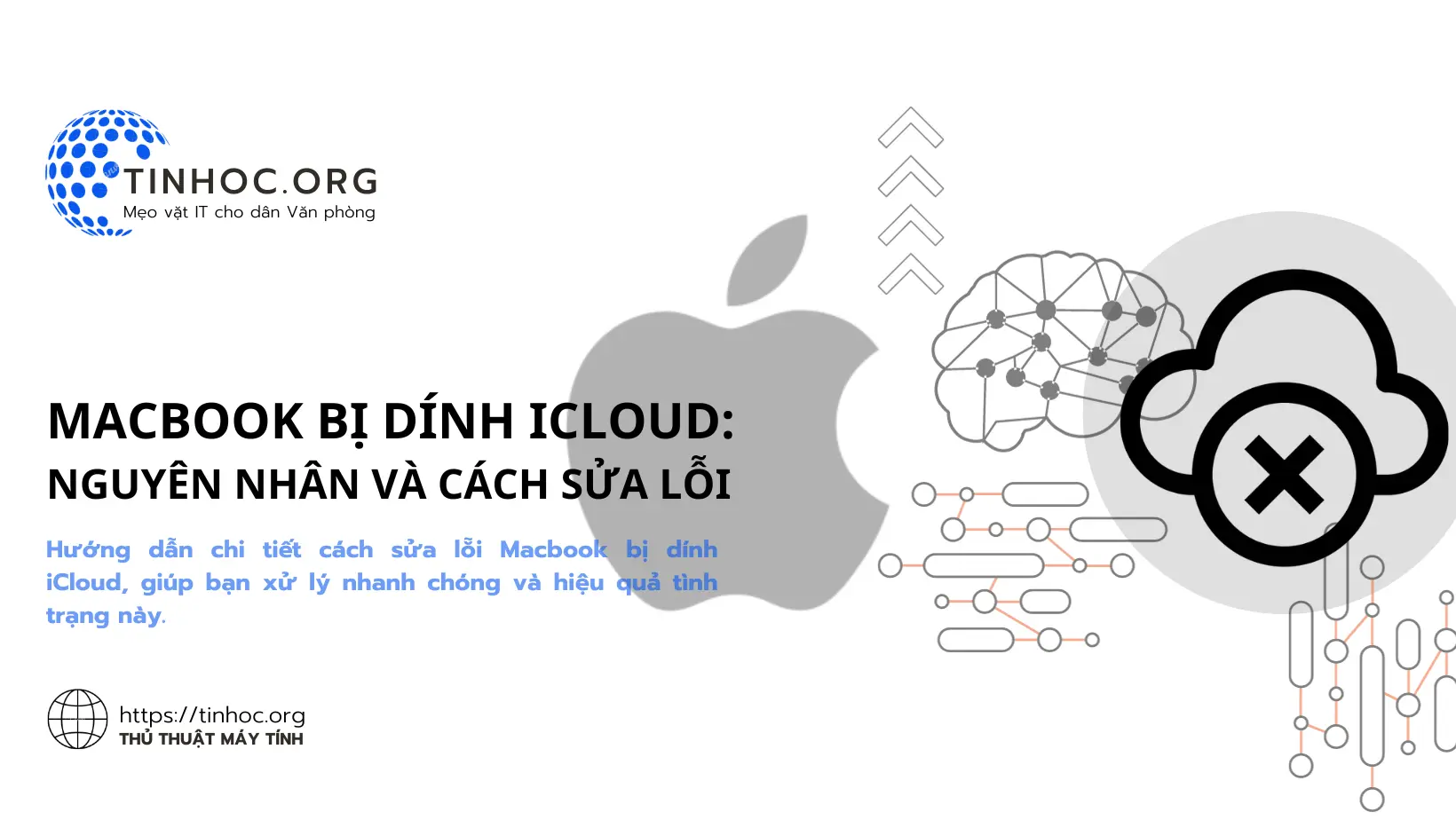Cách hẹn giờ và đặt báo thức trên máy tính MacBook
Hướng dẫn chi tiết cách hẹn giờ và đặt báo thức trên máy tính MacBook của bạn, chỉ với vài bước đơn giản.

I. Cách thức thực hiện
Có hai cách chính để hẹn giờ và đặt báo thức trên MacBook: sử dụng ứng dụng Đồng hồ (Clock) hoặc Siri.
1. Sử dụng ứng dụng Đồng hồ
Hẹn giờ:
-
Bước 1: Mở ứng dụng Đồng hồ (Clock).
-
Bước 2: Nhấp vào Hẹn giờ (Timers).
-
Bước 3: Trong hộp Đặt hẹn giờ (Set timer), nhập thời gian hẹn giờ.
-
Bước 4: Nhấp vào Bắt đầu (Start), khi thời gian hẹn giờ kết thúc, bạn sẽ nghe thấy một tiếng báo.
Báo thức:
-
Bước 1: Mở ứng dụng Đồng hồ (Clock).
-
Bước 2: Nhấp vào Báo thức (Alarms).
-
Bước 3: Nhấp vào nút
+ở góc trên bên phải. -
Bước 4: Nhập thời gian mong muốn vào khung Đặt báo thức (Set alarm).
-
Bước 5: Chọn âm báo mong muốn.
-
Bước 6: Nhập tên cho báo thức (tùy chọn).
-
Bước 7: Nhấp vào Lưu (Save), khi báo thức được kích hoạt, bạn sẽ nghe thấy âm báo đã chọn.
Tùy chỉnh báo thức:
-
Để mở các tùy chọn cho báo thức, hãy nhấp vào báo thức trong ứng dụng Đồng hồ và sau đó nhấp vào nút Chỉnh sửa (Edit).
-
Bạn có thể tùy chỉnh các cài đặt sau:
-
Lặp lại báo thức: Hàng ngày, hàng tuần, hoặc hàng tháng.
-
Bật/tắt báo thức vào cuối tuần.
-
Bật/tắt chế độ ngủ.
-
Bật/tắt chế độ im lặng.
-
2. Sử dụng Siri
-
Bạn cũng có thể sử dụng Siri để đặt báo thức và hẹn giờ.
Hẹn giờ:
-
Nói "Hey Siri, đặt hẹn giờ [thời gian]". Ví dụ: "Hey Siri, đặt hẹn giờ 5 phút".
Báo thức:
-
Nói "Hey Siri, đặt báo thức cho [thời gian]" - Ví dụ: "Hey Siri, đặt báo thức cho 7 giờ sáng".
-
Bạn cũng có thể yêu cầu Siri đặt báo thức có tên và âm thanh cụ thể - Ví dụ: "Hey Siri, đặt báo thức "Đi học" cho 7 giờ sáng với âm thanh Báo thức".
II. Một số mẹo để hẹn giờ và đặt báo thức trên MacBook
-
Để tắt báo thức, hãy nhấp vào nút Tắt (Snooze) hoặc Hủy (Dismiss).
-
Để xóa báo thức, hãy nhấp vào nút Xóa (Delete).
-
Để tạo báo thức mới, hãy nhấp vào nút
+ở góc trên bên phải của tab Báo thức (Alarms).
III. Một số lưu ý
-
Siri chỉ có sẵn trên MacBook từ macOS Sierra trở lên.
-
Một số tính năng của ứng dụng Đồng hồ có thể không khả dụng trên tất cả các phiên bản macOS.
Hy vọng những thông tin này sẽ giúp bạn hẹn giờ và đặt báo thức trên máy tính MacBook một cách dễ dàng.
Tham khảo thêm:
Thông tin bài viết
| Tác giả | Chuyên mục | Thẻ | Cập nhật | Lượt xem |
|---|---|---|---|---|
- | 593 |