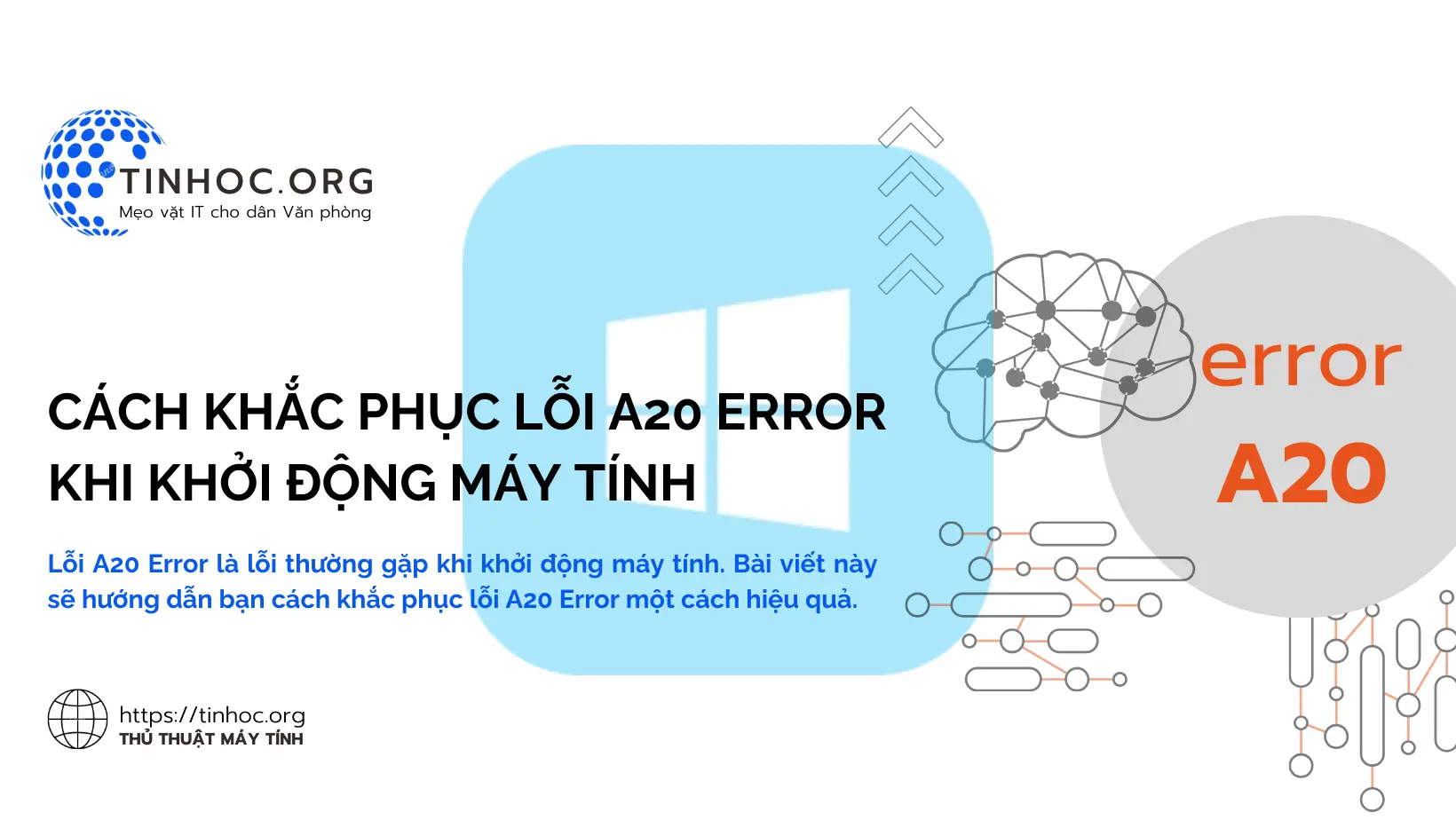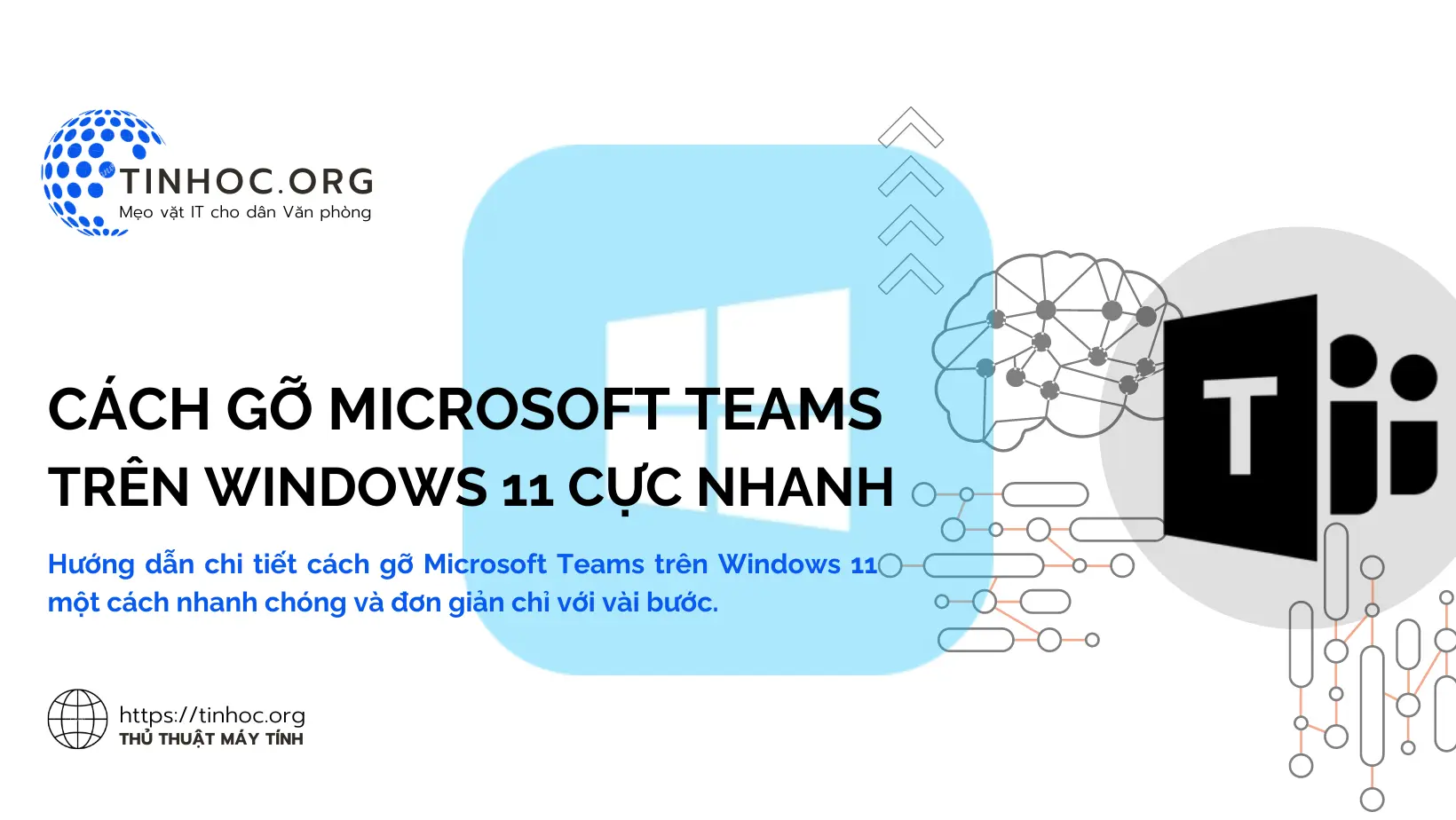8 mẹo sử dụng Finder cực thông minh trên Macbook
Finder là ứng dụng quản lý tập tin mặc định trên macOS, cung cấp cho bạn một số tính năng hữu ích để giúp bạn tìm kiếm, sắp xếp và quản lý tập tin.
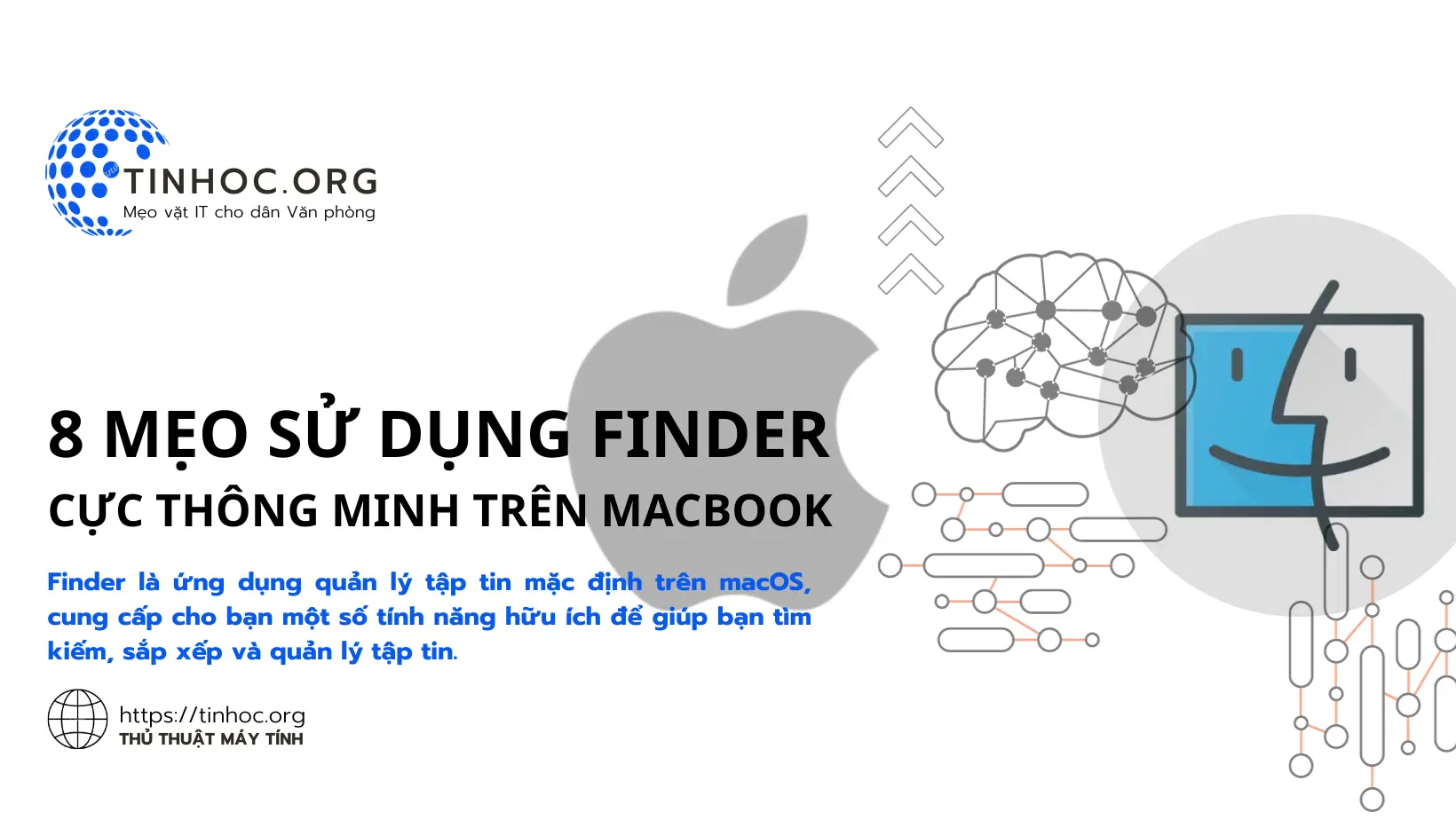
Các mẹo giúp sử dụng Finder hiệu quả
1. Sử dụng Spotlight để tìm kiếm thư mục nhanh chóng
-
Spotlight là một công cụ tìm kiếm toàn diện cho macOS.
-
Bạn có thể sử dụng Spotlight để tìm kiếm bất kỳ thứ gì trên máy Mac của mình, bao gồm tập tin, ứng dụng, thư mục, v.v.
Để sử dụng Spotlight, hãy nhấn Command + Space để mở Spotlight:
-
Nhập từ khóa hoặc cụm từ bạn muốn tìm kiếm.
-
Spotlight sẽ hiển thị kết quả tìm kiếm trong thời gian thực.
Ngoài ra, bạn cũng có thể sử dụng Spotlight để mở nhanh các ứng dụng, thư mục và tập tin.
-
Ví dụ: để mở ứng dụng Finder, hãy nhập Finder vào Spotlight.
2. Sử dụng thanh địa chỉ để điều hướng nhanh chóng
-
Thanh địa chỉ ở đầu cửa sổ Finder cho phép bạn điều hướng nhanh chóng đến các thư mục và tệp.
-
Để sử dụng thanh địa chỉ, hãy nhập đường dẫn đến thư mục hoặc tệp bạn muốn mở.
-
Ví dụ: để mở thư mục Downloads, hãy nhập
/Users/[tên người dùng]/Downloadsvào thanh địa chỉ.
3. Sử dụng các phím tắt bàn phím
-
Finder cung cấp một số phím tắt bàn phím hữu ích để giúp bạn tiết kiệm thời gian.
Dưới đây là một số phím tắt quan trọng nhất:
-
Command+O: Mở thư mục -
Command+Shift+O: Mở thư mục mới -
Command+N: Tạo tệp mới -
Command+X: Cắt -
Command+C: Sao chép -
Command+V: Dán -
Command+Delete: Xóa
4. Sử dụng các bộ lọc để sắp xếp tập tin
-
Bạn có thể sử dụng các bộ lọc để sắp xếp tập tin theo các tiêu chí khác nhau.
-
Ví dụ: bạn có thể sử dụng bộ lọc để hiển thị tất cả các tập tin hình ảnh hoặc tất cả các tập tin được tạo trong một khoảng thời gian nhất định.
-
Để sử dụng bộ lọc, hãy nhấp vào Xem > Bộ lọc và chọn bộ lọc bạn muốn sử dụng.
5. Sử dụng các tùy chọn sắp xếp để thay đổi cách sắp xếp tập tin
-
Bạn có thể sử dụng các tùy chọn sắp xếp để thay đổi cách sắp xếp tập tin trong cửa sổ Finder.
-
Ví dụ: bạn có thể sắp xếp tập tin theo tên, ngày tạo, kích thước, v.v.
-
Để sử dụng các tùy chọn sắp xếp, hãy nhấp vào Xem > Sắp xếp theo và chọn tùy chọn sắp xếp bạn muốn sử dụng.
6. Sử dụng các cử chỉ cảm ứng
-
Nếu bạn đang sử dụng máy Mac có màn hình cảm ứng, bạn có thể sử dụng các cử chỉ cảm ứng để điều hướng và tương tác với Finder.
Dưới đây là một số cử chỉ cảm ứng hữu ích:
-
Vuốt ba ngón tay lên để mở cửa sổ Finder
-
Vuốt ba ngón tay xuống để đóng cửa sổ Finder
-
Vuốt sang trái hoặc phải để chuyển đổi giữa các thư mục
-
Nhấn và giữ một tập tin để xem các tùy chọn
7. Sử dụng các công cụ tiện ích Finder
-
Finder cung cấp một số công cụ tiện ích hữu ích để giúp bạn quản lý tập tin của mình.
Dưới đây là một số công cụ tiện ích hữu ích:
-
Trình xem hình ảnh: Hiển thị hình ảnh và video
-
Trình phát nhạc: Phát nhạc
-
Trình phát phim: Phát phim
-
Trình soạn thảo văn bản: Soạn thảo văn bản
-
Trình xem PDF: Xem và chỉnh sửa PDF
Tham khảo thêm:
8. Sử dụng các ứng dụng bên thứ ba
-
Có rất nhiều ứng dụng bên thứ ba có sẵn để mở rộng khả năng của Finder.
-
Ví dụ: bạn có thể sử dụng ứng dụng FinderSync để đồng bộ hóa Finder với các dịch vụ đám mây như iCloud và Dropbox.
Thông tin bài viết
| Tác giả | Chuyên mục | Thẻ | Cập nhật | Lượt xem |
|---|---|---|---|---|
- | 582 |