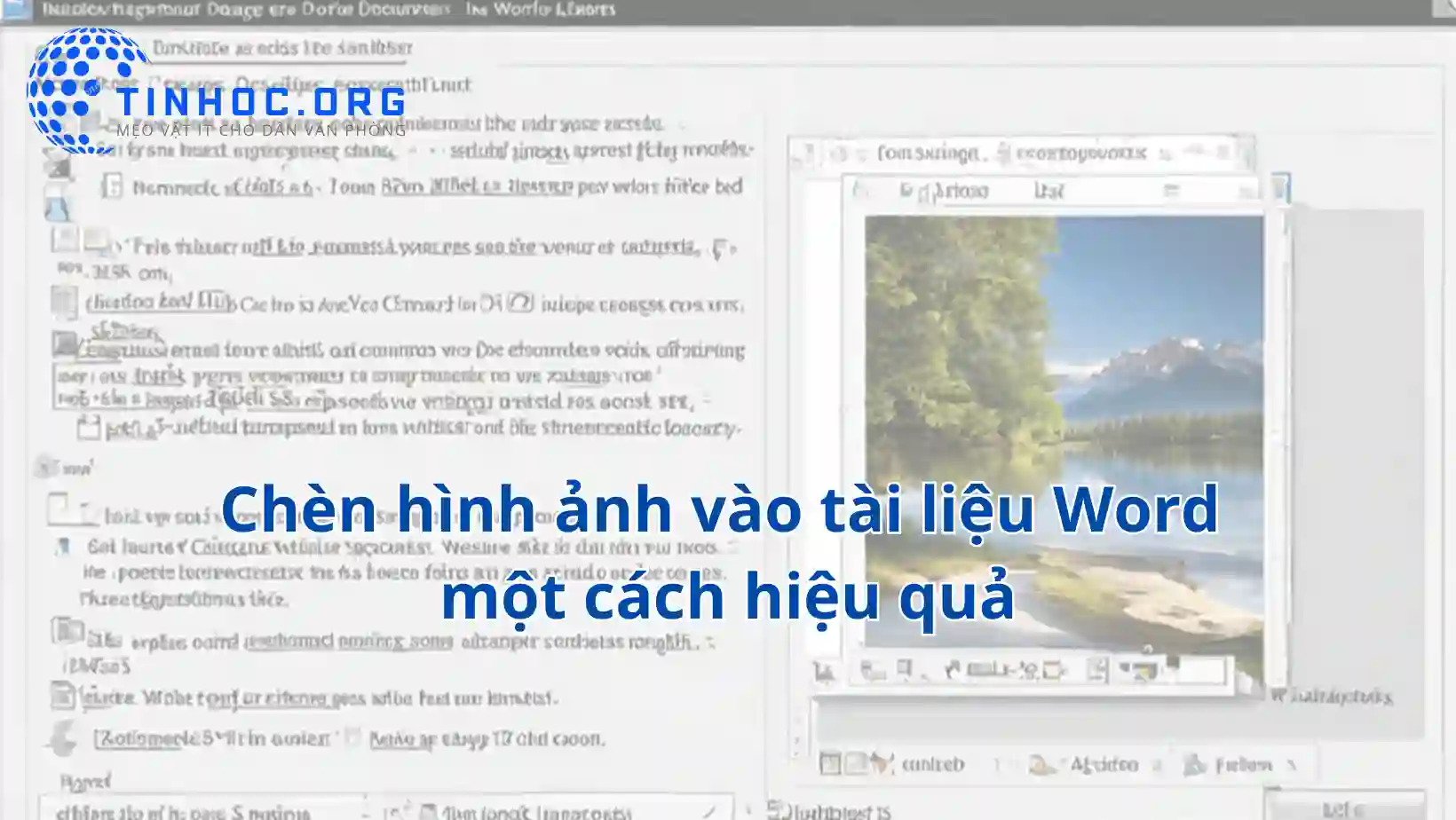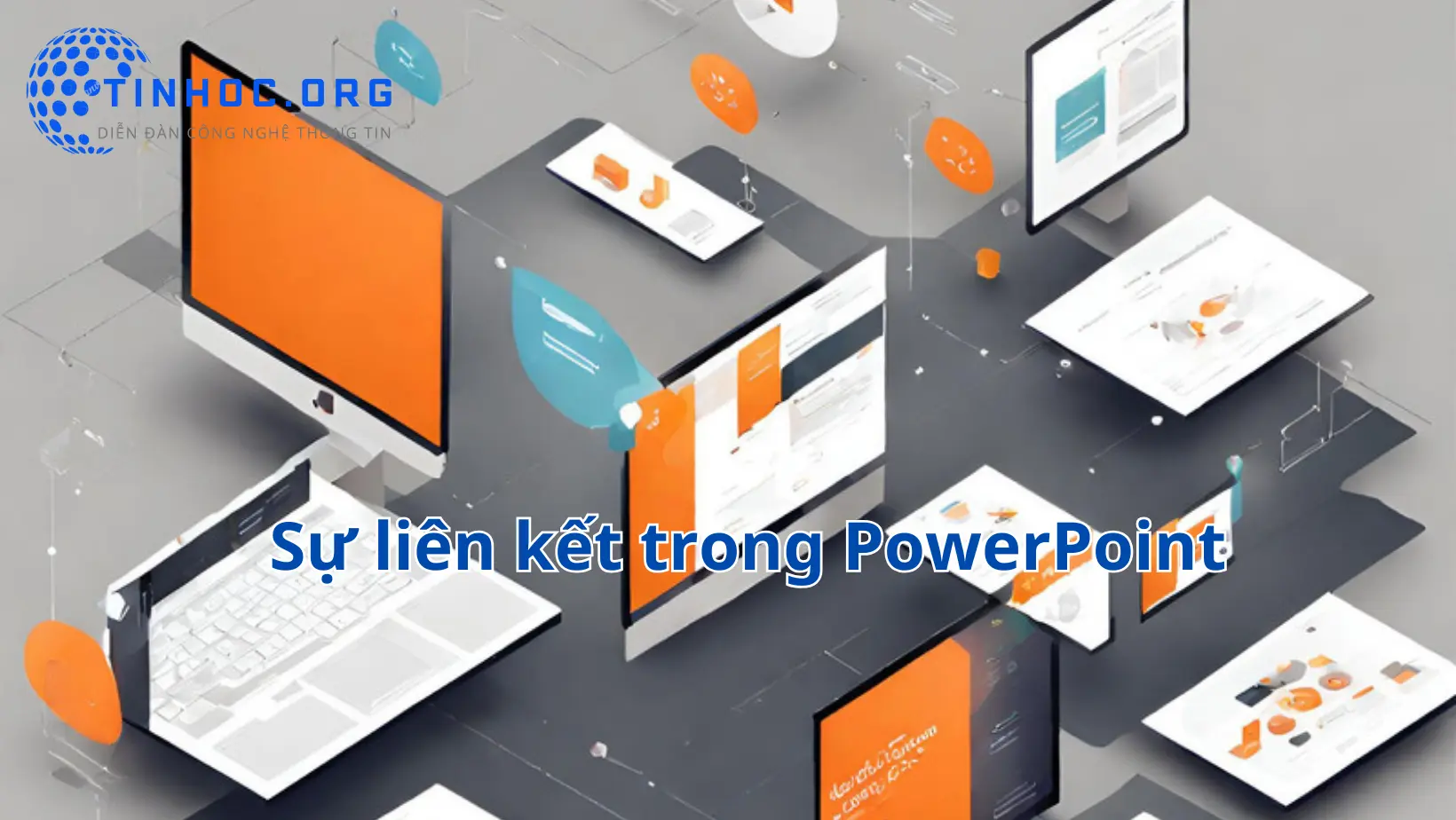Cách in 2 mặt trong Word 2007, 2010, 2013, 2016, 2019
Bạn sẽ biết cách thực hiện các bước in 2 mặt cơ bản, và cách in 2 mặt theo chiều dọc hoặc chiều ngang.

I. Cách thức thực hiện
Để in 2 mặt trong Word, bạn có thể thực hiện theo các bước sau:
-
Mở tài liệu bạn muốn in.
-
Nhấp vào tab File.
-
Nhấp vào Print.
-
Trong hộp thoại Print, chọn Print On Both Sides.
-
Nhấn Print.
1. Cách in 2 mặt trong Word 2007
Trong Word 2007, bạn có thể in 2 mặt bằng cách thực hiện theo các bước sau:
-
Bước 1: Nhấp vào Office.
-
Bước 2: Nhấp vào Print.
-
Bước 3: Trong hộp thoại Print, chọn Print On Both Sides.
-
Bước 4: Nhấn Print.
2. Cách in 2 mặt trong Word 2010
Trong Word 2010, bạn có thể in 2 mặt bằng cách thực hiện theo các bước sau:
-
Bước 1: Nhấp vào File.
-
Bước 2: Nhấp vào Print.
-
Bước 3: Trong hộp thoại Print, chọn Print On Both Sides.
-
Bước 4: Nhấn Print.
3. Cách in 2 mặt trong Word 2013
Trong Word 2013, bạn có thể in 2 mặt bằng cách thực hiện theo các bước sau:
-
Bước 1: Nhấp vào File.
-
Bước 2: Nhấp vào Print.
-
Bước 3: Trong hộp thoại Print, chọn Print On Both Sides.
-
Bước 4: Nhấn Print.
4. Cách in 2 mặt trong Word 2016
Trong Word 2016, bạn có thể in 2 mặt bằng cách thực hiện theo các bước sau:
-
Bước 1: Nhấp vào File.
-
Bước 2: Nhấp vào Print.
-
Bước 3: Trong hộp thoại Print, chọn Print On Both Sides.
-
Bước 4: Nhấn Print.
5. Cách in 2 mặt trong Word 2019
Trong Word 2019, bạn có thể in 2 mặt bằng cách thực hiện theo các bước sau:
-
Bước 1: Nhấp vào File.
-
Bước 2: Nhấp vào Print.
-
Bước 3: Trong hộp thoại Print, chọn Print On Both Sides.
-
Bước 4: Nhấn Print.
II. Một số thủ thuật khi in 2 mặt
1. Cách in 2 mặt theo chiều dọc
-
Trong hộp thoại Print, chọn Print On Both Sides và sau đó chọn Flip on long edge.
2. Cách in 2 mặt theo chiều ngang
-
Trong hộp thoại Print, chọn Print On Both Sides và sau đó chọn Flip on short edge.
3. Cách in 2 mặt tự động
-
Bạn có thể thiết lập Word để in 2 mặt tự động cho tất cả các tài liệu.
Để làm điều này, hãy thực hiện theo các bước sau:
-
Bước 1: Mở tài liệu Word.
-
Bước 2: Nhấp vào File.
-
Bước 3: Nhấp vào Options.
-
Bước 4: Trong hộp thoại Word Options, chọn Print.
-
Bước 5: Trong phần Printing options, chọn Print on both sides.
-
Bước 6: Nhấn OK, khi bạn in tài liệu sau, Word sẽ tự động in 2 mặt.
III. Một số lưu ý
-
Nếu máy in của bạn không hỗ trợ in 2 mặt, bạn sẽ không thể sử dụng tính năng này.
-
Bạn nên sử dụng loại giấy phù hợp với in 2 mặt.
-
In 2 mặt có thể giúp tiết kiệm giấy và bảo vệ môi trường.
Tham khảo thêm: Cách in tài liệu trong Microsoft Word
Thông tin bài viết
| Tác giả | Chuyên mục | Thẻ | Cập nhật | Lượt xem |
|---|---|---|---|---|
- | 574 |