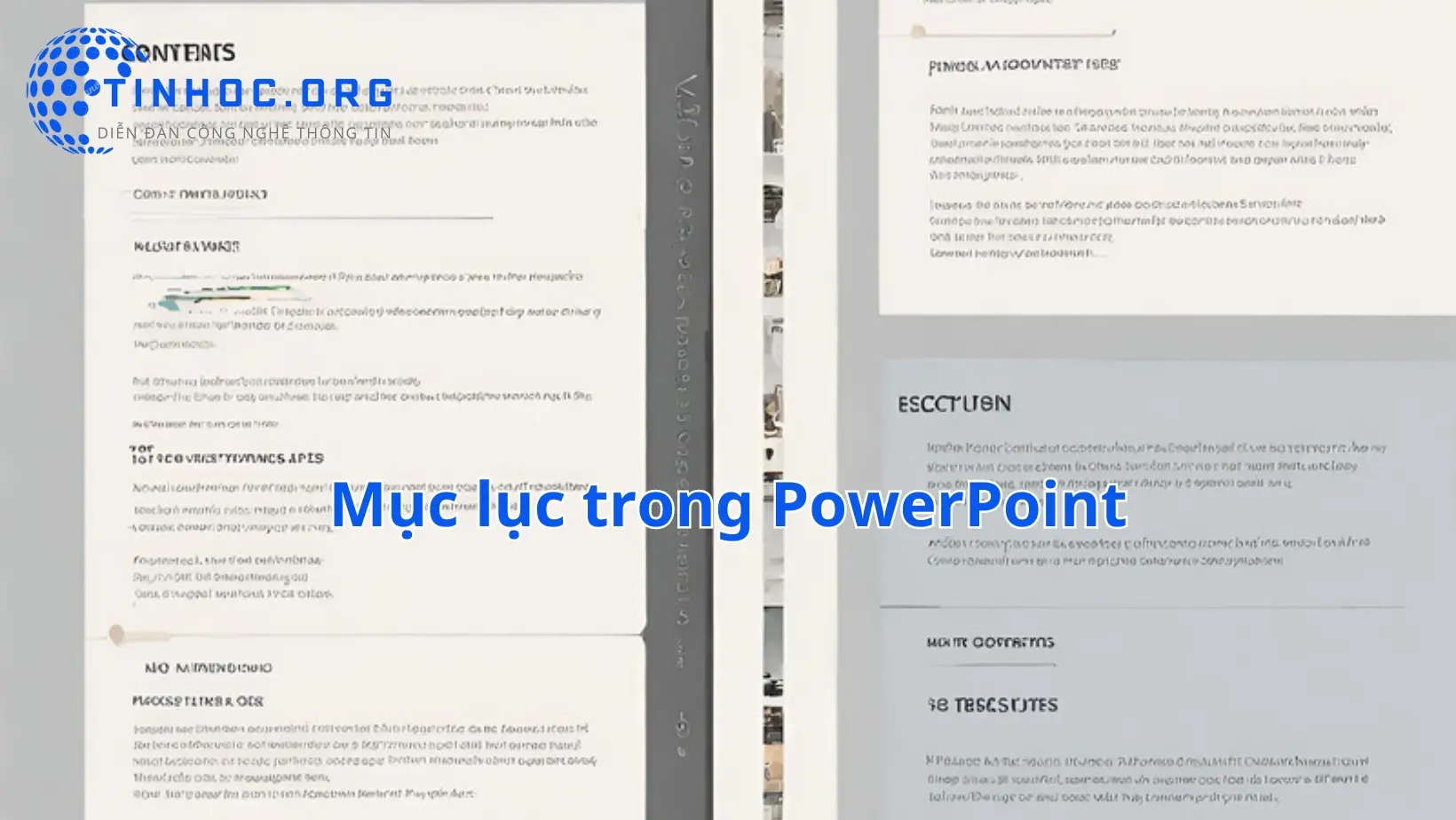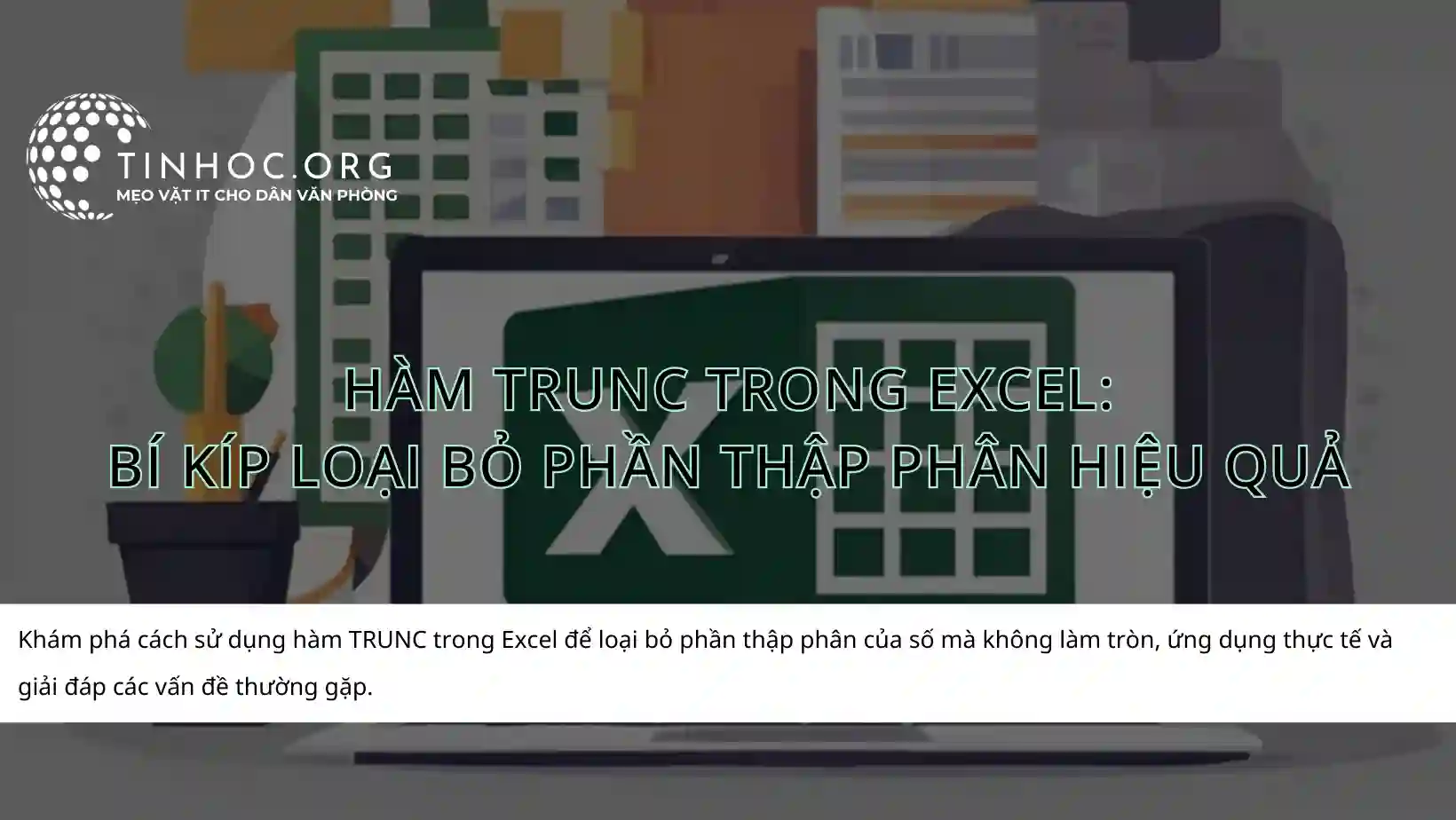Cách in tài liệu trong Microsoft Word
Hướng dẫn cách in tài liệu trong Microsoft Word, bao gồm các bước cơ bản và các tùy chọn in nâng cao.
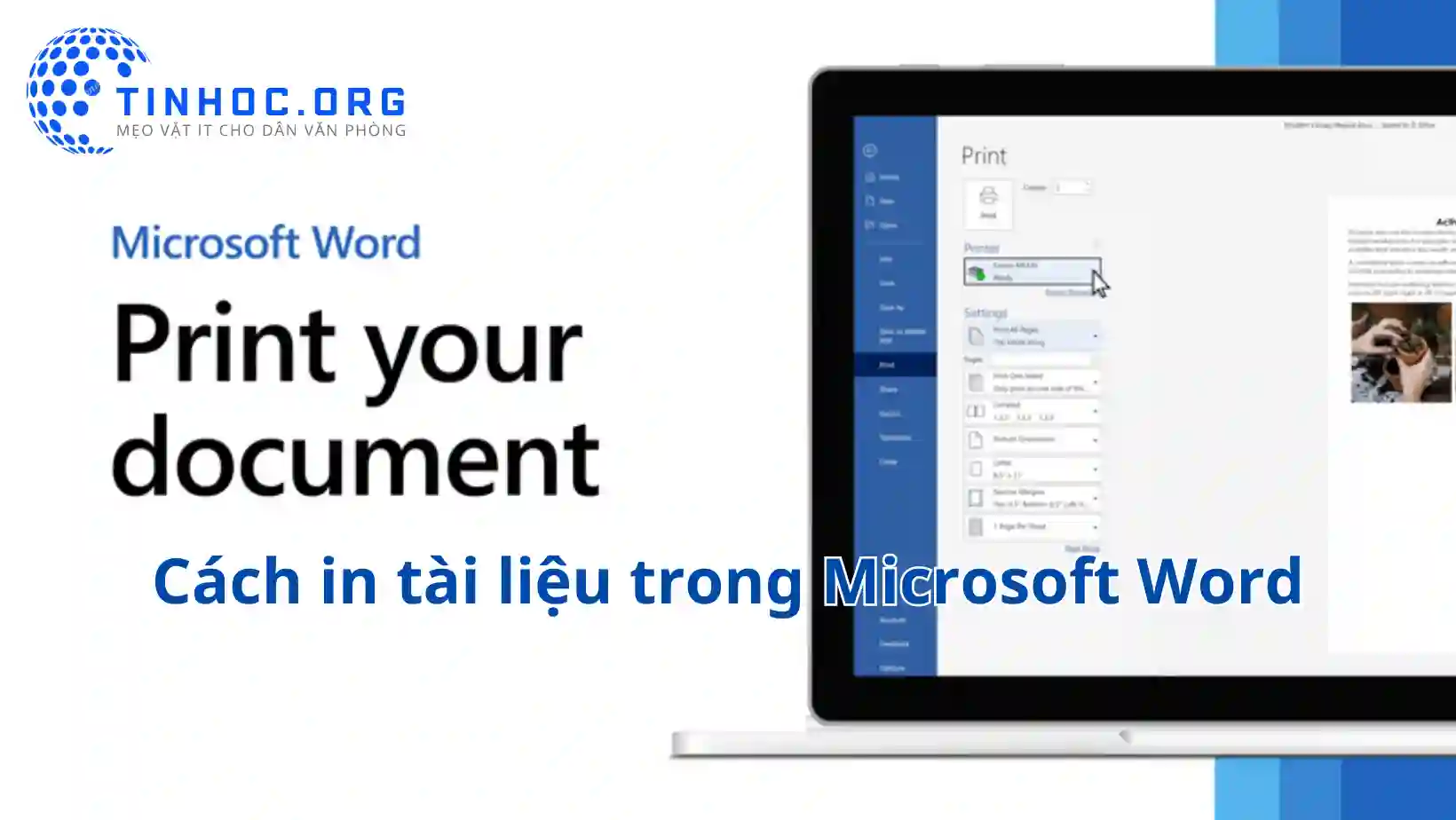
I. Các bước in tài liệu trong Microsoft Word
Để in tài liệu trong Microsoft Word, bạn cần thực hiện theo các bước sau:
-
Mở tài liệu cần in.
-
Đặt con trỏ ở nơi bạn muốn bắt đầu in.
-
Nhấp vào tab File > Print.
-
Trong hộp thoại Print, hãy chọn các tùy chọn in mong muốn.
-
Nhấp vào Print.
II. Các tùy chọn in trong hộp thoại Print
Trong hộp thoại Print, bạn có thể chọn các tùy chọn in sau:
-
Printer: Chọn máy in mà bạn muốn sử dụng.
-
Pages: Chọn các trang mà bạn muốn in.
-
Range: Chọn phạm vi các trang mà bạn muốn in.
-
Copies: Chọn số lượng bản sao mà bạn muốn in.
-
Orientation: Chọn hướng in, chẳng hạn như dọc hoặc ngang.
-
Paper size: Chọn kích thước giấy mà bạn muốn in.
-
Paper source: Chọn nguồn giấy mà bạn muốn sử dụng.
-
Print quality: Chọn chất lượng in, chẳng hạn như in bình thường hoặc in chất lượng cao.
-
Print color: Chọn màu in, chẳng hạn như in màu hoặc in đen trắng.
-
Print preview: Xem trước tài liệu trước khi in.
III. Các mẹo và thủ thuật in tài liệu trong Microsoft Word
Dưới đây là một số mẹo và thủ thuật in tài liệu trong Microsoft Word:
-
Để in một số trang cụ thể, hãy nhập các số trang trong hộp Pages.
-
Để in tất cả các trang, hãy để trống hộp Pages.
-
Để in nhiều bản sao của một trang, hãy nhập số bản sao trong hộp Copies.
-
Để in tài liệu theo chiều dọc, hãy chọn Portrait trong hộp Orientation.
-
Để in tài liệu theo chiều ngang, hãy chọn Landscape trong hộp Orientation.
-
Để in tài liệu trên giấy có kích thước khác, hãy chọn kích thước giấy trong hộp Paper size.
-
Để in tài liệu trên giấy từ máy in khác, hãy chọn máy in trong hộp Printer.
-
Để xem trước tài liệu trước khi in, hãy nhấp vào Print preview.
In tài liệu trong Microsoft Word là một thao tác đơn giản: Bằng cách thực hiện theo các bước hướng dẫn trên, bạn có thể dễ dàng in tài liệu của mình một cách chính xác và đẹp mắt.
Ngoài ra, bạn có thể tham khảo thêm một số mẹo sau:
-
Sử dụng tổ hợp phím tắt
Ctrl+Pđể in nhanh. -
Lưu cài đặt in để sử dụng cho lần sau.
-
In tài liệu sang tệp PDF để chia sẻ dễ dàng hơn.
Có thể bạn sẽ cần:
Thông tin bài viết
| Tác giả | Chuyên mục | Thẻ | Cập nhật | Lượt xem |
|---|---|---|---|---|
- | 679 |