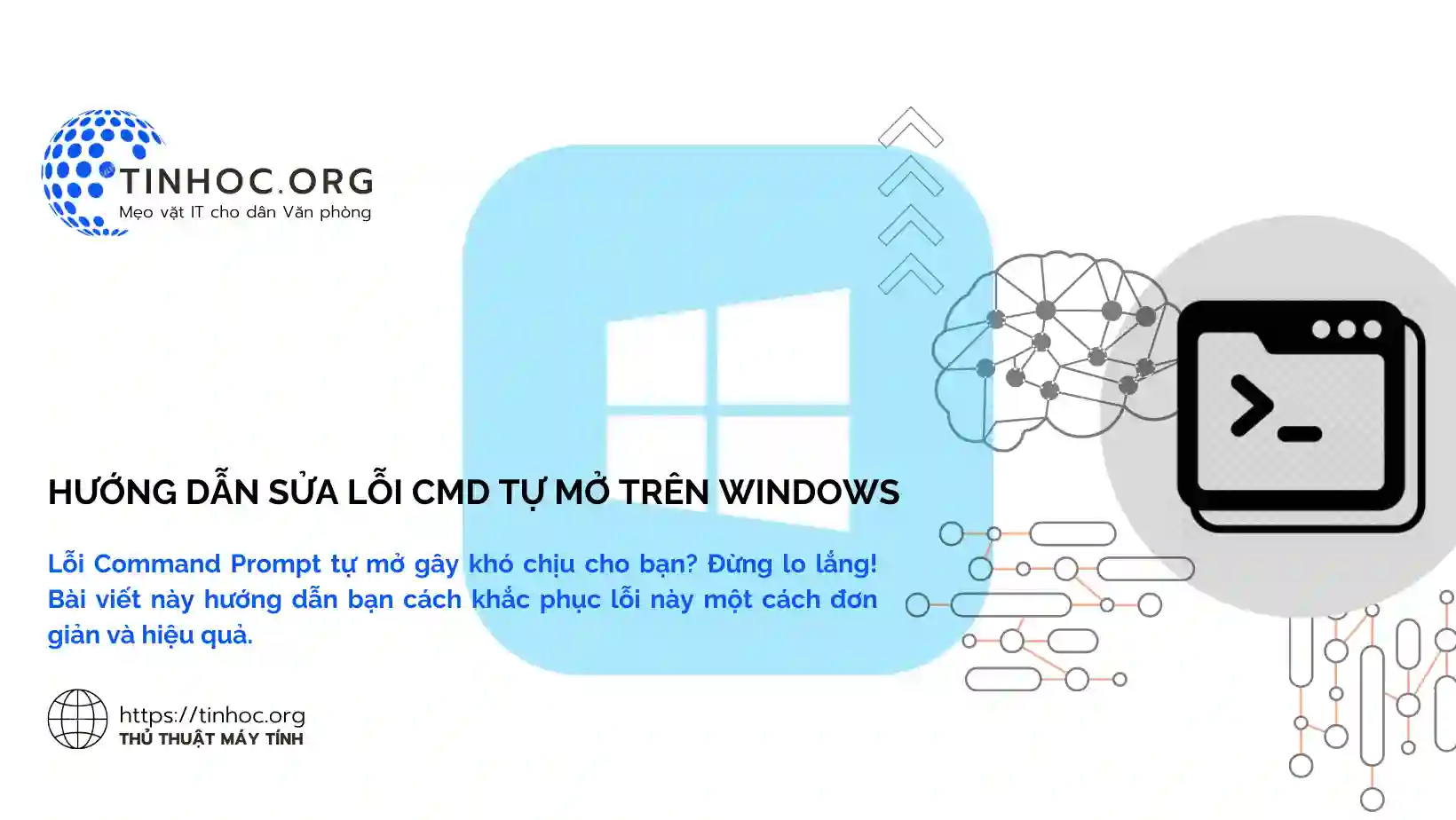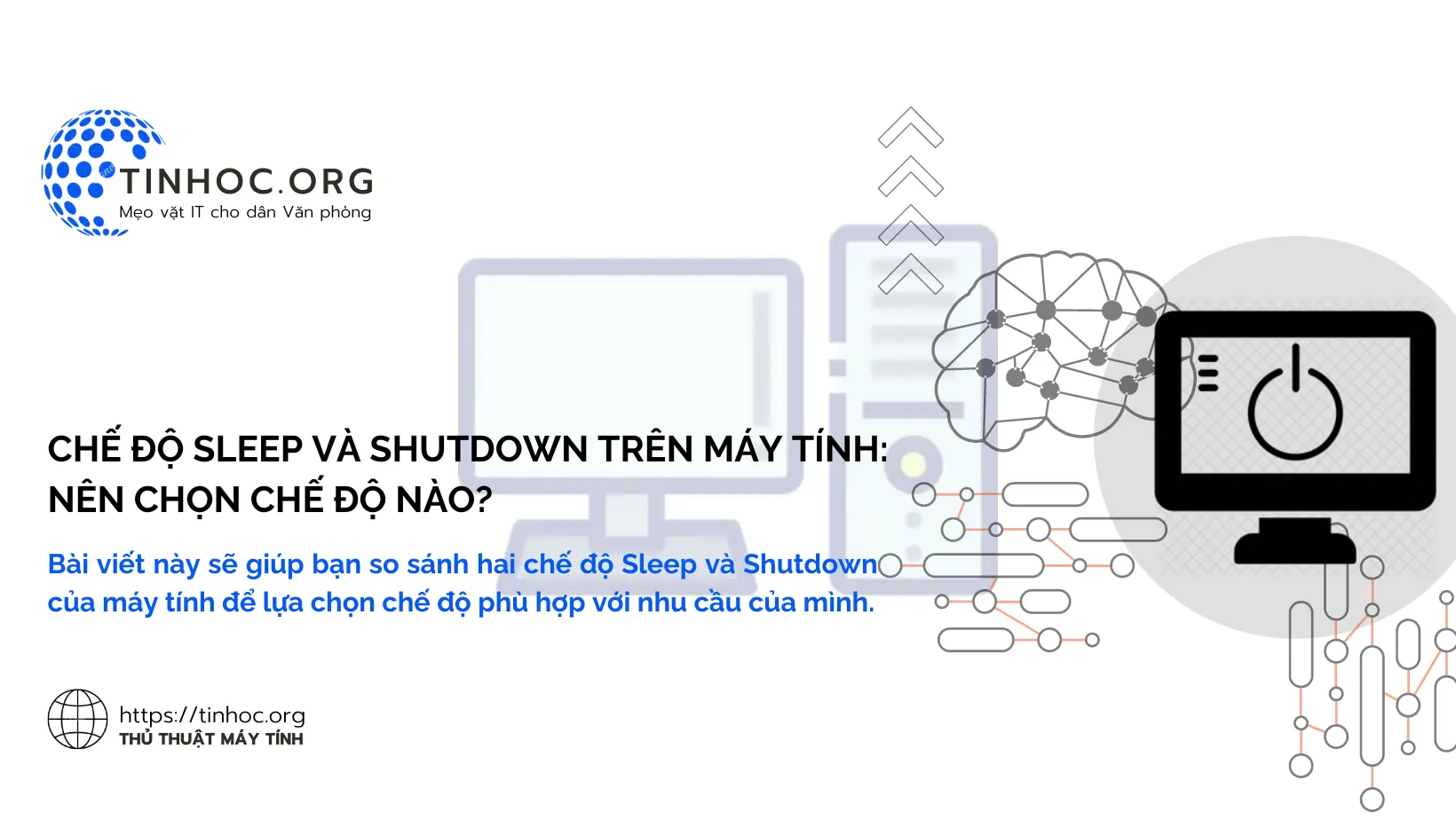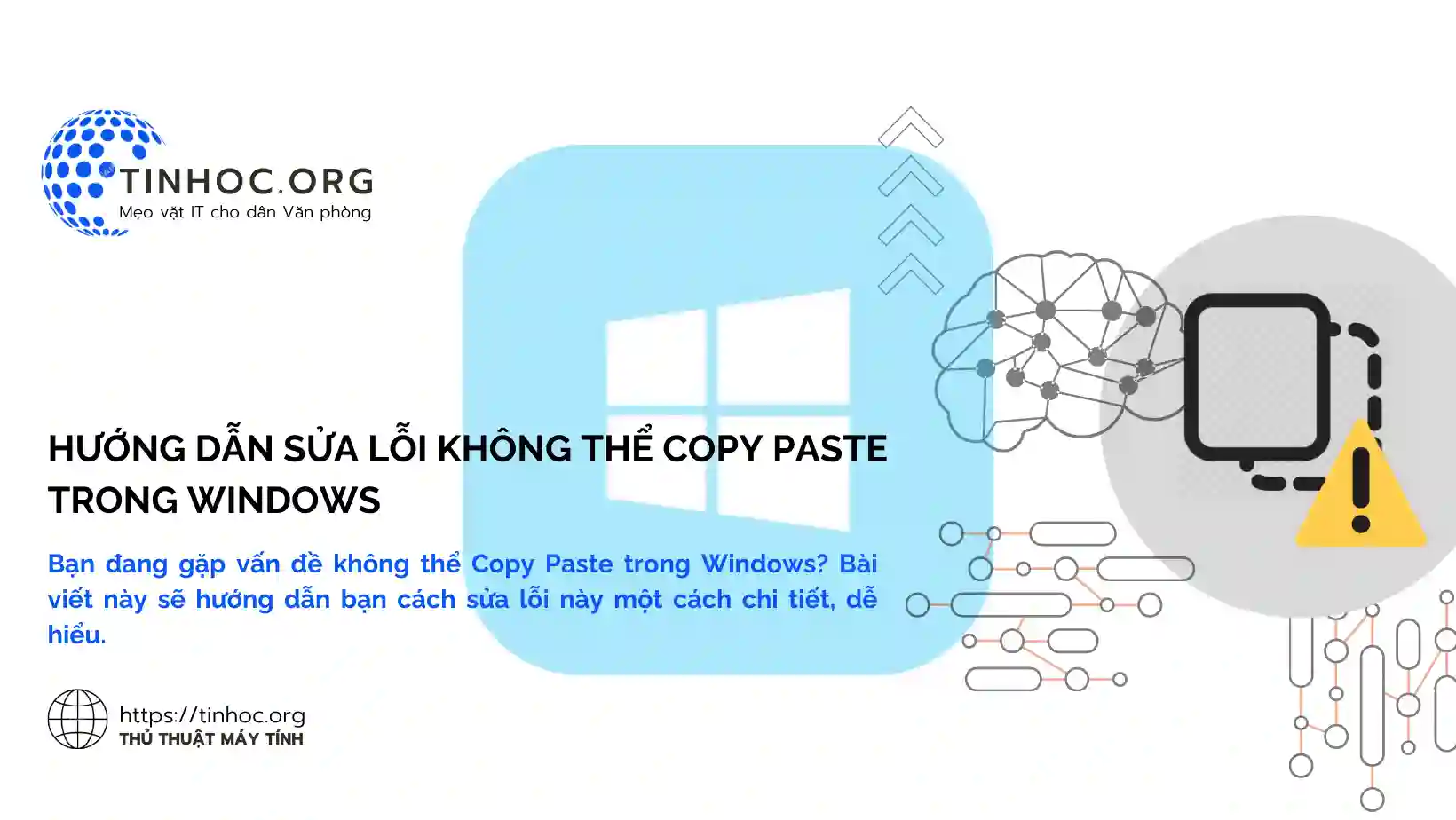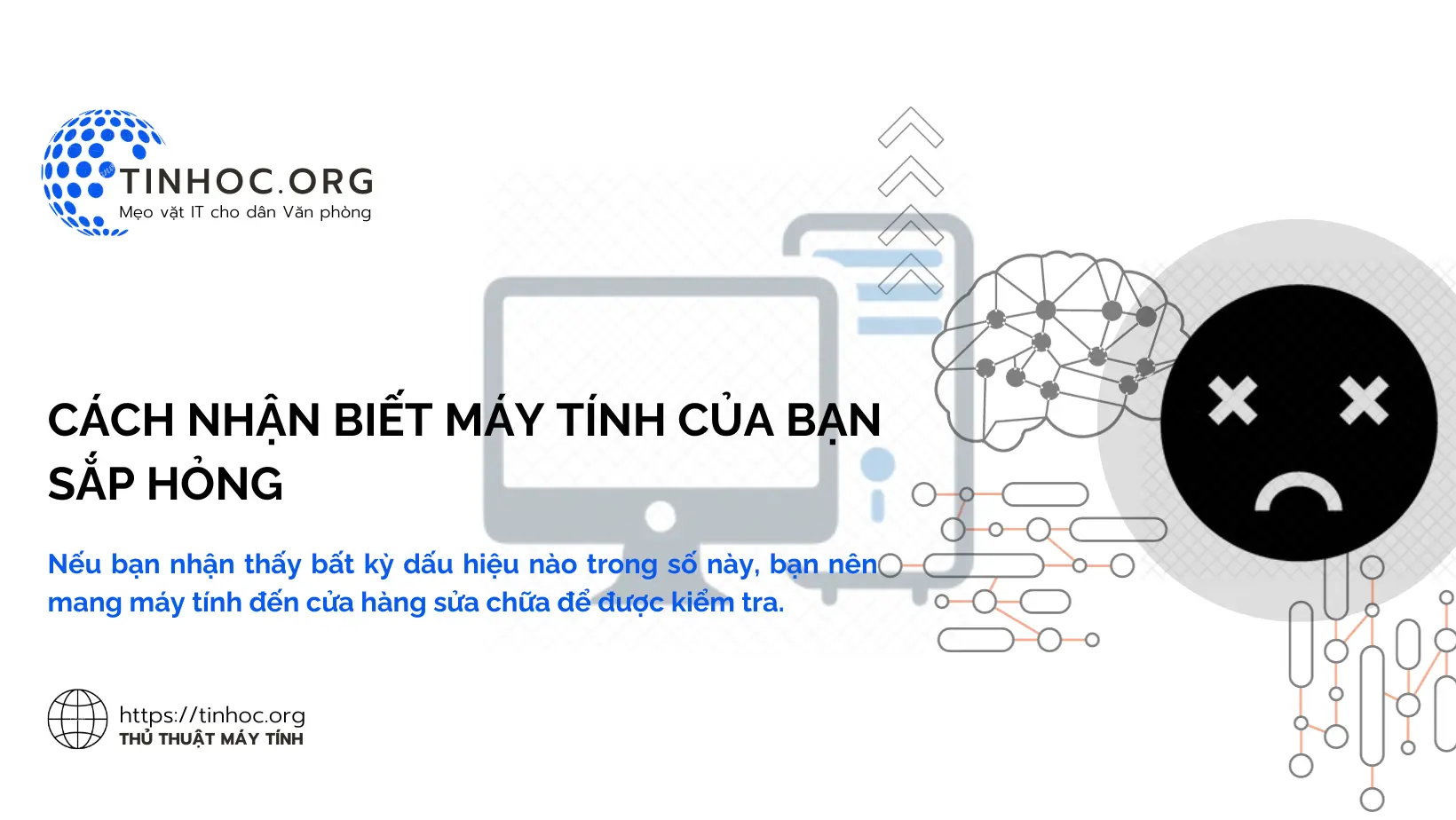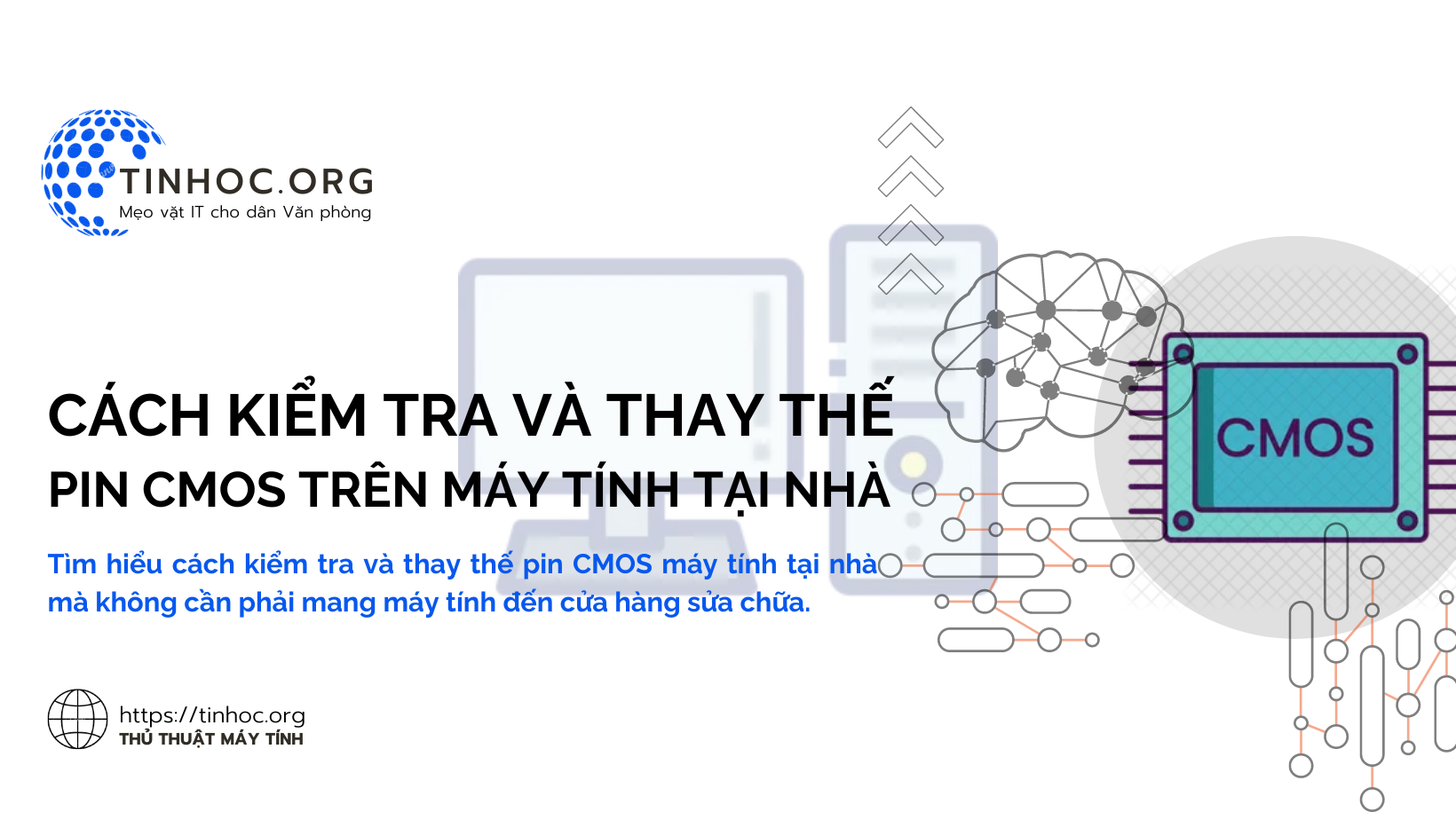Cách khắc phục lỗi không thể mở Start Menu trên Windows 10, 11
Hướng dẫn cách khắc phục lỗi Start Menu không mở trên Windows 10, 11. Bao gồm các nguyên nhân gây ra lỗi và 7 cách khắc phục hiệu quả.
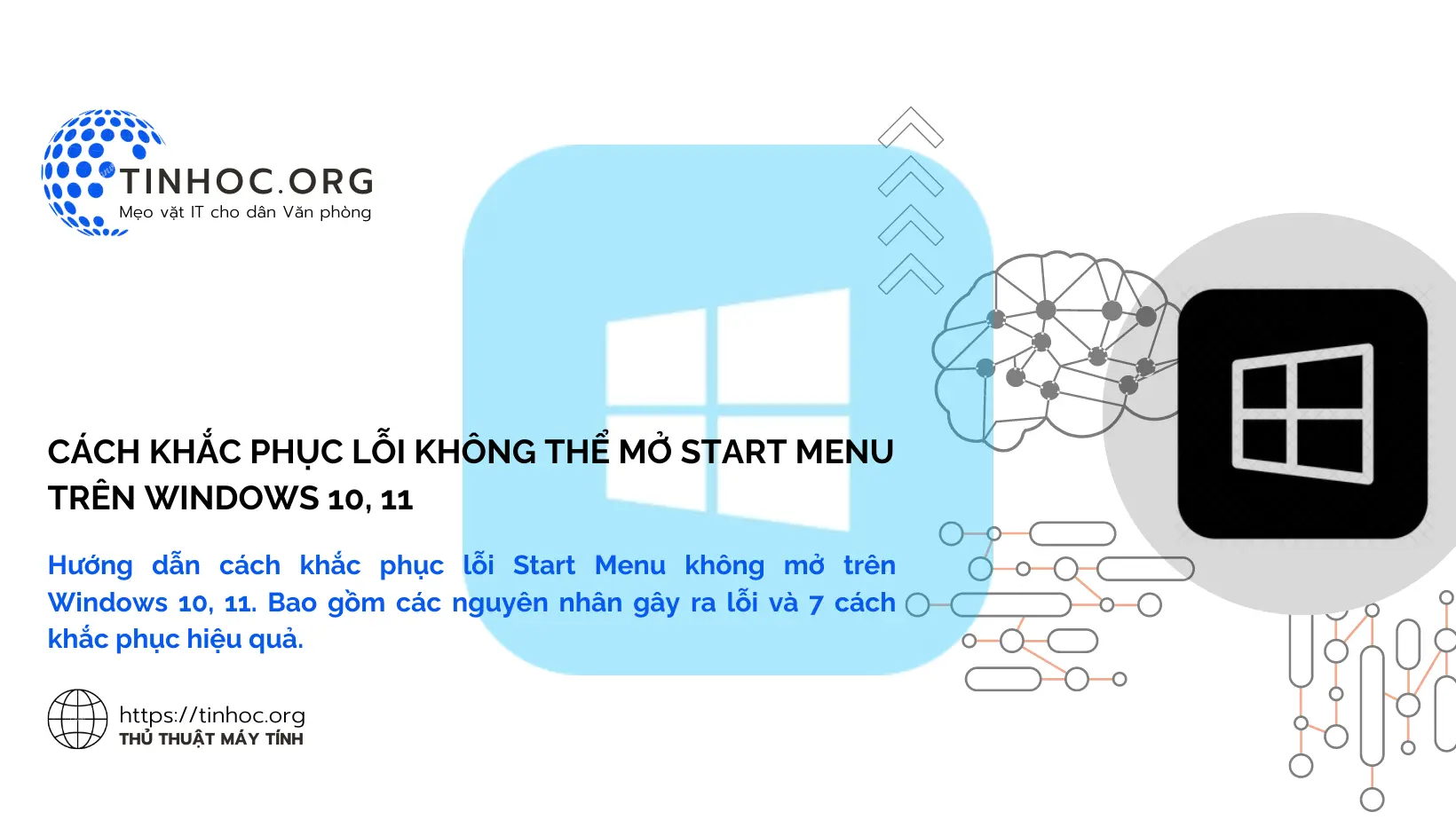
I. Nguyên nhân gây ra lỗi
Lỗi không thể mở Start Menu là một lỗi phổ biến trên Windows 10 và 11, có nhiều nguyên nhân gây ra lỗi này, chẳng hạn như:
-
Phần mềm không tương thích:
-
Một số phần mềm có thể gây xung đột với Start Menu và khiến nó không hoạt động.
-
-
Sự cố với Windows Explorer:
-
Windows Explorer là dịch vụ quản lý các cửa sổ, thanh tác vụ và Start Menu.
-
Nếu Windows Explorer gặp sự cố, Start Menu có thể không hoạt động.
-
-
Tệp hệ thống bị hỏng:
-
Các tệp hệ thống bị hỏng cũng có thể khiến Start Menu không hoạt động.
-
II. Cách khắc phục lỗi
Dưới đây là một số cách để khắc phục lỗi không thể mở Start Menu:
1. Khởi động lại máy tính của bạn
-
Đây là cách đơn giản nhất và thường hiệu quả.
-
Khởi động lại máy tính sẽ giúp xóa các tập tin tạm thời và giải quyết các sự cố tạm thời có thể gây ra lỗi.
2. Khởi động lại Windows Explorer
-
Windows Explorer là một dịch vụ quản lý các cửa sổ, thanh tác vụ và Start Menu.
-
Khởi động lại Windows Explorer có thể giúp khắc phục các sự cố với Start Menu.
Cách thực hiện:
-
Bước 1: Nhấn
Ctrl+Shift+Escđể mở Task Manager. -
Bước 2: Nhấp vào tab Processes.
-
Bước 3: Tìm Windows Explorer trong danh sách các quy trình.
-
Bước 4: Nhấp chuột phải vào Windows Explorer và chọn Restart.
Tham khảo thêm: Khắc phục hệ thống bị "treo" bằng cách khởi động lại Windows Explorer
3. Tắt thông tin đăng nhập
-
Thông tin đăng nhập có thể gây ra sự cố với Start Menu, tắt thông tin đăng nhập có thể giúp khắc phục lỗi.
Cách thực hiện:
-
Bước 1: Mở ứng dụng "Settings" (Cài đặt) bằng cách nhấn tổ hợp phím
Windows+I. -
Bước 2: Nhấp vào "Accounts" (Tài khoản).
-
Bước 3: Trong danh sách các tùy chọn, chọn "Sign-in options" (Tùy chọn đăng nhập).
-
Bước 4: Tắt tùy chọn "Require sign-in" (Yêu cầu đăng nhập khi khởi động), bạn có thể cần cuộn xuống để tìm tùy chọn này.
Lưu ý: Các tên mục có thể thay đổi tùy theo phiên bản của Windows.
4. Cập nhật Windows
-
Microsoft thường xuyên phát hành các bản cập nhật để khắc phục các lỗi và cải thiện hiệu suất của Windows, cập nhật Windows có thể giúp khắc phục lỗi Start Menu.
Để kiểm tra các bản cập nhật, hãy làm lần lượt theo các bước sau:
-
Bước 1: Mở ứng dụng Settings (Cài đặt).
-
Bước 2: Nhấp vào Windows Update (Cập nhật Windows).
-
Bước 3: Nhấp vào Check for updates (Kiểm tra các bản cập nhật).
5. Sửa lỗi Start Menu bằng Windows PowerShell
-
Windows PowerShell là một công cụ dòng lệnh mạnh mẽ có thể được sử dụng để sửa chữa các sự cố hệ thống.
-
Sử dụng Windows PowerShell để sửa lỗi Start Menu có thể hiệu quả trong một số trường hợp.
Để sửa lỗi Start Menu bằng Windows PowerShell, hãy làm lần lượt theo các bước sau:
-
Bước 1: Mở Windows PowerShell với quyền Admin.
-
Bước 2: Nhập lệnh sau và nhấn Enter:
Get-AppXPackage -AllUsers | Foreach {Add-AppxPackage -DisableDevelopmentMode -Register "$($_.InstallLocation)\AppXManifest.xml"}
Tham khảo thêm: Cách mở PowerShell ở thư mục hiện tại trong Windows
6. Tạo tài khoản người dùng mới
-
Nếu bạn đã thử tất cả các cách trên mà vẫn không thể khắc phục được lỗi, bạn có thể thử tạo tài khoản người dùng mới.
Để tạo tài khoản người dùng mới, hãy làm lần lượt theo các bước sau:
-
Bước 1: Mở ứng dụng "Settings" (Cài đặt) bằng cách nhấn tổ hợp phím
Windows+I. -
Bước 2: Chọn mục "Accounts" (Tài khoản)
-
Bước 3: Chọn "Family & other users" (Gia đình và người dùng khác)
-
Bước 4: Nhấp vào "Add someone else to this PC" (Thêm người khác vào máy tính này)
-
Bước 5: Chọn "I don't have this person's sign-in information" (Tôi không có thông tin đăng nhập của người này)
-
Bước 6: Chọn "Add a user without a Microsoft account" (Thêm người dùng mà không có tài khoản Microsoft)
-
Bước 7: Nhập thông tin tài khoản của bạn bao gồm tên người dùng và mật khẩu rồi nhấn "Next" (Tiếp theo)
-
Bước 8: Cuối cùng, tiếp tục làm theo hướng dẫn trên màn hình để hoàn tất quá trình tạo tài khoản người dùng mới.
Lưu ý: Các bước có thể thay đổi một chút tùy theo phiên bản cụ thể của Windows, nhưng chúng sẽ tương tự như vậy trên hầu hết các phiên bản của Windows 10 và 11.
7. Khôi phục cài đặt gốc Windows
-
Nếu bạn đã thử tất cả các cách trên mà vẫn không thể khắc phục được lỗi, bạn có thể cân nhắc khôi phục cài đặt gốc Windows.
-
Điều này sẽ xóa tất cả dữ liệu trên máy tính của bạn, vì vậy hãy đảm bảo rằng bạn đã sao lưu dữ liệu của mình trước khi thực hiện.
Để khôi phục cài đặt gốc Windows, hãy làm theo các bước sau:
-
Bước 1: Mở ứng dụng "Settings" (Cài đặt).
-
Bước 2: Nhấp vào "Update & Security" (Cập nhật & Bảo mật).
-
Bước 3: Nhấp vào "Recovery" (Khôi phục).
-
Bước 4: Nhấp vào "Get started" (Bắt đầu).
-
Bước 5: Chọn tùy chọn "Remove everything and reinstall Windows" (Xóa mọi thứ và cài đặt lại Windows).
-
Bước 6: Nhấn "Next" (Tiếp theo).
-
Bước 7: Làm theo hướng dẫn trên màn hình để hoàn tất quá trình khôi phục.
Lưu ý:
-
Quá trình khôi phục sẽ mất một khoảng thời gian, vì vậy hãy kiên nhẫn.
-
Sau khi quá trình khôi phục hoàn tất, bạn sẽ phải cài đặt lại tất cả phần mềm và ứng dụng của mình.
Thông tin bài viết
| Tác giả | Chuyên mục | Thẻ | Cập nhật | Lượt xem |
|---|---|---|---|---|
- | 506 |