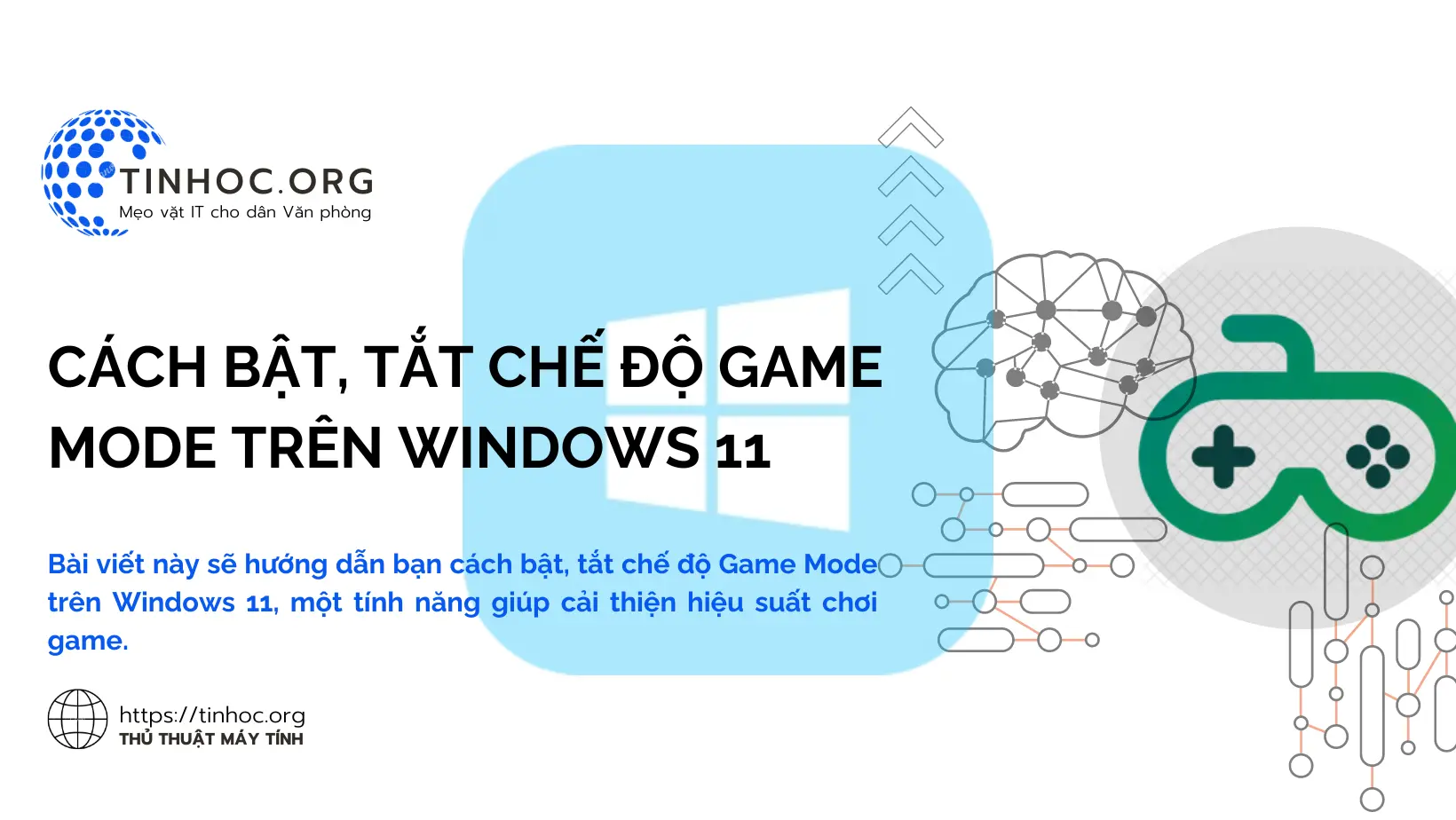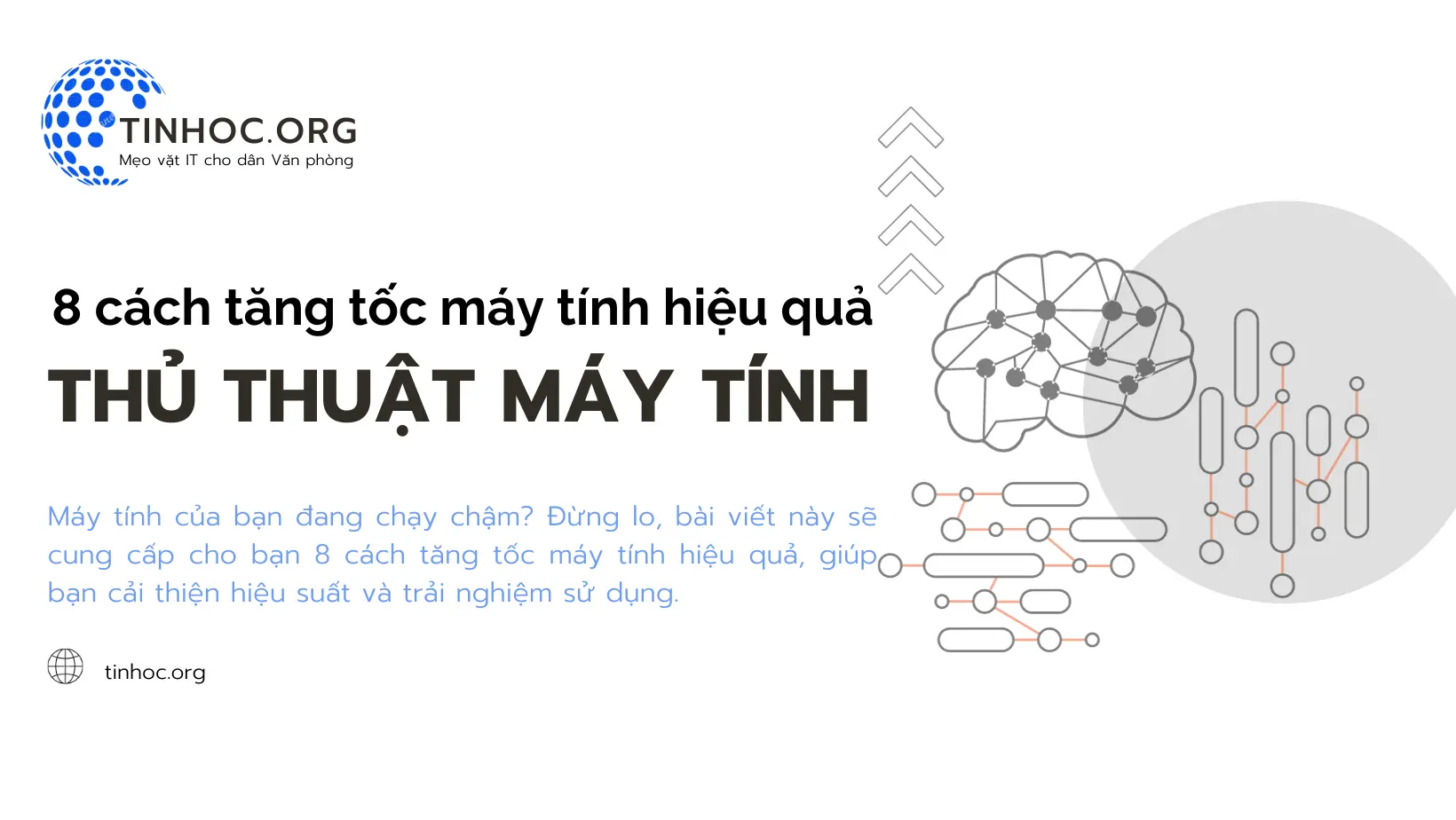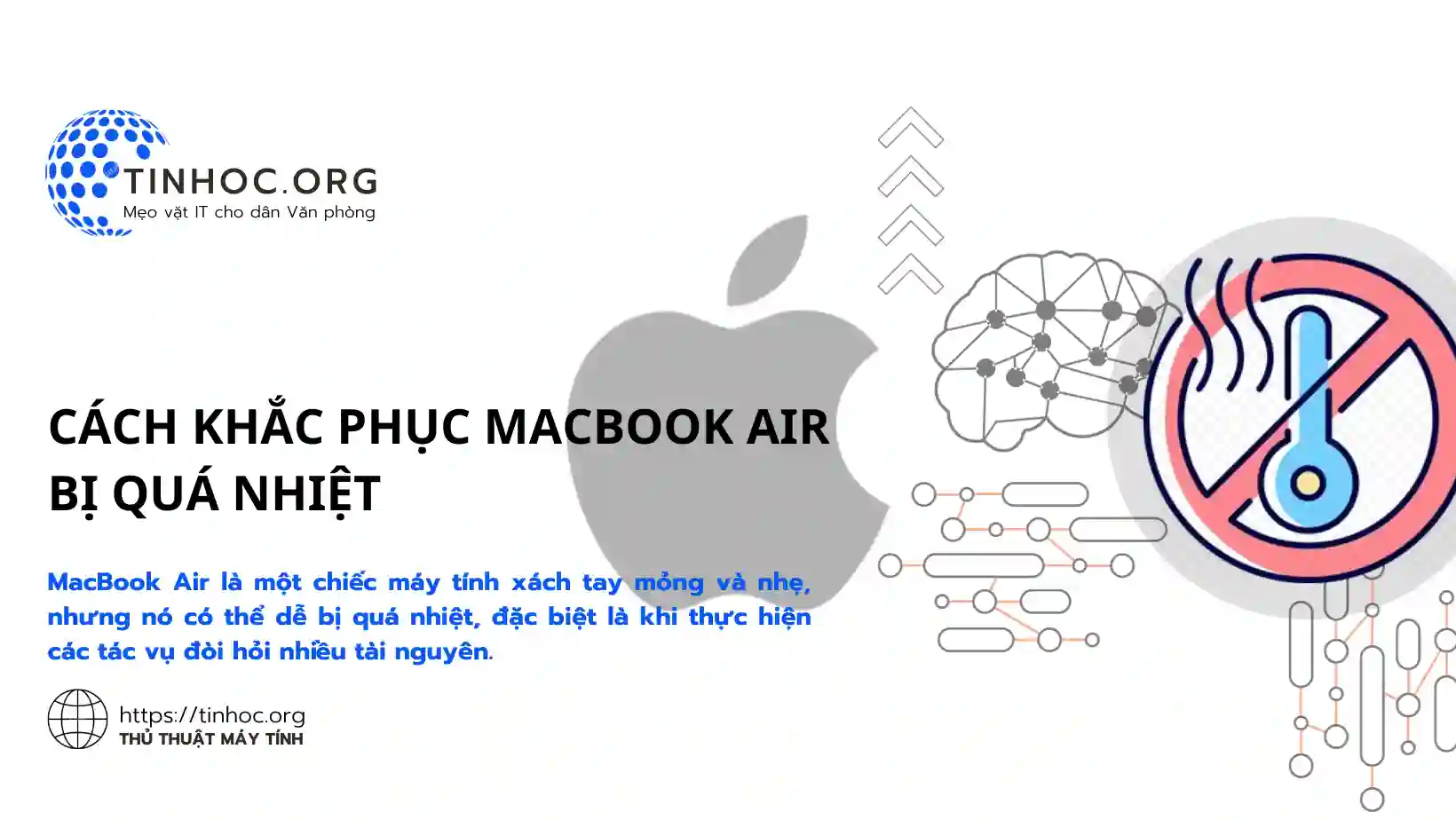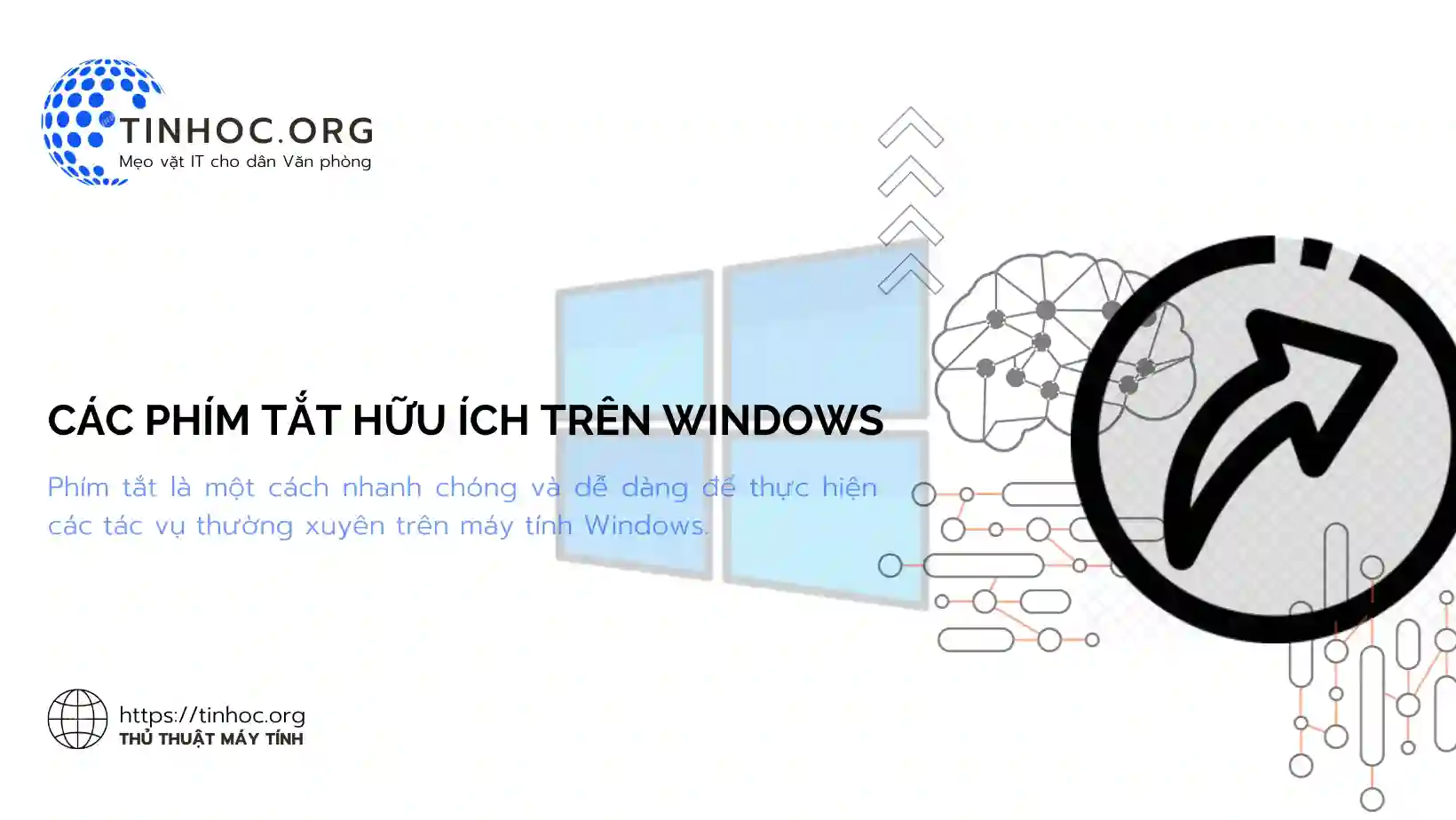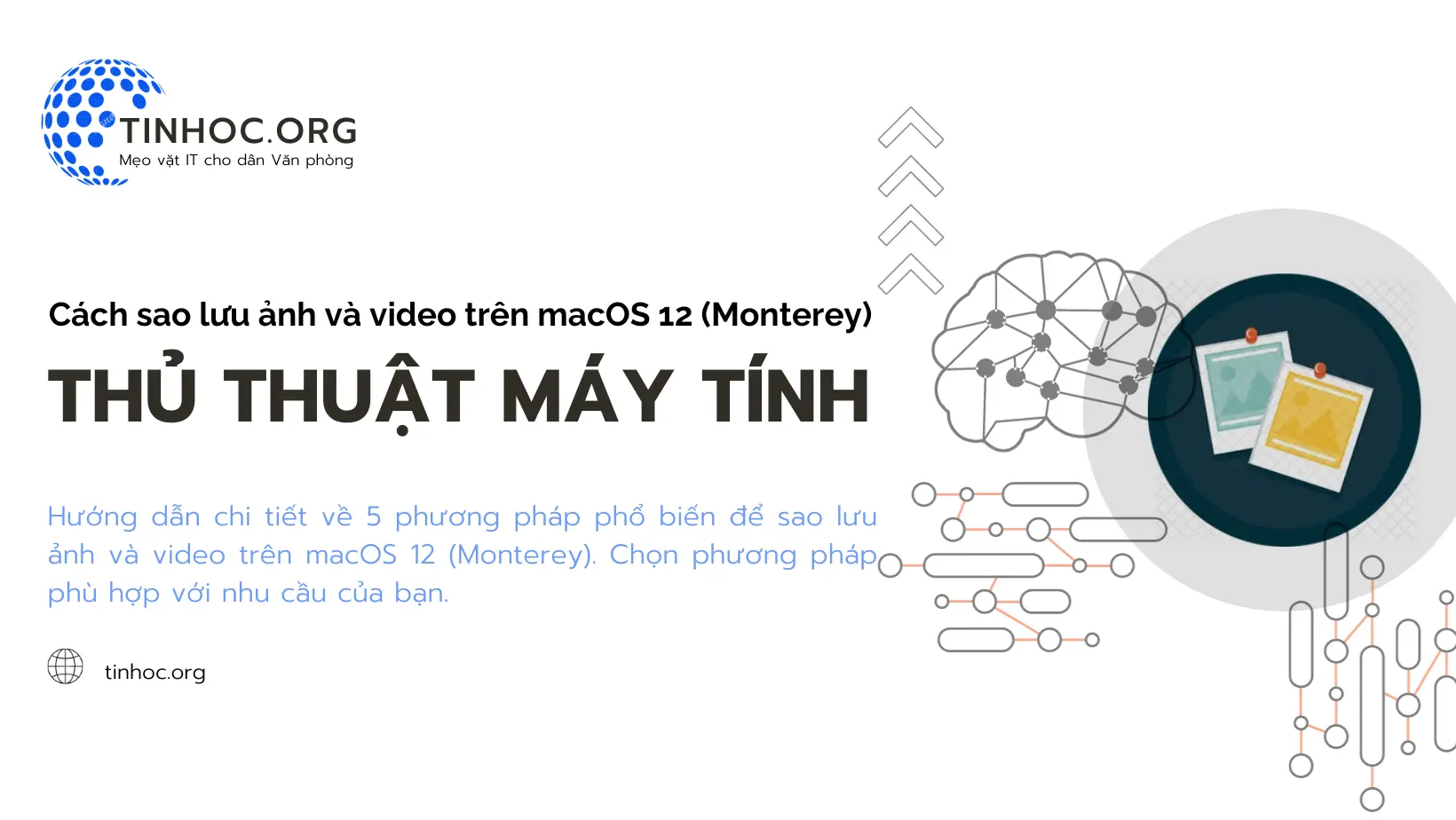Cách khắc phục lỗi Trackpad MacBook bị đơ thu phóng
Phân tích nguyên nhân và cách khắc phục lỗi Trackpad MacBook bị đơ thu phóng, giúp bạn hiểu rõ hơn về lỗi này và khắc phục một cách hiệu quả.
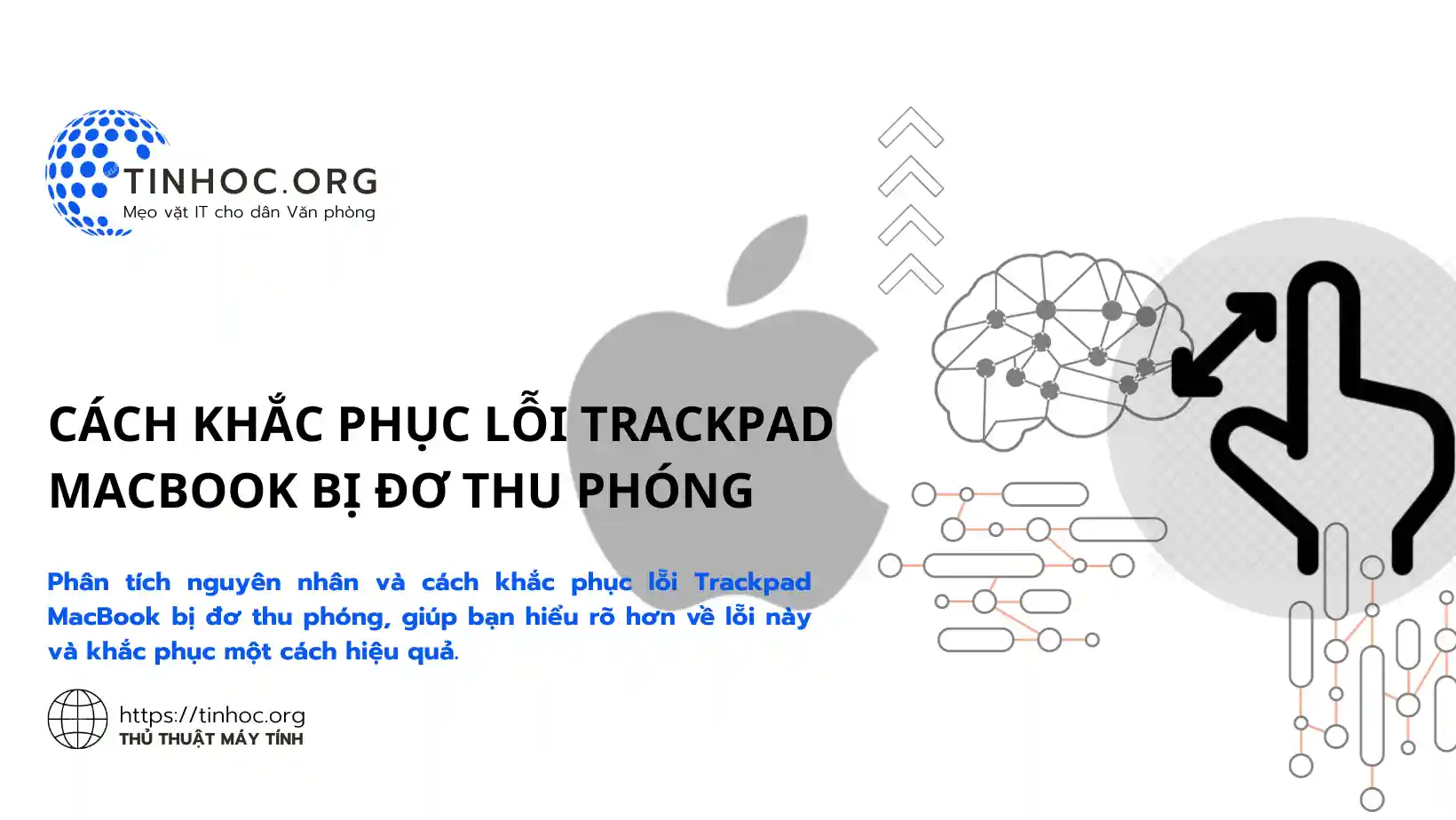
I. Nguyên nhân khiến Trackpad của MacBook bị đơ
Lỗi Trackpad MacBook bị đơ thu phóng là một lỗi khá phổ biến, khiến người dùng gặp nhiều khó khăn khi sử dụng.
Lỗi này có thể do nhiều nguyên nhân, bao gồm:
-
Lỗi phần mềm: Do xung đột giữa các ứng dụng hoặc do lỗi hệ điều hành.
-
Lỗi phần cứng: Do cáp kết nối trackpad bị lỏng hoặc hỏng, hoặc do trackpad bị hỏng.
II. Cách khắc phục
Để giải quyết lỗi này, bạn có thể thử các cách sau:
Cách 1: Khởi động lại MacBook
Khởi động lại MacBook là cách đơn giản và hiệu quả nhất để khắc phục các lỗi phần mềm.
Để khởi động lại MacBook, bạn hãy nhấp vào logo quả táo ở góc trên bên trái màn hình sau đó chọn "Restart..."
Cách 2: Cập nhật hệ điều hành
Apple thường xuyên phát hành các bản cập nhật hệ điều hành để vá lỗi và cải thiện hiệu suất.
Để cập nhật hệ điều hành, bạn hãy vào System Settings (Cài đặt hệ thống) > General (Cài đặt chung)> Software Update (Cập nhật phần mềm) và tải xuống bản cập nhật mới nhất.
Tham khảo: Cách quản lý các bản cập nhật phần mềm trên macOS
Cách 3: Khởi động lại Dock
Để khởi động lại Dock, bạn hãy mở ứng dụng Terminal và chạy lệnh sau:
killall Dock
Cách 4: Xóa các file plist
Các file plist là các file cấu hình của hệ điều hành.
Đôi khi các file plist có thể bị hỏng hoặc xung đột với nhau, dẫn đến các lỗi hệ thống.
Để xóa các file plist, bạn hãy vào Finder > Go > Go to Folder và nhập đường dẫn sau:
~/Library/Preferences
Sau đó, hãy xóa tất cả các file có phần mở rộng là .plist.
Cách 5: Kiểm tra cài đặt Trackpad trong Cài đặt hệ thống
Đầu tiên, bạn hãy vào System Settings (Cài đặt hệ thống) > Bàn di chuột (Trackpad) > Cuộn và thu phóng (Scroll & Zoom).
Hãy đảm bảo Phóng to hoặc thu nhỏ (Zoom in or out) được bật, nếu nó đã đang bật thì hãy tắt và bật lại để khởi động lại chức năng này.
Cách 6: Sử dụng Safe Mode
Nếu bạn đang nghi ngờ lỗi Trackpad MacBook bị đơ thu phóng do ứng dụng bên thứ 3 gây ra thì có thể thử khởi động máy ở chế độ Safe Mode.
Trong chế độ Safe Mode, máy Mac của bạn chỉ tải các tệp và ứng dụng cơ bản, điều này có thể giúp bạn xác định được lỗi có phải do ứng dụng bên thứ ba gây ra hay không.
Để khởi động MacBook ở Safe Mode, bạn có thể thực hiện lần lượt theo các bước sau:
-
Tắt MacBook của bạn.
-
Khởi động lại MacBook và nhấn giữ phím Shift ngay khi bạn nghe thấy tiếng chuông khởi động.
-
Tiếp tục giữ phím Shift cho đến khi bạn thấy biểu tượng macOS xuất hiện trên màn hình.
Nếu chức năng thu phóng của Trackpad MacBook có thể hoạt động bình thường trong chế độ Safe Mode, thì lỗi là do phần mềm bên thứ ba.
Hãy thử gỡ bỏ các ứng dụng được cài đặt hoặc cập nhật gần nhất xem lỗi có được khắc phục hay không.
Tham khảo: Cách xóa ứng dụng trên Mac
Nếu các cách trên không hiệu quả, bạn có thể mang MacBook đến trung tâm bảo hành để được kiểm tra và sửa chữa.
Thông tin bài viết
| Tác giả | Chuyên mục | Thẻ | Cập nhật | Lượt xem |
|---|---|---|---|---|
- | 496 |