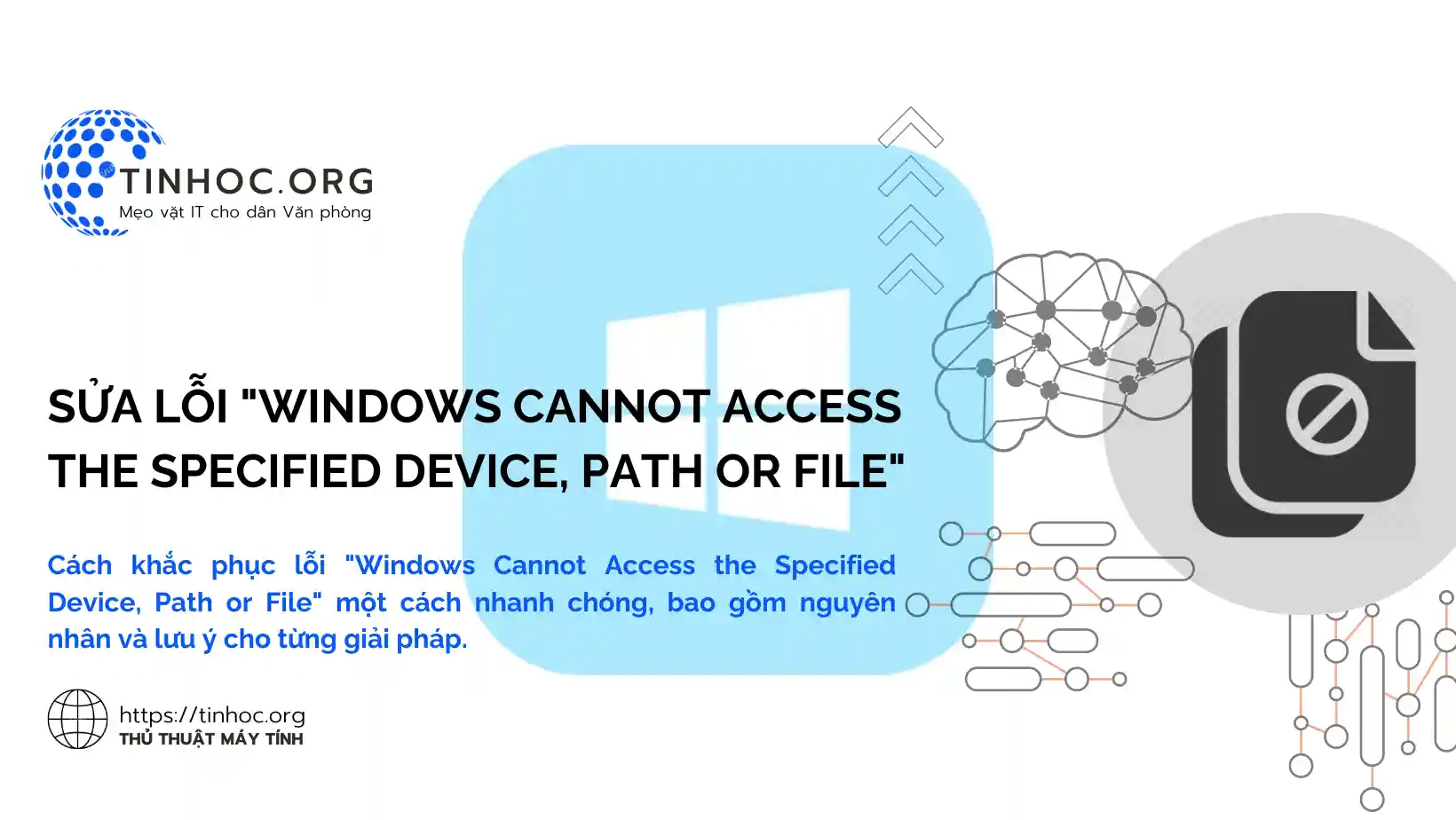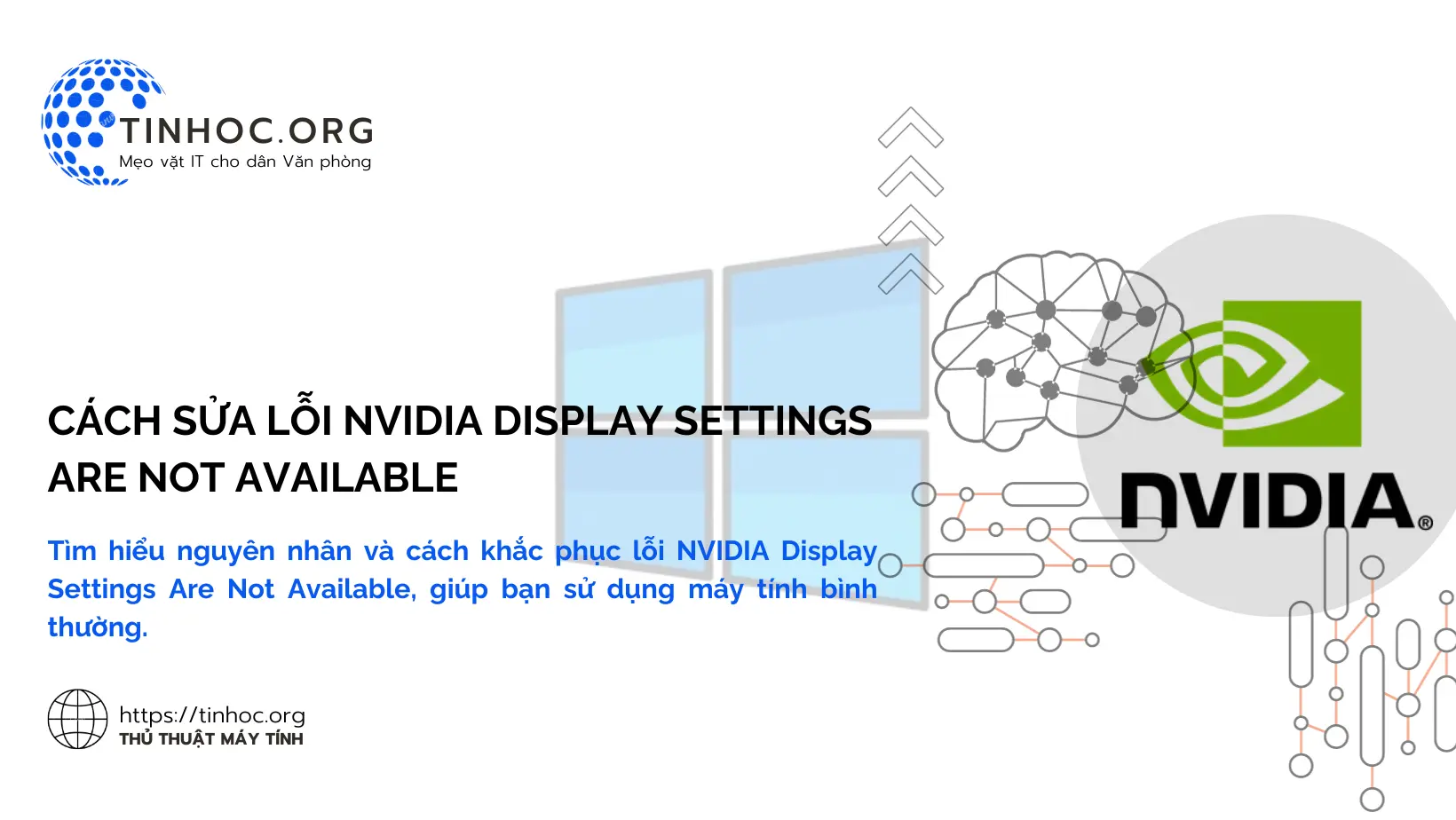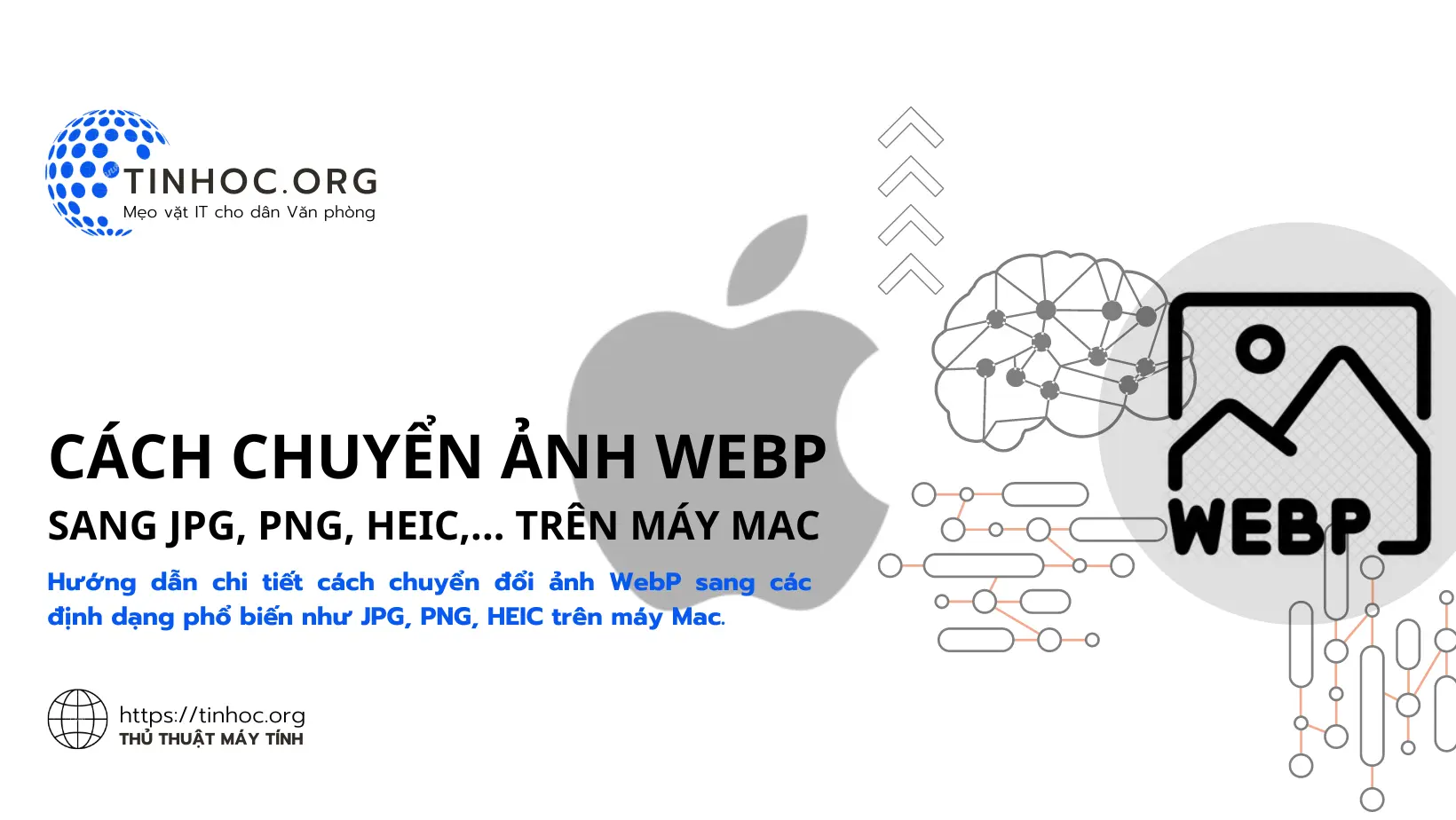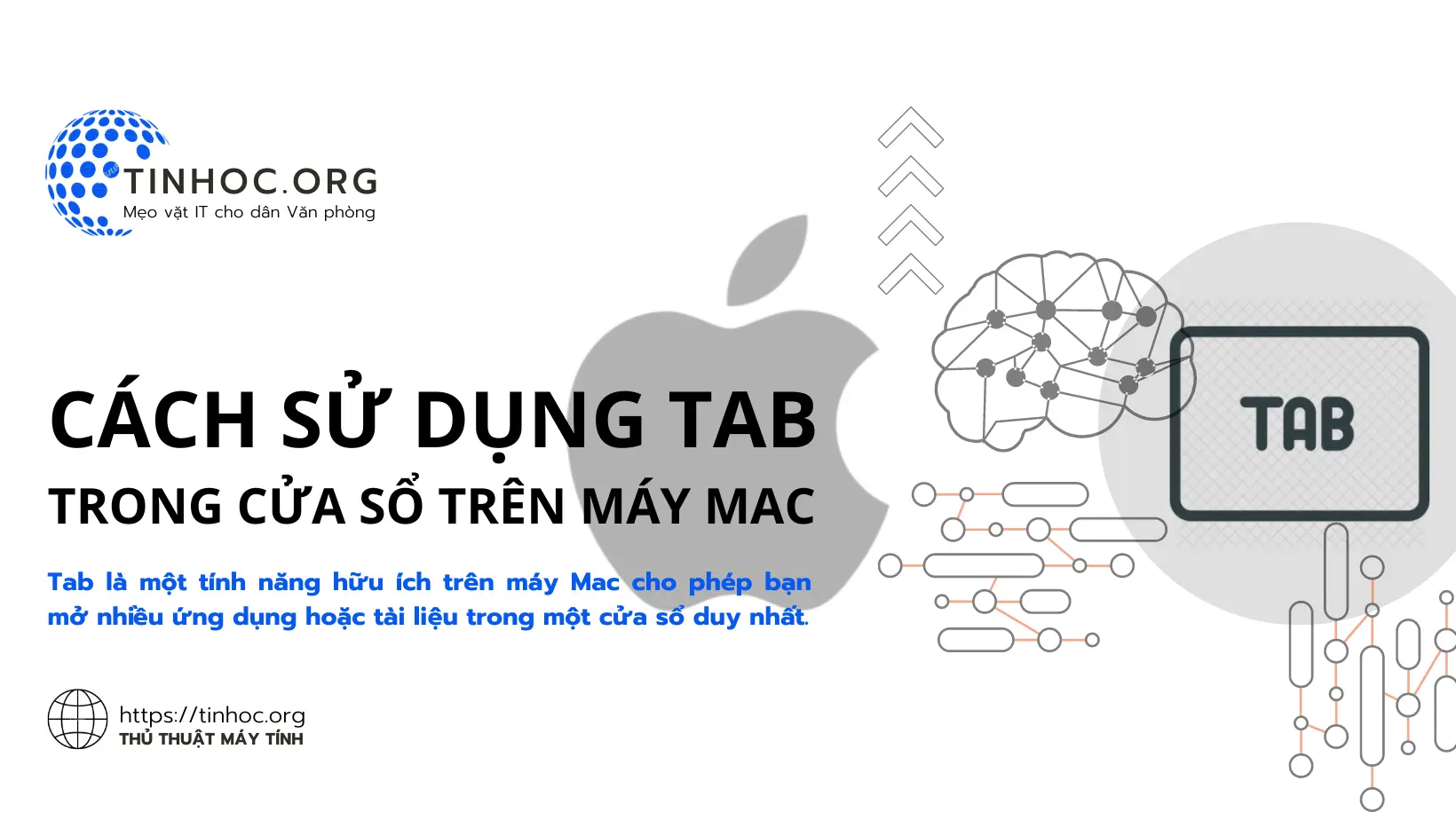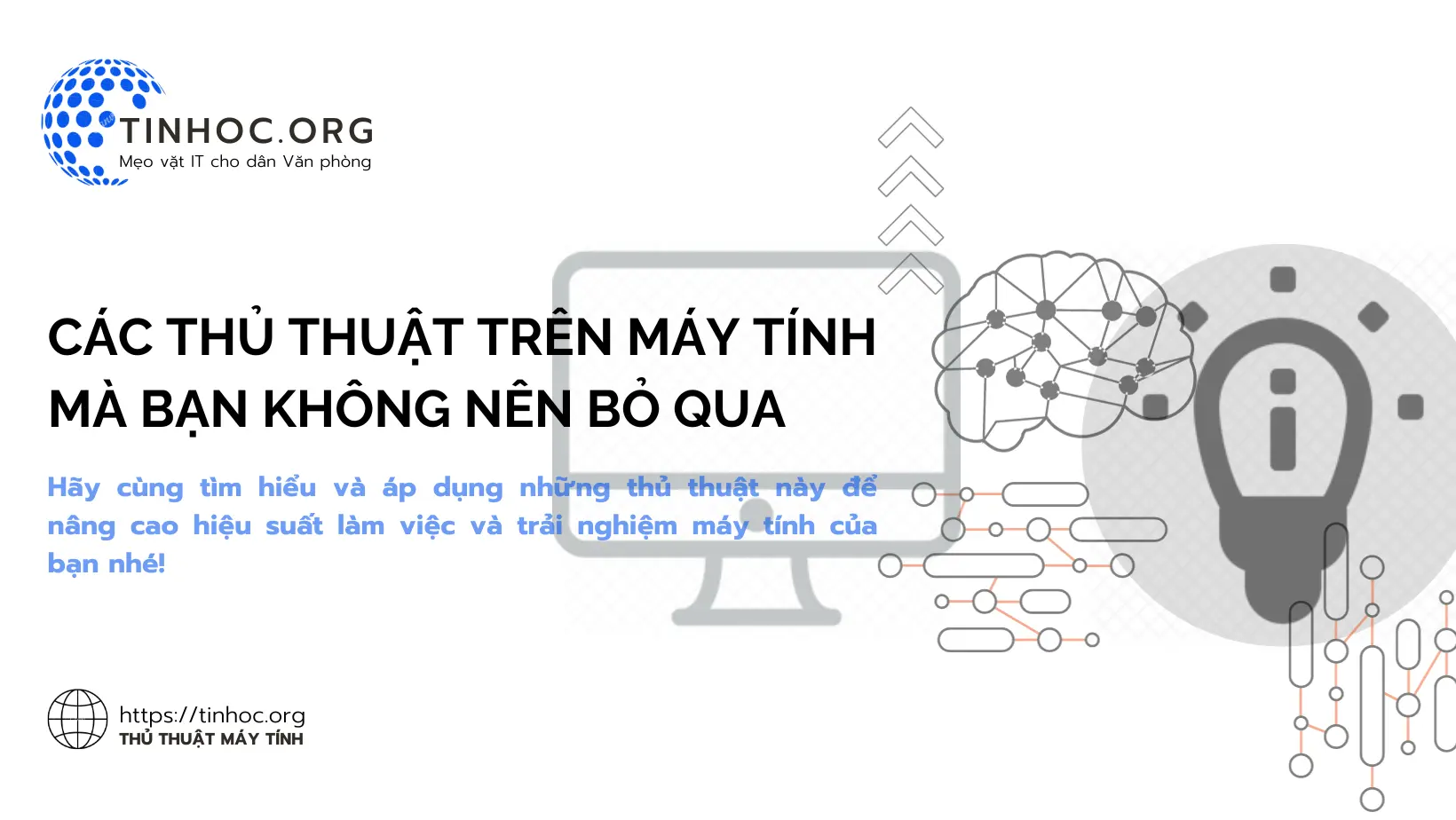Cách xóa ứng dụng trên Mac
Bài viết này sẽ hướng dẫn bạn cách xóa ứng dụng trên Mac, giúp bạn loại bỏ các ứng dụng không cần thiết khỏi máy tính của mình.
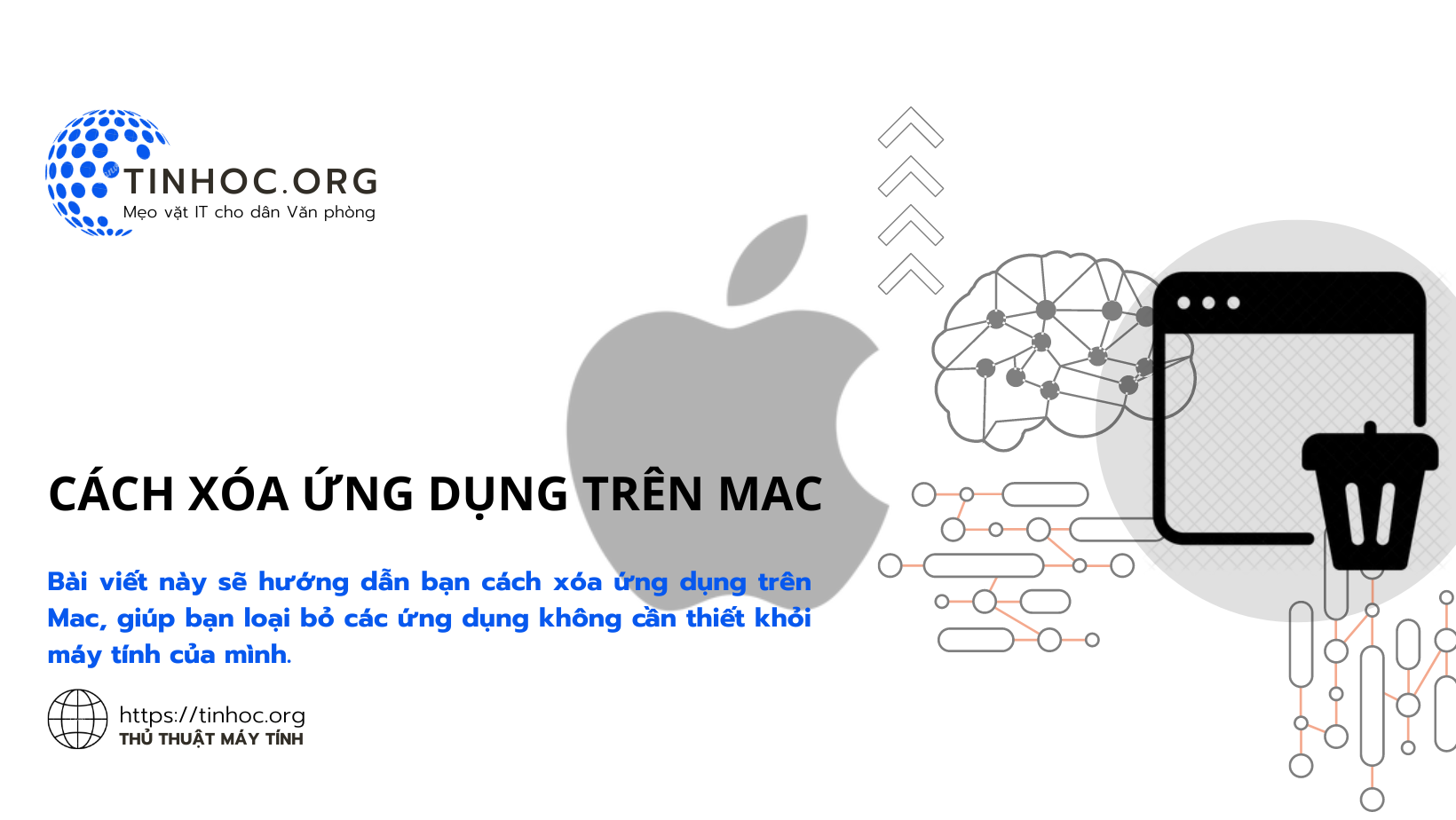
I. Sử dụng Launchpad
Launchpad là một ứng dụng được tích hợp sẵn trên Mac cho phép bạn dễ dàng khởi chạy và quản lý các ứng dụng của mình.
Để xóa ứng dụng bằng Launchpad, bạn thực hiện lần lượt theo các bước sau:
-
Mở Launchpad.
-
Nhấn và giữ ứng dụng bạn muốn xóa.
-
Khi ứng dụng bắt đầu lắc lư, hãy nhấp vào biểu tượng dấu
Xở góc trên cùng bên trái của ứng dụng. -
Nhấp vào Xóa (Delete) )để xác nhận.
II. Sử dụng Thùng rác
Thùng rác là nơi lưu trữ các tệp và ứng dụng đã xóa.
Để xóa ứng dụng bằng Thùng rác, bạn thực hiện theo các bước sau:
-
Kéo ứng dụng bạn muốn xóa vào Thùng rác.
-
Nhấp chuột phải vào Thùng rác và chọn Thả vào Thùng rác.
-
Nhấp chuột phải vào Thùng rác và chọn Thông báo.
-
Nhấp vào Xóa để xác nhận.
Có thể bạn sẽ cần: Cách buộc thoát ứng dụng bị treo trên Mac
III. Sử dụng Terminal
Terminal là một ứng dụng dòng lệnh cho phép bạn thực hiện các tác vụ nâng cao trên Mac.
Để xóa ứng dụng bằng Terminal, bạn thực hiện lần lượt theo các bước sau:
-
Mở Terminal.
-
Nhập lệnh sau:
-
sudo rm -rf /Applications/[tên-ứng-dụng].app -
Thay thế
[tên-ứng-dụng]bằng tên của ứng dụng bạn muốn xóa.
-
-
Nhấn Enter và nhập mật khẩu của bạn.
-
Nhấn Enter một lần nữa để xác nhận.
IV. Lưu ý quan trọng
-
Khi bạn xóa ứng dụng bằng Launchpad hoặc Thùng rác, ứng dụng sẽ bị xóa khỏi máy tính của bạn, bao gồm tất cả dữ liệu liên quan đến ứng dụng.
-
Khi bạn xóa ứng dụng bằng Terminal, ứng dụng sẽ bị xóa khỏi máy tính của bạn, nhưng các tệp dữ liệu liên quan đến ứng dụng vẫn có thể được tìm thấy trong thư mục ~/Library/Application Support.
Bạn nên thực hiện việc sao lưu dữ liệu trước khi thực hiện mọi thao tác đối với dữ liệu.
Thông tin bài viết
| Tác giả | Chuyên mục | Thẻ | Cập nhật | Lượt xem |
|---|---|---|---|---|
- | 705 |