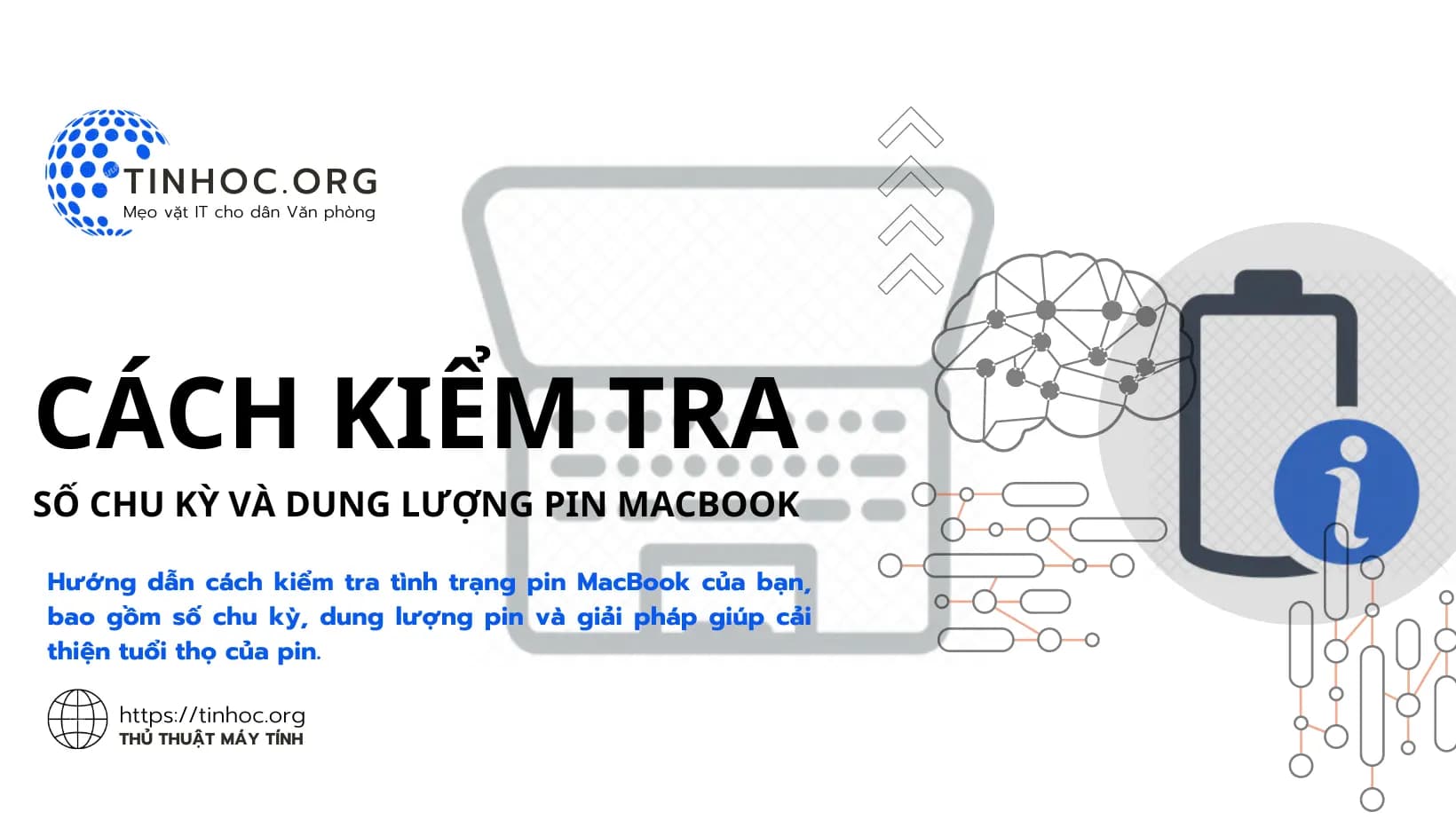I. Kiểm tra số chu kỳ và dung lượng pin của MacBook
-
Theo Apple, pin MacBook của bạn được thiết kế để hoạt động ở mức tối ưu trong khoảng 1000 chu kỳ, sau 1000 chu kỳ, pin có thể bắt đầu mất dung lượng nhanh hơn.
Để kiểm tra thông tin về pin trên Macbook, bạn thực hiện lần lượt theo các bước sau:
-
Bước 1: Mở ứng dụng System Information (tên cũ là System Report).
-
Bước 2: Trong thanh bên phải của cửa sổ mới, click vào Power.
-
Bước 3: Bạn sẽ thấy số chu kỳ pin của mình trong Health Information – Cycle Count.
-
Bước 4: Bạn sẽ thấy dung lượng pin của mình trong Charge Information.
Giải thích về các thông tin:
-
Số chu kỳ là số lần pin MacBook của bạn đã được sạc đầy và xả hết.
-
Dung lượng pin đầy (Full Charge Capacity) là dung lượng pin tối đa mà pin có thể giữ được.
-
Dung lượng pin còn lại (Charge Remaining) là dung lượng pin tối đa có thể đạt được, con số này càng cao càng tốt và sẽ giảm dần theo thời gian, khi xuống quá một mức nào đó người ta sẽ gọi là pin chai
II. Cải thiện tuổi thọ pin của Macbook
Nếu bạn thấy rằng số chu kỳ hoặc dung lượng pin của mình thấp, bạn có thể thử các cách sau để cải thiện tuổi thọ pin:
-
Hạn chế sử dụng các ứng dụng và tính năng tiêu tốn nhiều năng lượng, chẳng hạn như chơi game hoặc phát trực tuyến video.
-
Giữ cho MacBook của bạn mát mẻ vì nhiệt độ cao có thể làm giảm tuổi thọ pin.
-
Sử dụng bộ sạc Apple chính hãng để tránh gây hại cho pin của bạn.
Nếu bạn thấy rằng số chu kỳ hoặc dung lượng pin của mình quá thấp, bạn có thể cân nhắc thay thế pin.
Tham khảo thêm: