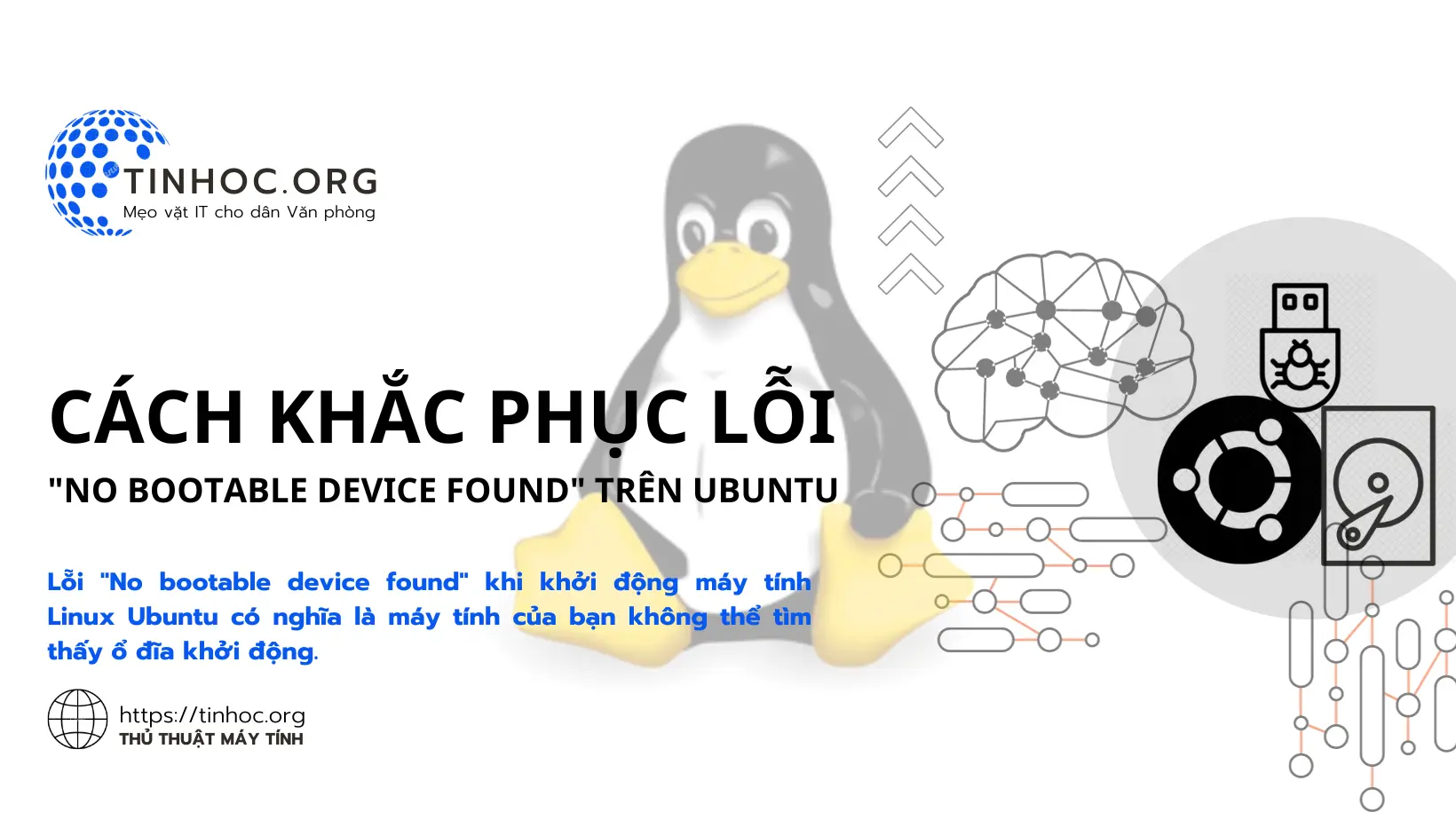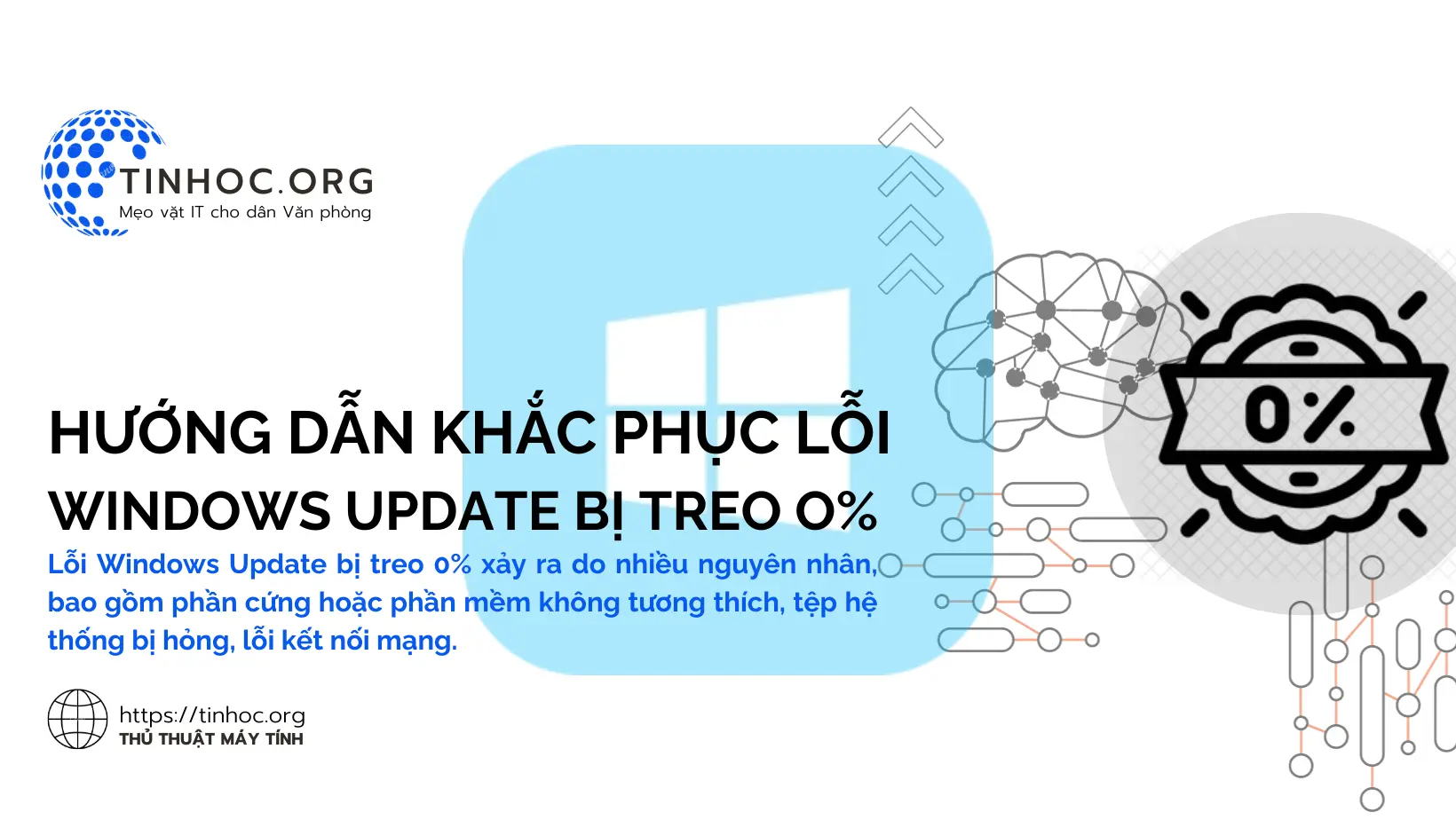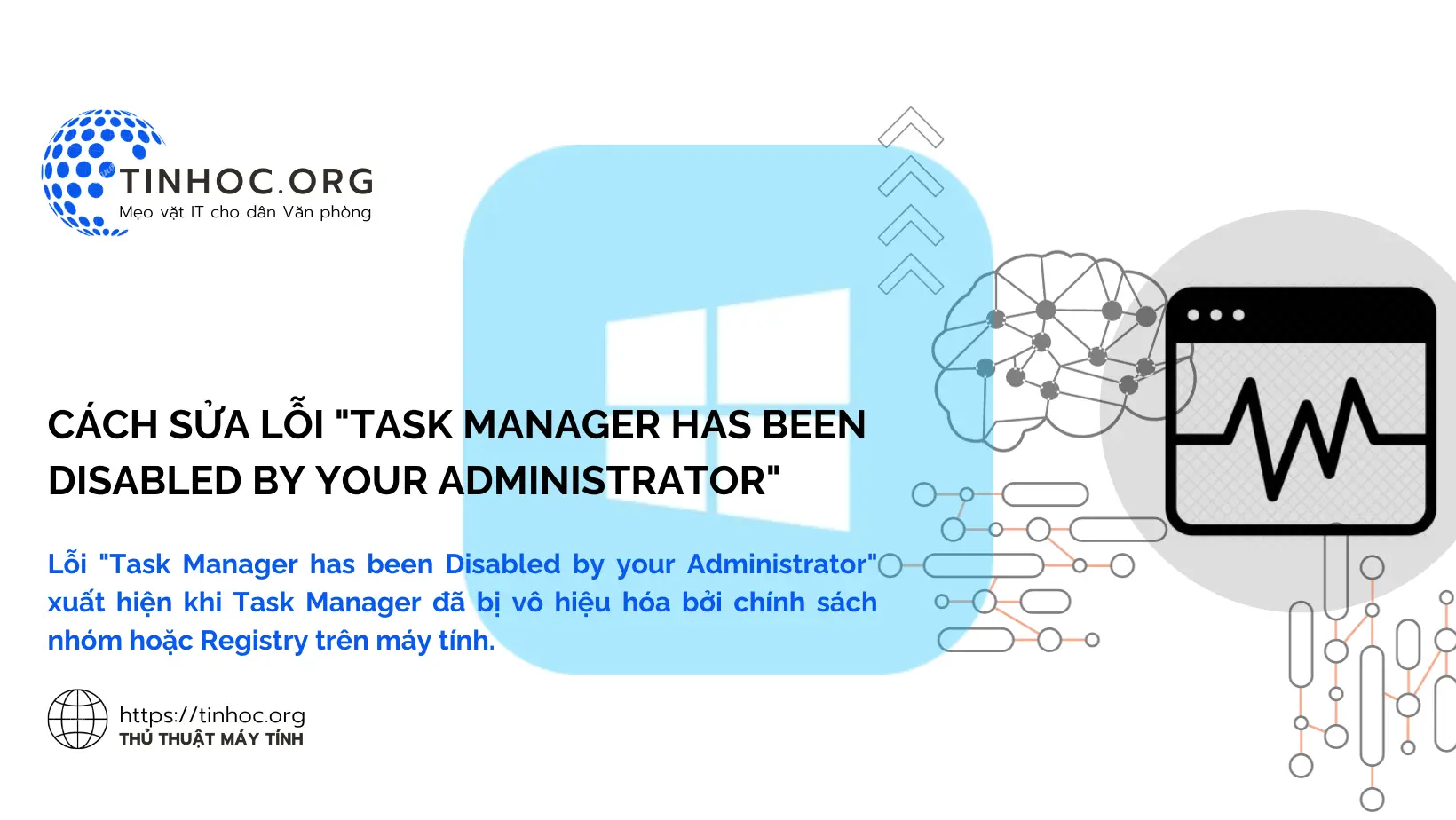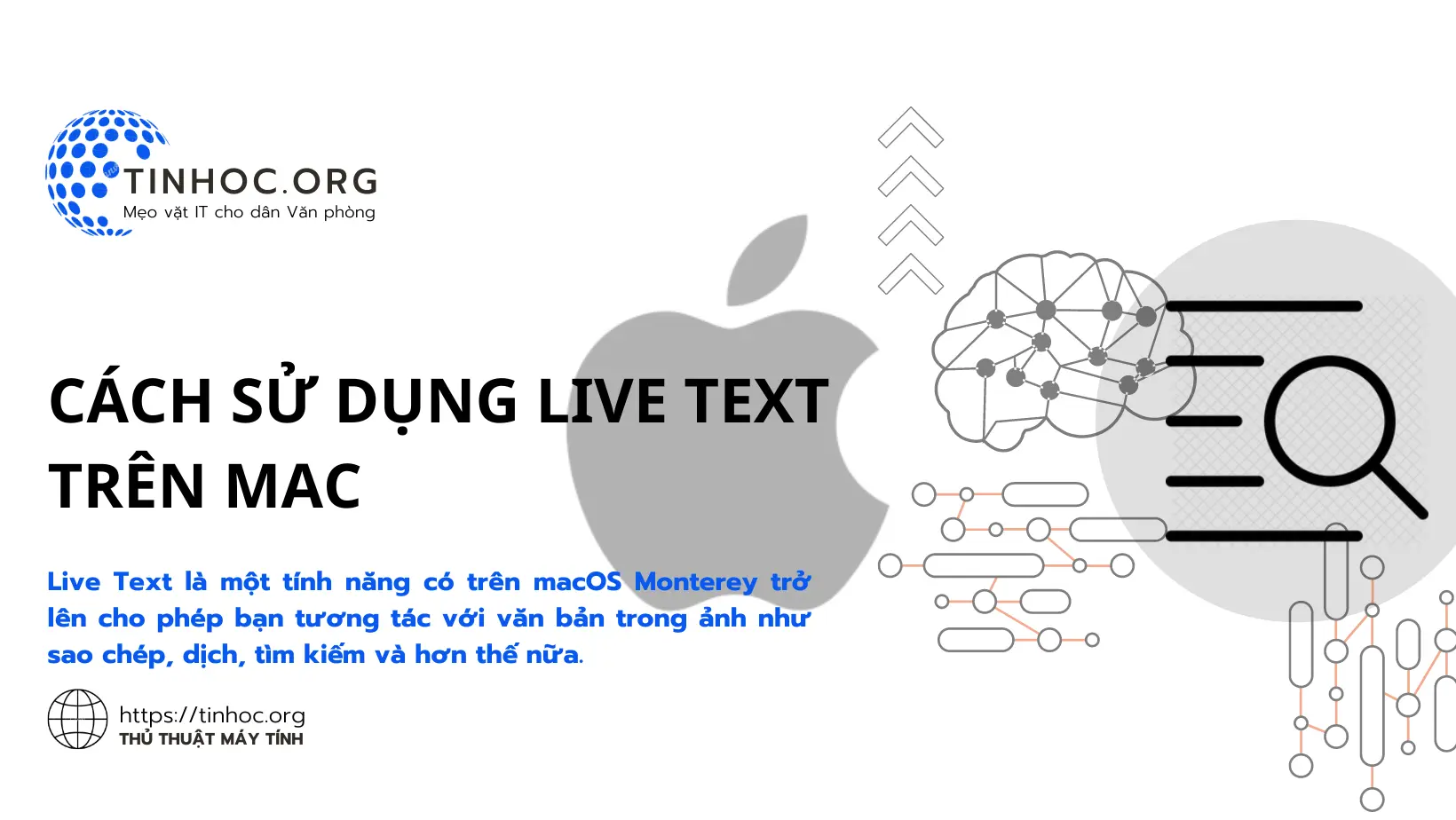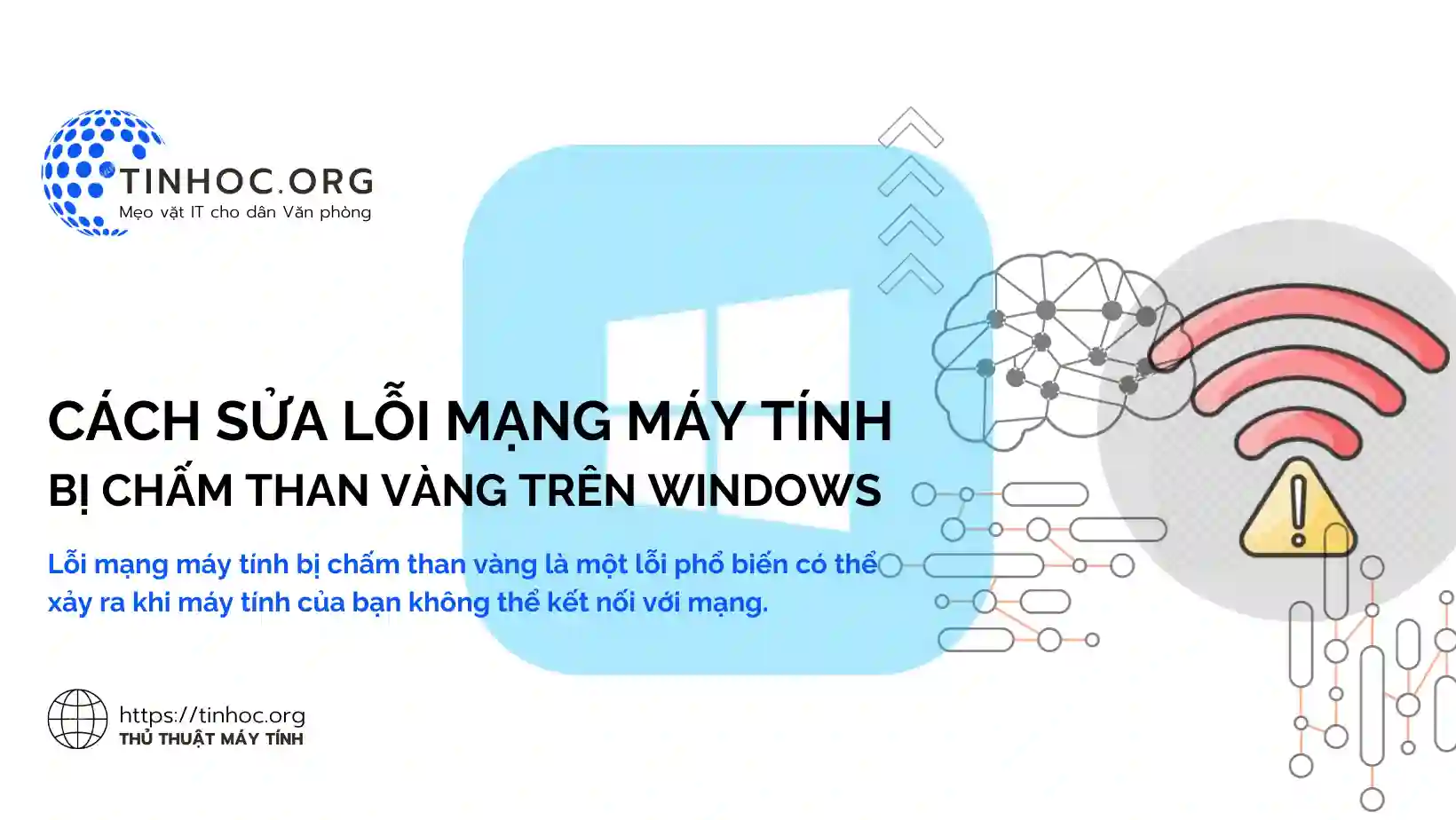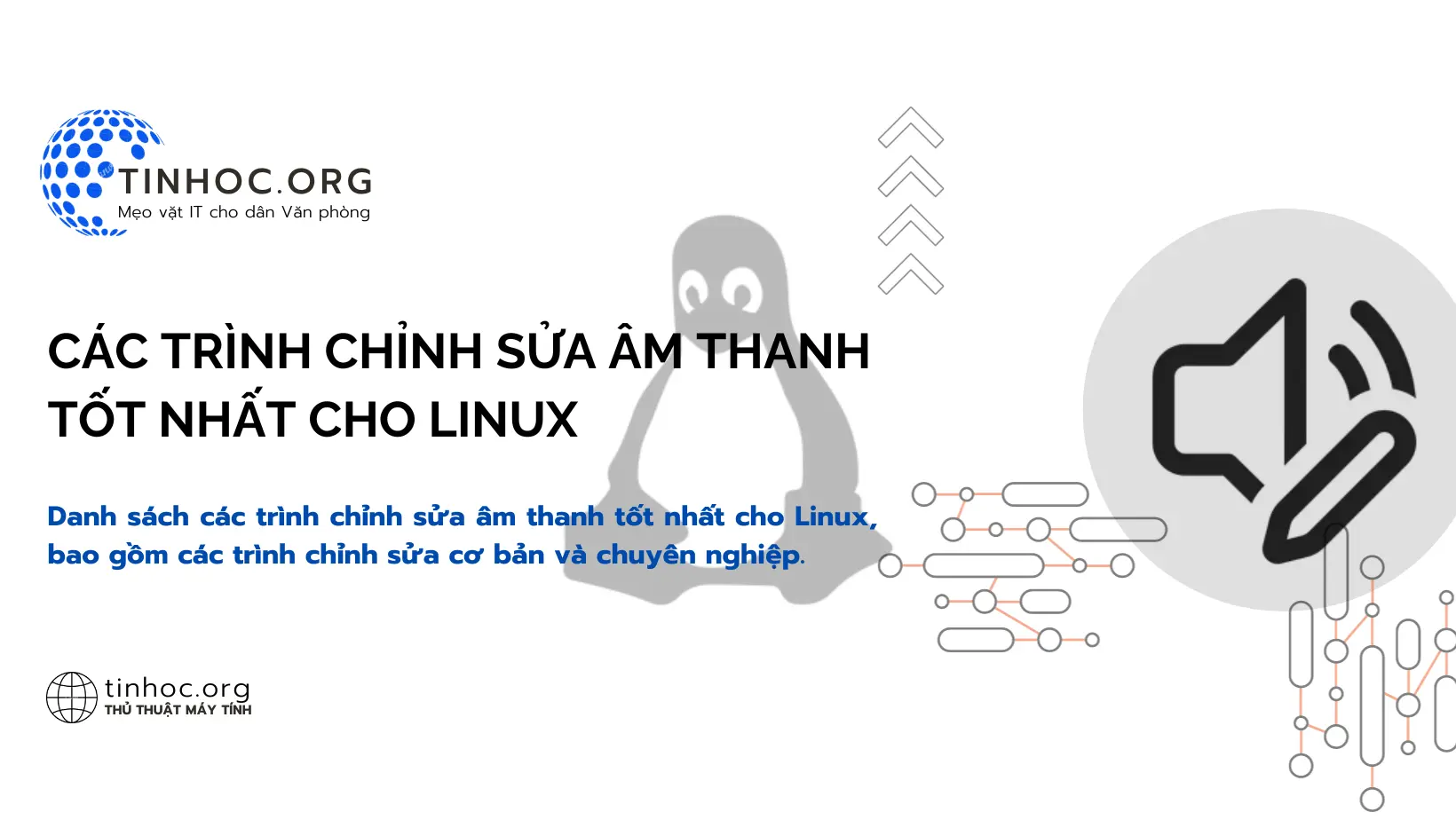Cách ngăn người dùng tắt máy trên Windows 10, 11
Hướng dẫn chi tiết cách ngăn người dùng cụ thể khỏi quá trình tắt máy trên máy tính Windows 10/11 bằng Local Group Policy Editor hoặc Registry Editor.
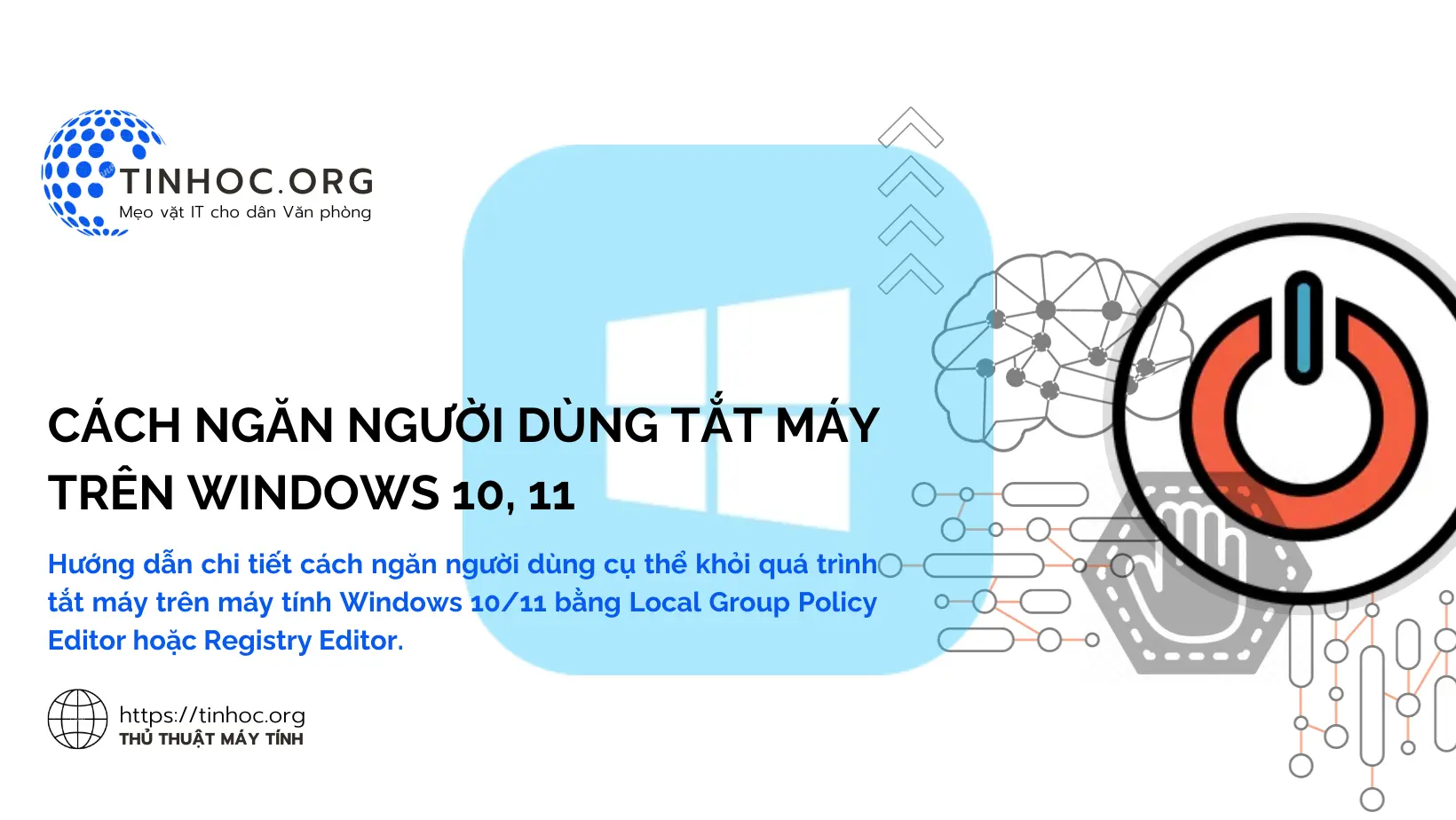
I. Cách thức thực hiện
Cách 1: Sử dụng Local Group Policy Editor
-
Local Group Policy Editor là một công cụ quản trị cho phép bạn kiểm soát và quản lý các cài đặt bảo mật và cấu hình trên máy tính Windows của mình.
Để ngăn người dùng cụ thể khỏi quá trình tắt máy trên máy tính Windows 10/11, bạn có thể sử dụng Local Group Policy Editor theo các bước sau:
-
Bước 1: Nhấn tổ hợp phím
Windows+Rđể mở hộp thoại Run. -
Bước 2: Nhập
gpedit.mscvà nhấnEnter. -
Bước 3: Trong cửa sổ Local Group Policy Editor, điều hướng đến theo đường dẫn sau:
Computer Configuration > Windows Settings > Security Settings > Local Policies > Security Options
-
Bước 4: Trong ngăn bên phải, tìm và nhấp đúp vào chính sách có tên Shutdown: Allow system to be shut down without having to log on.
-
Bước 5: Trong cửa sổ thuộc tính của chính sách, chọn Disabled và nhấp vào OK.
-
Bước 6: Khởi động lại máy tính của bạn để áp dụng các thay đổi.
-
Sau khi thực hiện các bước trên, người dùng cụ thể mà bạn đã chọn sẽ không thể tắt máy tính Windows 10/11 bằng bất kỳ cách nào.
Có thể bạn sẽ cần: Cách reset thiết lập Local Group Policy trên Windows 10 và 11
Cách 2: Sử dụng Registry Editor
-
Registry Editor là một cơ sở dữ liệu lưu trữ tất cả các cài đặt và cấu hình của hệ điều hành Windows của bạn.
Bạn cũng có thể sử dụng Registry Editor để ngăn người dùng cụ thể khỏi quá trình tắt máy trên máy tính Windows 10/11 theo các bước sau:
-
Bước 1: Nhấn tổ hợp phím
Windows+Rđể mở hộp thoại Run. -
Bước 2: Nhập
regeditvà nhấnEnter. -
Bước 3: Trong cửa sổ Registry Editor, điều hướng đến theo đường dẫn sau:
HKEY_LOCAL_MACHINE\SOFTWARE\Microsoft\Windows\CurrentVersion\Policies\System
-
Bước 4: Trong ngăn bên phải, tạo một khóa mới có tên ShutdownWithoutLogon.
-
Bước 5: Nhấp chuột phải vào khóa mới và chọn New > DWORD (32-bit) Value.
-
Bước 6: Đặt tên cho giá trị mới là Enabled.
-
Bước 7: Nhấp đúp vào giá trị mới và đặt giá trị của nó thành
0. -
Bước 8: Khởi động lại máy tính của bạn để áp dụng các thay đổi.
-
Sau khi thực hiện các bước trên, người dùng cụ thể mà bạn đã chọn sẽ không thể tắt máy tính Windows 10/11 bằng bất kỳ cách nào.
Tham khảo thêm: Các thủ thuật Registry hữu ích cho người dùng Windows
II. Lưu ý quan trọng
-
Các thay đổi đối với Local Group Policy Editor hoặc Registry Editor có thể ảnh hưởng đến hệ thống của bạn.
-
Bạn nên sao lưu Registry trước khi thực hiện bất kỳ thay đổi nào.
-
Nếu bạn không chắc chắn mình đang làm gì, tốt nhất bạn nên liên hệ với chuyên gia hỗ trợ kỹ thuật.
Thông tin bài viết
| Tác giả | Chuyên mục | Thẻ | Cập nhật | Lượt xem |
|---|---|---|---|---|
- | 567 |