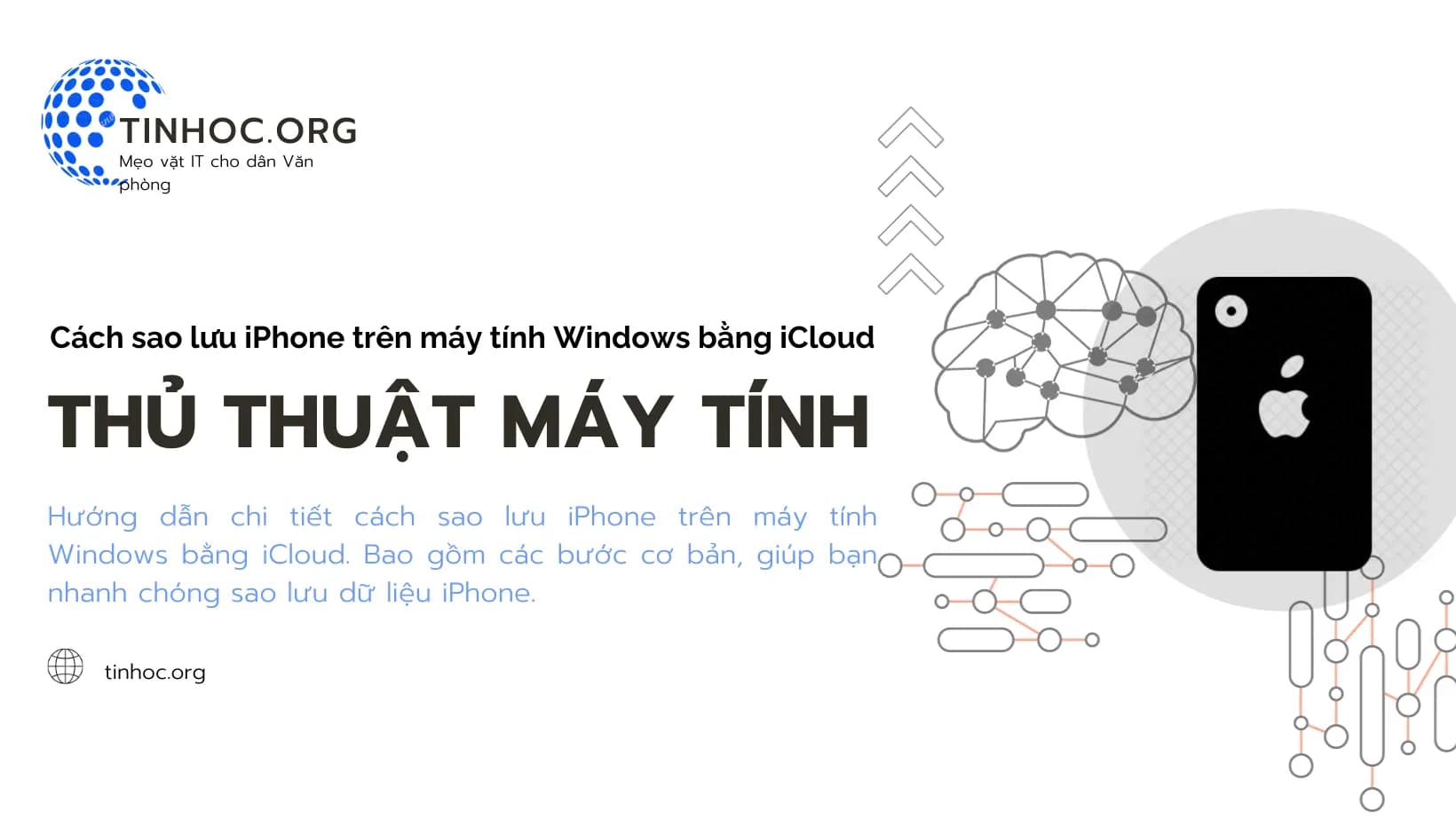I. Các bước thực hiện
Bước 1: Tải và cài đặt ứng dụng iCloud cho Windows
-
Truy cập trang web của Apple và tải xuống ứng dụng iCloud cho Windows.
-
Chạy tệp cài đặt và làm theo hướng dẫn trên màn hình để hoàn tất cài đặt.
Tham khảo: Cách tải ứng dụng về máy tính Windows 10
Bước 2: Đăng nhập vào iCloud
-
Mở ứng dụng iCloud trên máy tính Windows của bạn.
-
Nhập địa chỉ email và mật khẩu Apple ID của bạn vào các trường tương ứng.
-
Nhấp vào nút Đăng nhập.
Bước 3: Sao lưu iPhone
-
Kết nối iPhone của bạn với máy tính Windows bằng cáp Lightning hoặc Type-C (tùy thuộc vào dòng máy iPhone).
-
Trong ứng dụng iCloud, nhấp vào mục Sao lưu.
-
Chọn các mục dữ liệu mà bạn muốn sao lưu vào iCloud:
-
Danh bạ: Chọn để sao lưu danh bạ của bạn, bao gồm tên, số điện thoại, email, v.v.
-
Ảnh: Chọn để sao lưu tất cả ảnh và video của bạn.
-
Lịch sử cuộc gọi: Chọn để sao lưu lịch sử cuộc gọi của bạn.
-
Tin nhắn: Chọn để sao lưu tin nhắn văn bản và iMessage của bạn.
-
Mật khẩu: Chọn để sao lưu mật khẩu của bạn.
-
Cài đặt: Chọn để sao lưu cài đặt của bạn, chẳng hạn như cài đặt mạng, cài đặt ứng dụng, v.v.
-
-
Sau khi chọn các mục dữ liệu, nhấp vào nút Sao lưu bây giờ để bắt đầu quá trình sao lưu.
Bước 4: Tải xuống bản sao lưu (tùy chọn)
-
Trong ứng dụng iCloud, nhấp vào mục Sao lưu.
-
Chọn bản sao lưu mà bạn muốn tải xuống.
-
Nhấp vào nút Tải xuống để lưu bản sao lưu vào máy tính.
Lưu ý:
-
Bản sao lưu iCloud được tải xuống sẽ ở dạng tệp nén
.zip. -
Bạn có thể giải nén tệp này để xem nội dung bên trong.
II. Lưu ý quan trọng
-
Để sử dụng iCloud, bạn cần có Apple ID và tài khoản iCloud.
-
Bạn cần có đủ dung lượng lưu trữ iCloud để sao lưu iPhone của bạn (Dung lượng lưu trữ miễn phí của iCloud là 5GB).
-
Để đảm bảo quá trình sao lưu diễn ra suôn sẻ, hãy kết nối iPhone với mạng Wi-Fi và cắm sạc iPhone trước khi bắt đầu sao lưu.
Tham khảo thêm: