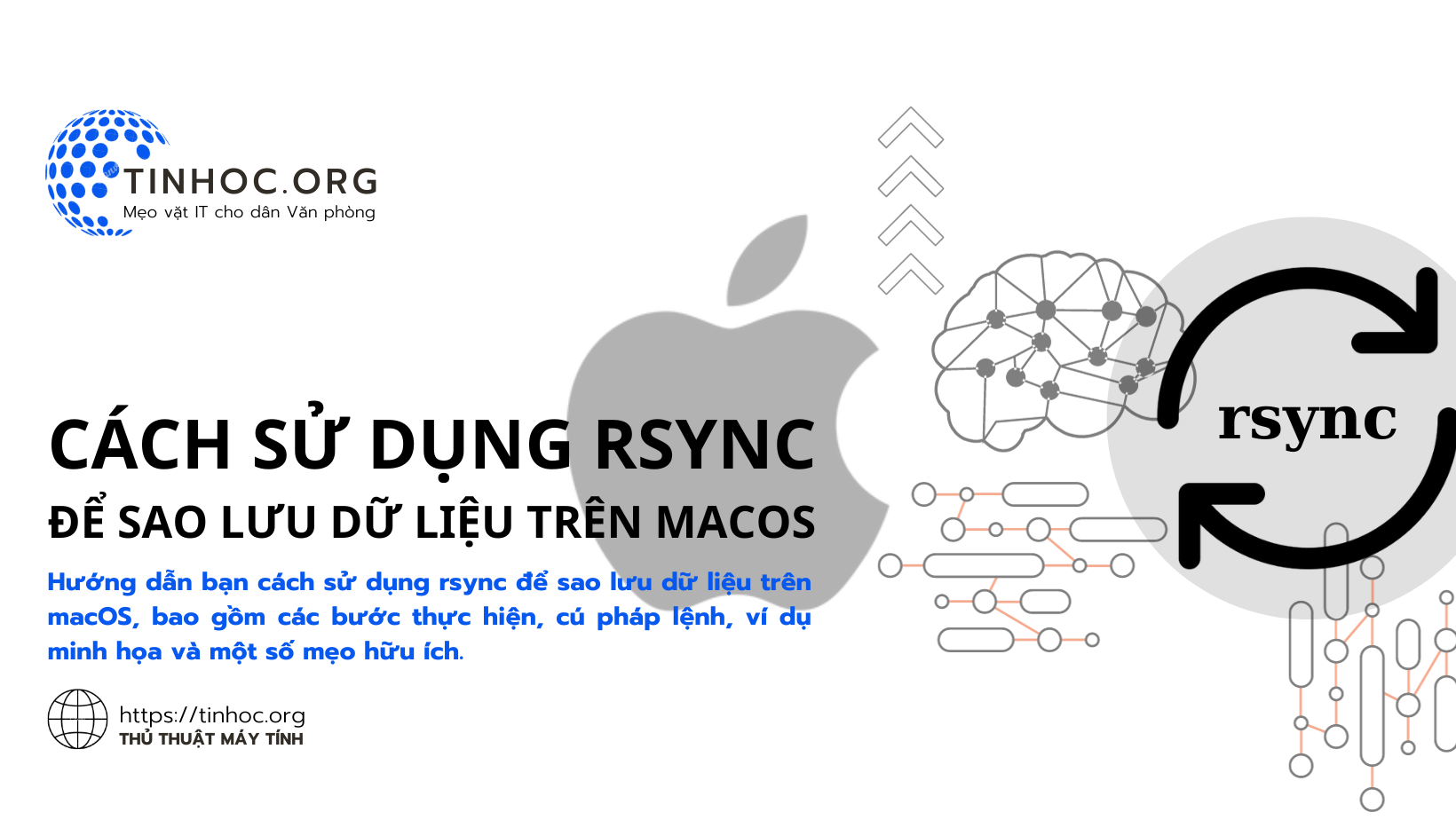I. Hướng dẫn sử dụng lệnh rsync
1. Cú pháp của lệnh rsync
Để sử dụng rsync để sao lưu dữ liệu trên macOS, bạn cần thực hiện lần lượt theo các bước sau:
-
Kết nối ổ cứng ngoài hoặc máy chủ từ xa với máy Mac của bạn.
-
Mở Terminal.
-
Đi đến thư mục chứa dữ liệu bạn muốn sao lưu.
-
Nhập lệnh sau:
rsync -av /thư_mục_chứa_dữ_liệu /thư_mục_mục_tiêu 2. Ví dụ minh họa về lệnh rsync
Nếu bạn muốn sao lưu thư mục "Documents" sang ổ cứng ngoài có tên "Backup", bạn sẽ nhập lệnh sau:
rsync -av /Documents /Volumes/Backup Các tùy chọn của lệnh rsync
-
-a: Sao chép tất cả các tệp, bao gồm cả các thư mục con, các liên kết mềm và cứng, quyền sở hữu và quyền truy cập. -
v: Hiển thị chi tiết quá trình sao chép. -
--delete: Xóa các tệp khỏi thư mục đích nếu chúng không tồn tại trong thư mục nguồn.
Bạn có thể sử dụng các tùy chọn khác của lệnh rsync để tùy chỉnh quá trình sao lưu của mình.
Ví dụ, bạn có thể sử dụng tùy chọn --exclude để loại trừ các tệp hoặc thư mục cụ thể khỏi quá trình sao chép.
Để tạo lịch sao lưu tự động, bạn có thể sử dụng một công cụ như Cron hoặc Automator.
II. Một số mẹo sử dụng rsync để sao lưu dữ liệu trên macOS
1. Sử dụng ổ cứng ngoài để lưu trữ các bản sao lưu của bạn
Điều này sẽ giúp bạn bảo vệ dữ liệu của mình khỏi bị mất hoặc hư hỏng trong trường hợp máy Mac của bạn bị hỏng.
2. Định kỳ tạo các bản sao lưu mới
Điều này sẽ giúp bạn đảm bảo rằng bạn luôn có bản sao mới nhất của dữ liệu của mình.
3. Lưu trữ các bản sao lưu của bạn ở một nơi an toàn
Bạn có thể lưu trữ chúng ở nhà, tại văn phòng hoặc trong một dịch vụ lưu trữ đám mây.
Có thể bạn sẽ cần:
Hy vọng bài viết này đã giúp bạn hiểu cách sử dụng rsync để sao lưu dữ liệu trên macOS.