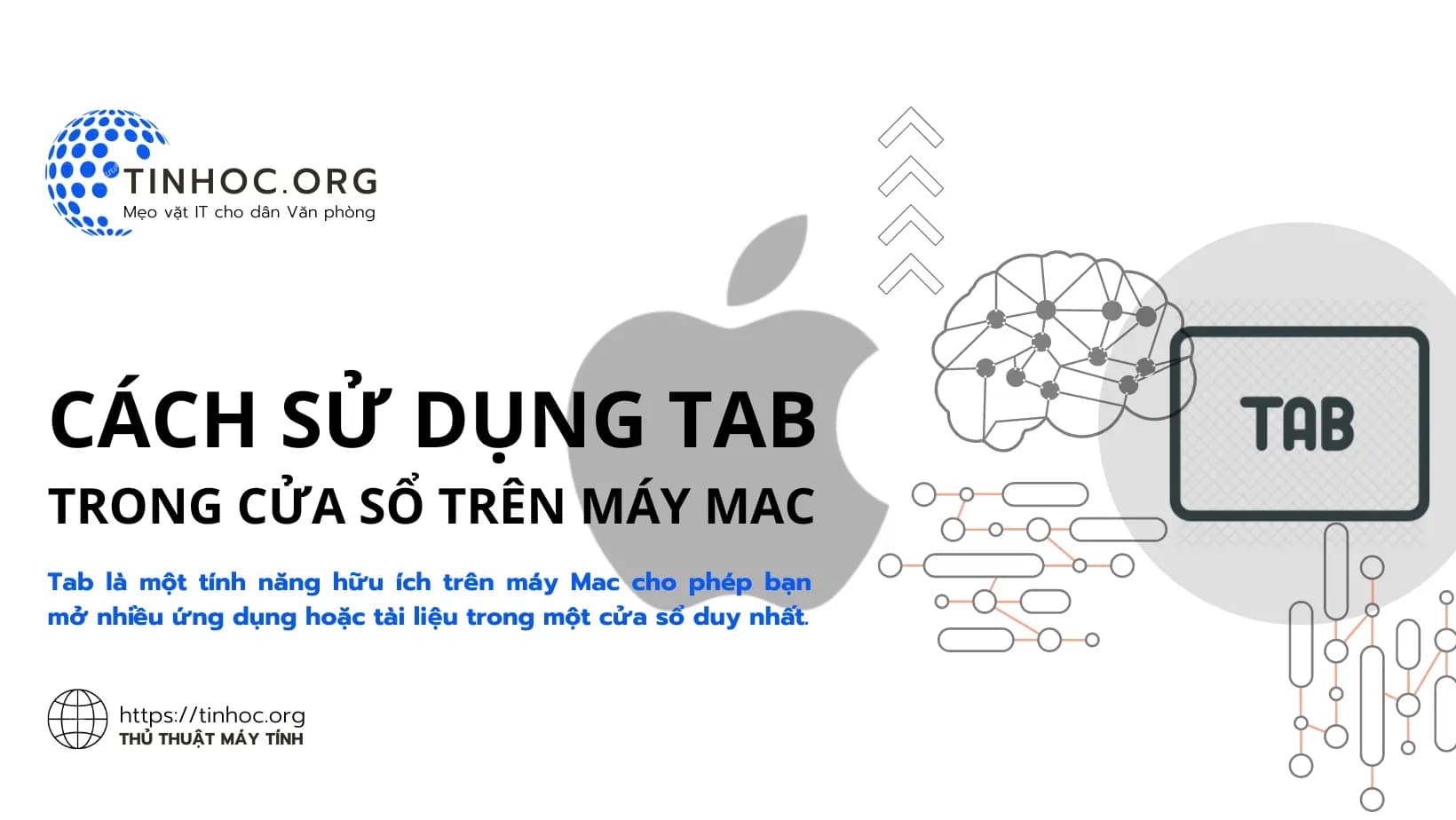I. Cách thức thực hiện
1. Cách sử dụng tab
Để sử dụng tab trong cửa sổ trên máy Mac, hãy làm theo các bước sau:
-
Bước 1: Mở ứng dụng hoặc tài liệu mà bạn muốn mở trong tab.
-
Bước 2: Nhấp vào nút Tab mới trên thanh tab.
-
Bước 3: Chọn ứng dụng hoặc tài liệu mà bạn muốn mở trong tab.
2. Cách điều hướng giữa các tab
Để điều hướng giữa các tab, hãy làm theo các bước sau:
-
Bước 1: Nhấp vào tab mà bạn muốn mở.
-
Bước 2: Nhấn
Control+TabhoặcControl+Shift+Tabđể đi tới tab tiếp theo hoặc trước đó.
3. Cách đóng tab
Để đóng tab, hãy làm theo các bước sau:
-
Bước 1: Di chuyển con trỏ qua tab mà bạn muốn đóng.
-
Bước 2: Nhấp vào nút Đóng ở góc trên cùng bên trái của tab.
4. Cách di chuyển tab
Để di chuyển tab sang cửa sổ mới, hãy làm theo các bước sau:
-
Bước 1: Chọn tab mà bạn muốn di chuyển.
-
Bước 2: Kéo tab sang cửa sổ mới.
5. Cách đặt tùy chọn tab
-
Bạn có thể đặt tùy chọn tab cho các ứng dụng trên máy Mac của mình.
Để thực hiện việc này, hãy làm theo các bước sau:
-
Bước 1: Mở ứng dụng Cài đặt hệ thống.
-
Bước 2: Nhấp vào Màn hình nền & Dock.
-
Bước 3: Đi tới Cửa sổ.
-
Bước 4: Chọn tùy chọn tab mà bạn muốn sử dụng.
Các tùy chọn có sẵn là:
-
Không bao giờ: Các tài liệu mới luôn được mở trong cửa sổ riêng biệt.
-
Ở toàn màn hình: Các tài liệu mới luôn được mở trong các tab khi bạn ở chế độ toàn màn hình.
-
Luôn luôn: Các tài liệu mới luôn được mở trong các tab.
II. Một số lưu ý
-
Bạn có thể sử dụng tổ hợp phím tắt
Option+Command+Nđể mở một cửa sổ mới trong ứng dụng – ngay cả khi tùy chọn tab trong cài đặt Màn hình nền & Dock được đặt thành Luôn luôn. -
Trong một số ứng dụng, bạn có thể thêm các tab bằng phím tắt, dựa vào cách tùy chọn tab được đặt trong cài đặt Màn hình nền & Dock.
-
Khi tùy chọn được đặt thành Ở toàn màn hình hoặc Luôn luôn, hãy nhấn
Command+N. -
Khi tùy chọn được đặt thành Không bao giờ, hãy nhấn
Option+Command+N.
-
Tham khảo thêm: