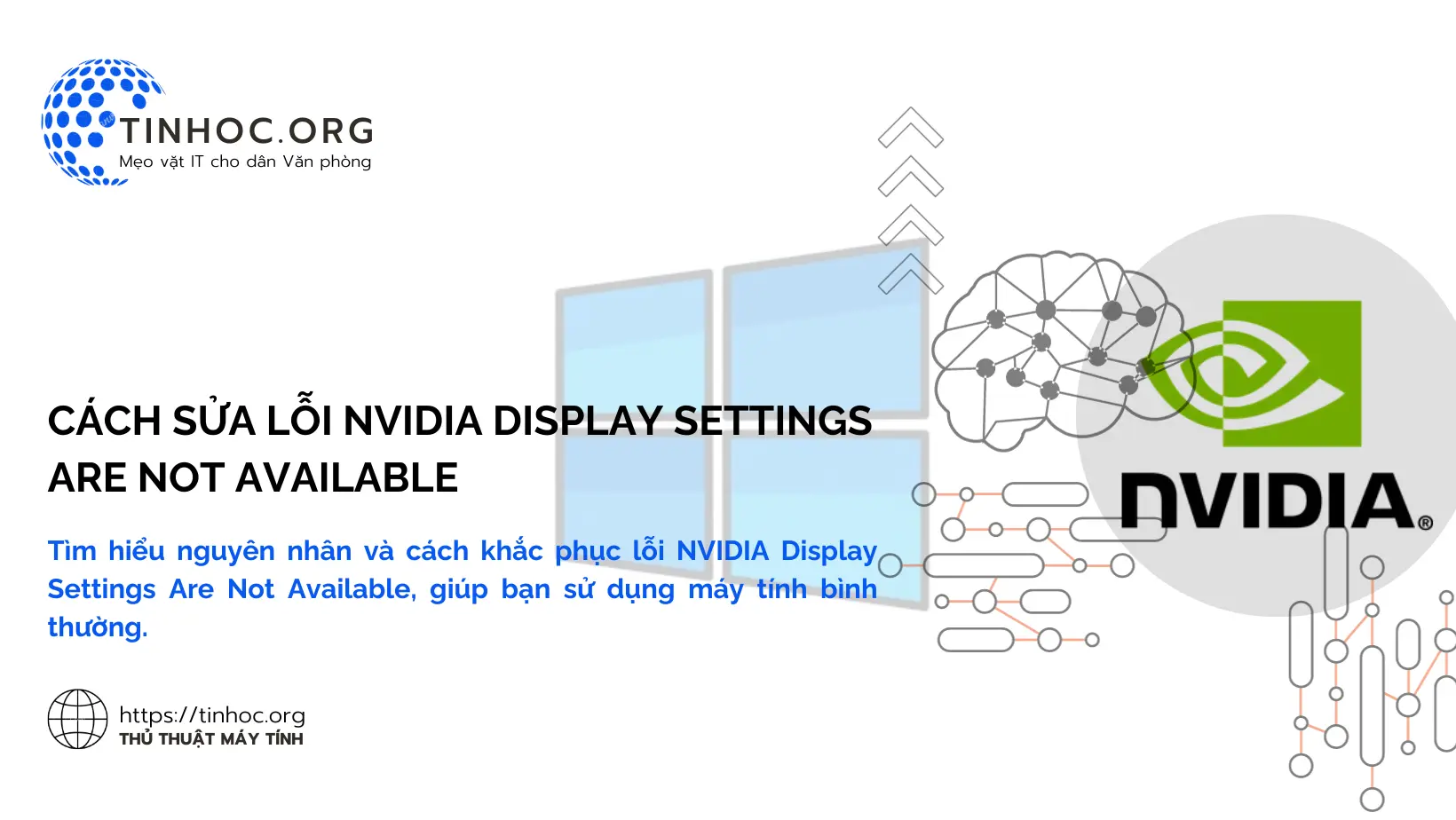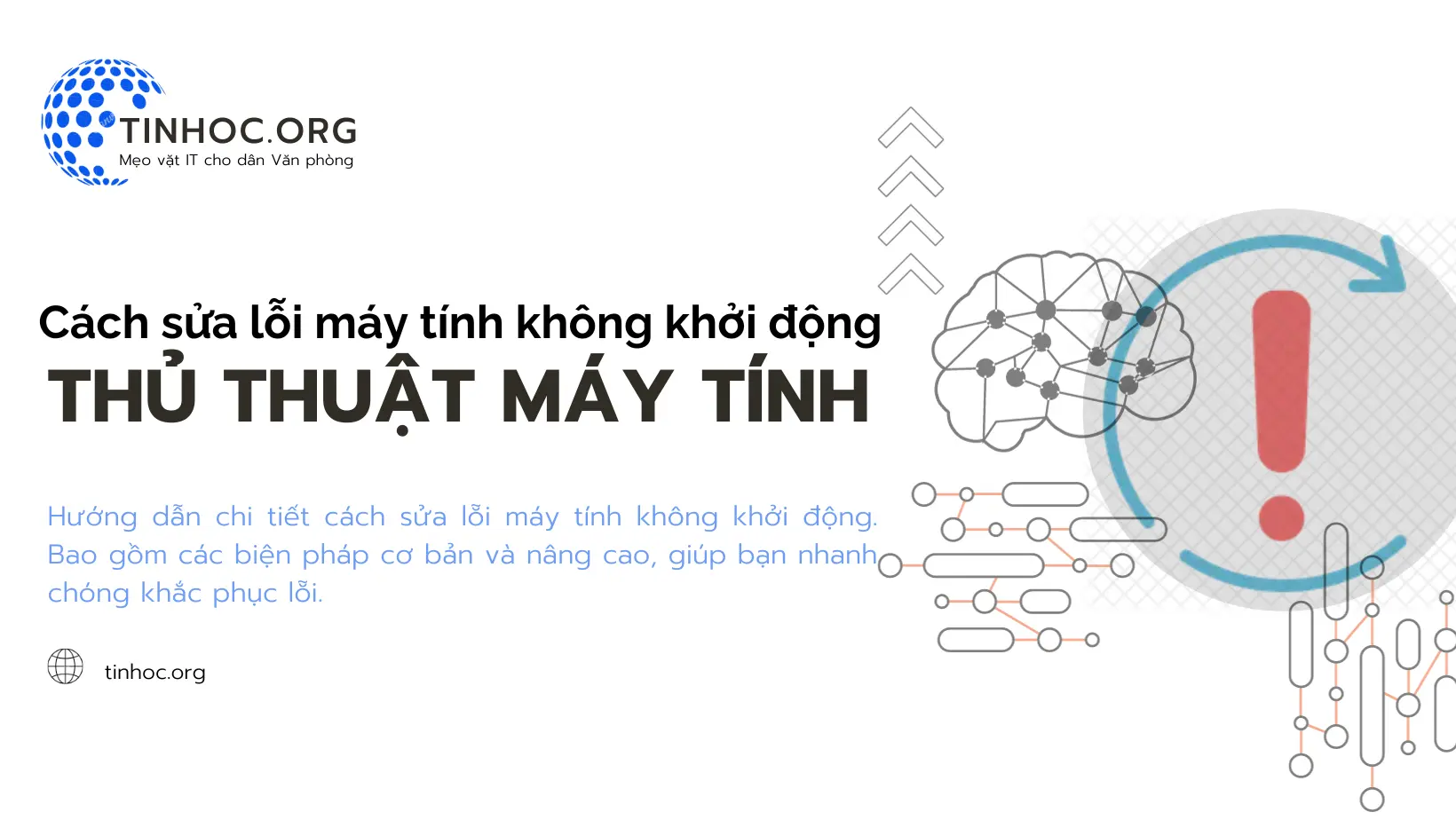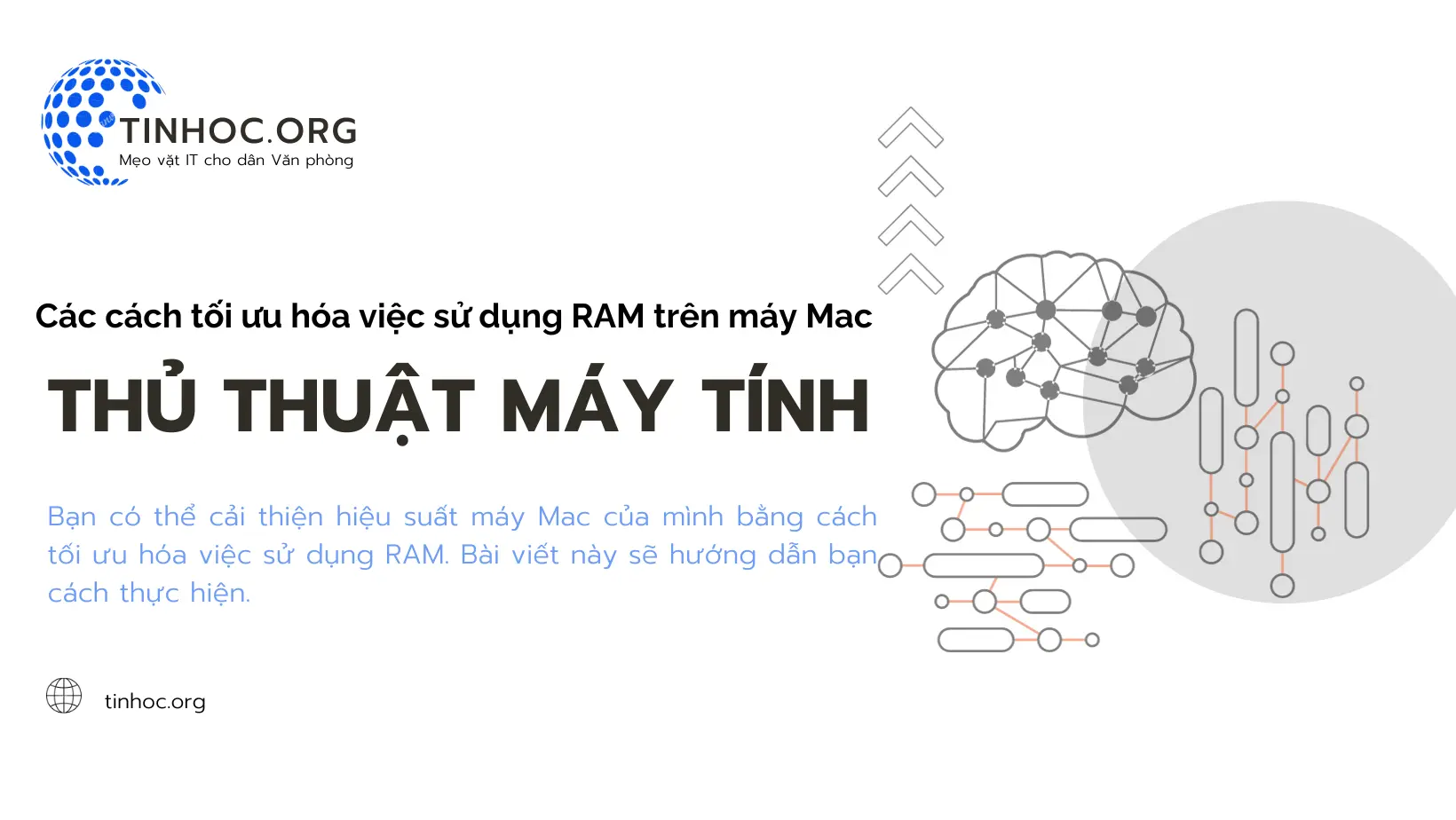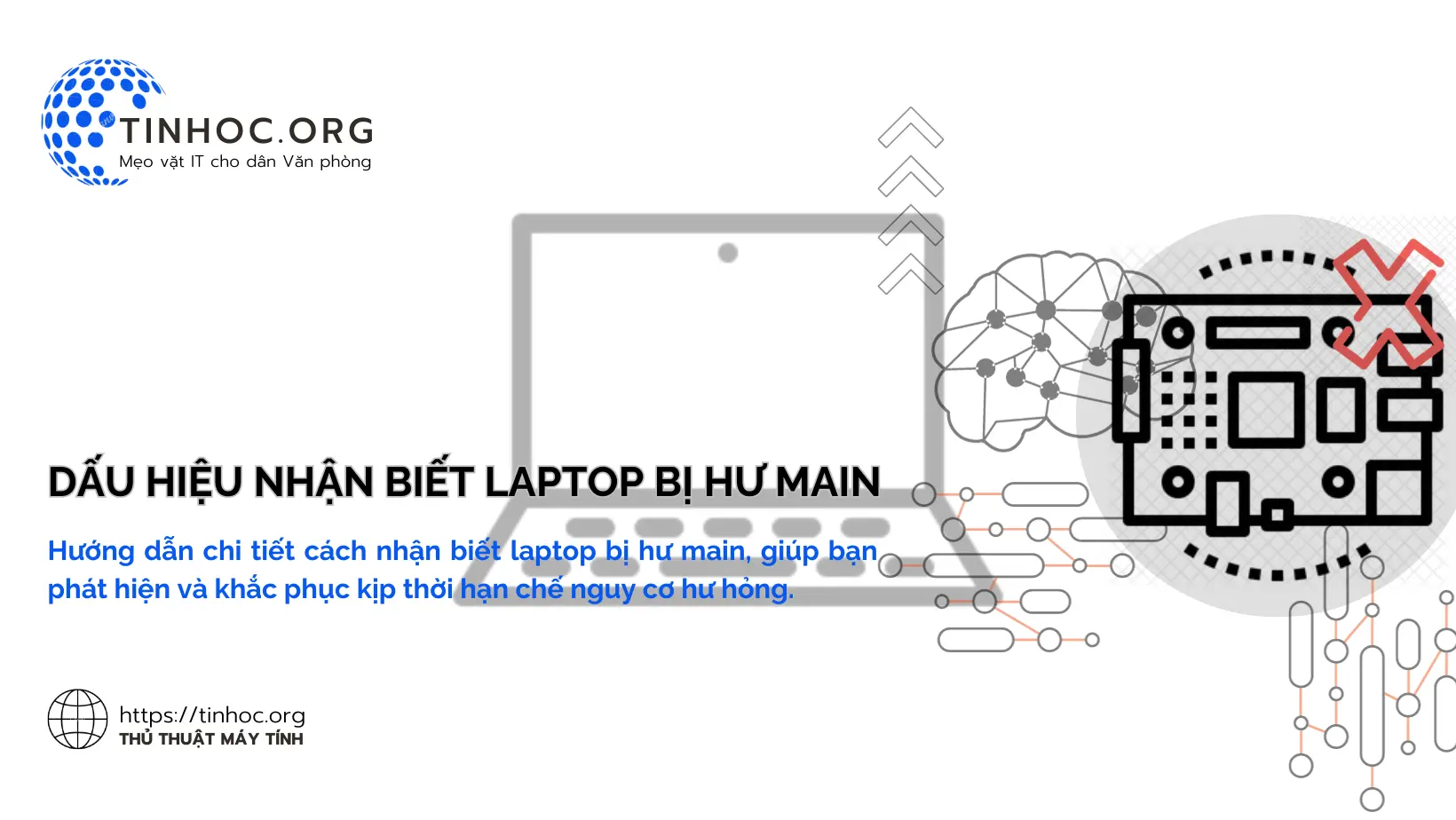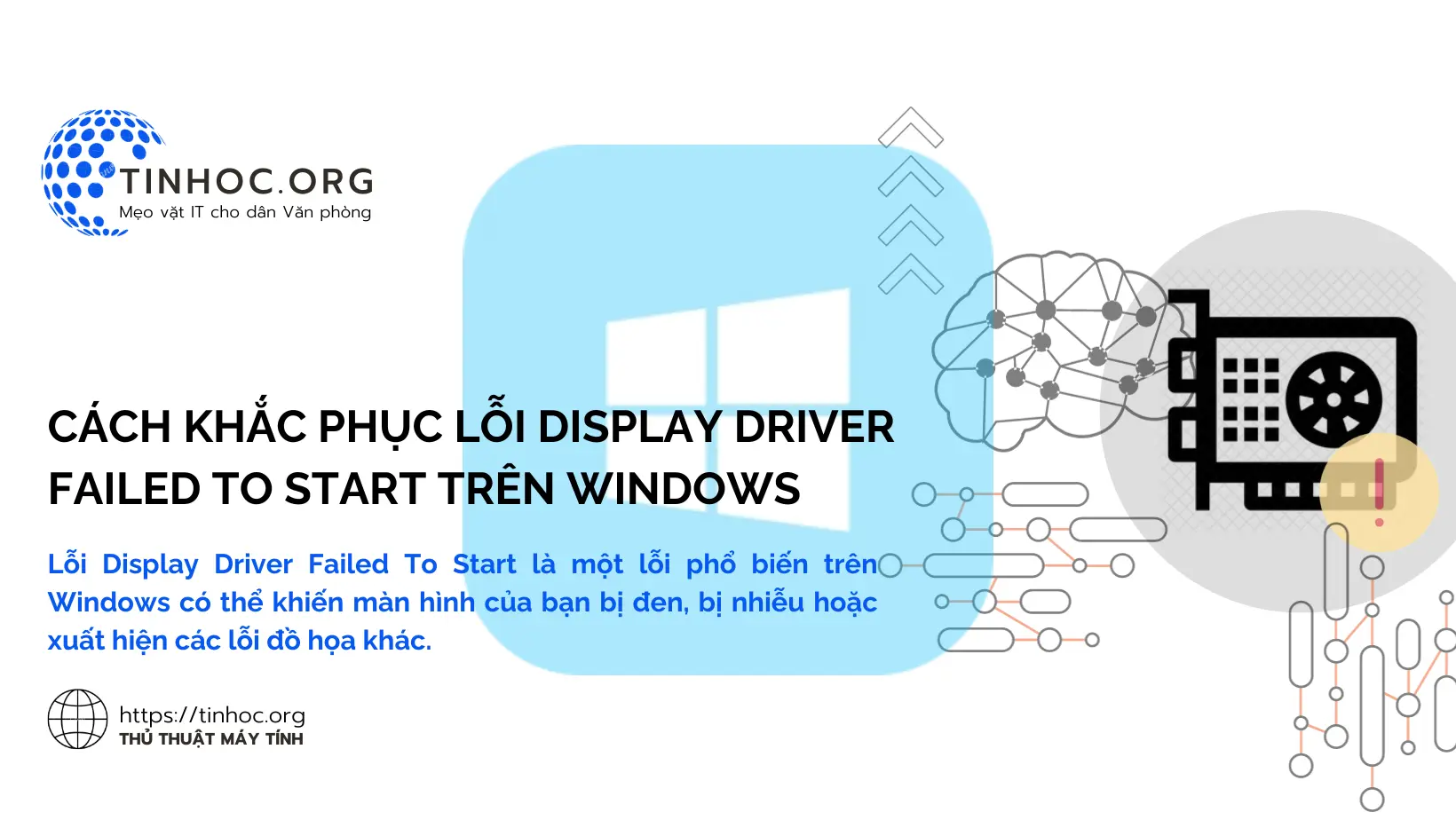Cách sửa lỗi màn hình máy tính Windows bị nhòe
Màn hình máy tính bị nhòe có thể do nhiều nguyên nhân, bao gồm lỗi cài đặt, lỗi driver hoặc lỗi phần cứng.
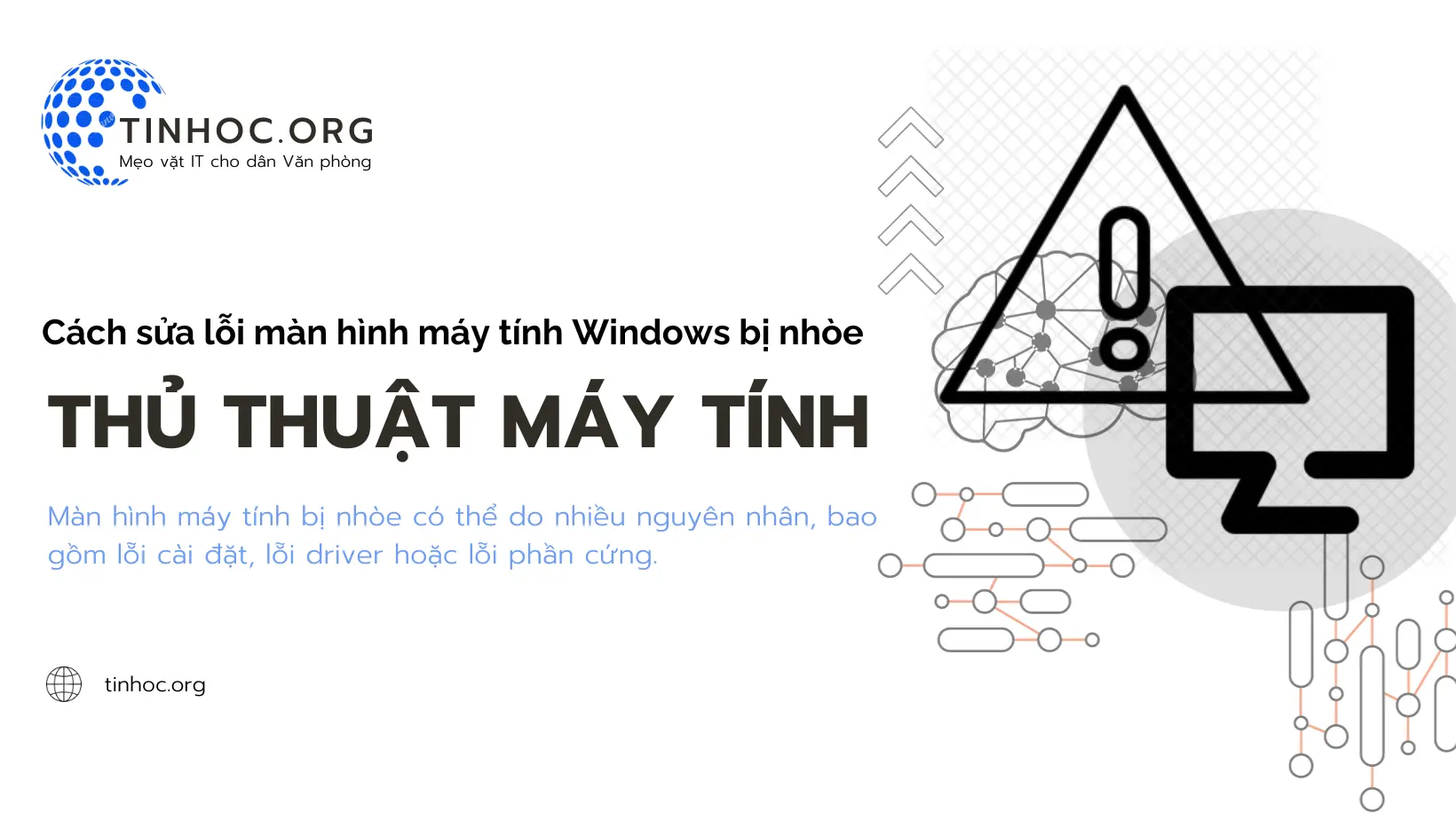
I. Các bước khắc phục
1. Kiểm tra độ phân giải và tần số quét màn hình
-
Bước 1: Mở ứng dụng Settings (Cài đặt) trên máy tính của bạn.
-
Bước 2: Nhấp vào System (Hệ thống).
-
Bước 3: Nhấp vào Display (Hiển thị).
-
Bước 4: Cuộn xuống và chọn Advanced display settings (Cài đặt nâng cao).
-
Bước 5: Trong phần Display resolution (Cài đặt màn hình), hãy kiểm tra các cài đặt Resolution (Độ phân giải) và Refresh rate (Tần số quét).
Giải thích:
-
Resolution: Chọn độ phân giải khuyến nghị cho màn hình của bạn.
-
Refresh rate:
-
Chọn tần số quét cao nhất mà màn hình của bạn hỗ trợ.
-
Tần số quét cao giúp màn hình hiển thị mượt mà hơn, đặc biệt khi chơi game hoặc xem video.
-
2. Cập nhật driver card đồ họa
-
Driver card đồ họa đóng vai trò quan trọng trong việc hiển thị hình ảnh trên màn hình.
-
Việc cập nhật driver card đồ họa có thể giúp khắc phục lỗi màn hình bị nhòe:
-
Truy cập trang web của nhà sản xuất card đồ họa của bạn để tìm kiếm driver mới nhất cho card đồ họa của bạn.
-
Tải xuống và cài đặt driver mới theo hướng dẫn.
-
3. Khôi phục cài đặt gốc của card đồ họa
Để khôi phục cài đặt gốc của card đồ họa, bạn cần thực hiện lần lượt theo các bước sau:
-
Bước 1: Nhấn tổ hợp phím
Windows+Rđể mở hộp thoại Run. -
Bước 2: Nhập
devmgmt.mscvà nhấnEnterđể mở Device Manager. -
Bước 3: Mở rộng mục Display adapters.
-
Bước 4: Nhấp chuột phải vào card đồ họa của bạn và chọn Uninstall device.
-
Bước 5: Chọn Delete the driver software for this device và nhấn OK.
-
Bước 6: Khởi động lại máy tính của bạn.
Sau khi khởi động lại, Windows sẽ tự động cài đặt driver gốc cho card đồ họa.
4. Kiểm tra phần cứng màn hình
-
Nếu các cách trên không giải quyết được vấn đề, có thể màn hình của bạn bị lỗi phần cứng.
-
Bạn có thể thử thay đổi cáp kết nối giữa máy tính và màn hình.
-
Bạn cũng có thể thử kết nối màn hình với một máy tính khác để xem màn hình có hoạt động bình thường hay không.
-
Nếu màn hình vẫn bị nhòe sau khi thực hiện các bước trên, bạn nên mang máy tính đến trung tâm sửa chữa để được kiểm tra và khắc phục.
II. Lưu ý quan trọng
-
Sau khi thực hiện bất kỳ thay đổi nào, hãy khởi động lại máy tính của bạn để áp dụng các thay đổi.
-
Nếu bạn không chắc chắn về cách thực hiện các bước trên, hãy tham khảo hướng dẫn sử dụng của máy tính hoặc liên hệ với nhà sản xuất để được hỗ trợ.
Ngoài ra:
-
Bạn có thể thử cập nhật hệ điều hành của mình lên phiên bản mới nhất.
-
Cài đặt phần mềm chỉnh sửa độ phân giải màn hình để điều chỉnh độ phân giải phù hợp với nhu cầu của bạn.
-
Sử dụng phần mềm chỉnh sửa ảnh để làm sắc nét hình ảnh hiển thị trên màn hình.
Hy vọng những thông tin trên sẽ giúp bạn sửa lỗi màn hình máy tính Windows bị nhòe.
Tham khảo thêm:
Thông tin bài viết
| Tác giả | Chuyên mục | Thẻ | Cập nhật | Lượt xem |
|---|---|---|---|---|
- | 677 |