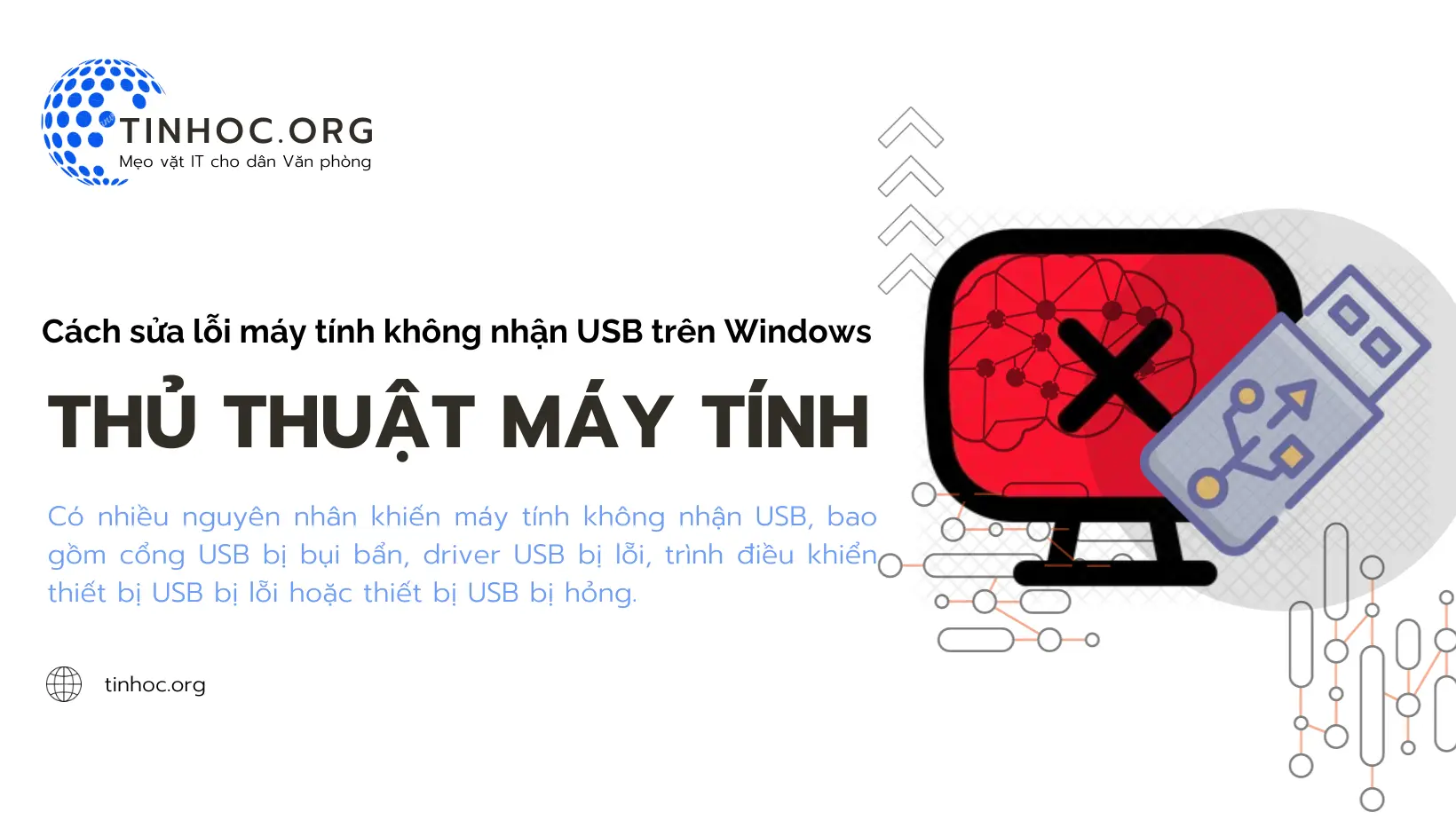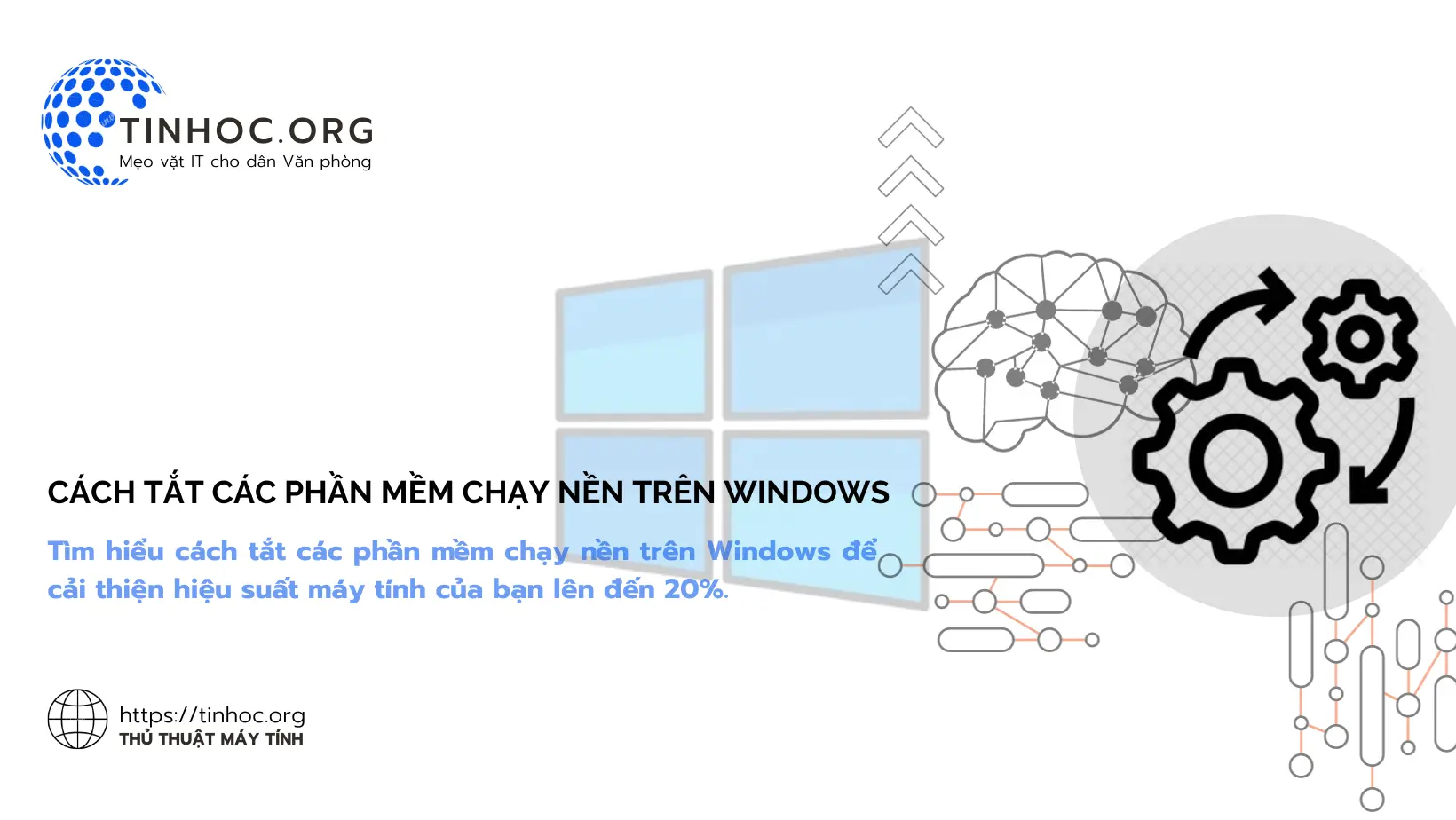Sửa lỗi “RPC server is unavailable” trên Windows 10 và 11
Lỗi “RPC server is unavailable” có thể do nhiều nguyên nhân gây ra. Bài viết này sẽ giúp bạn hiểu rõ về nguyên nhân và cách khắc phục lỗi này.
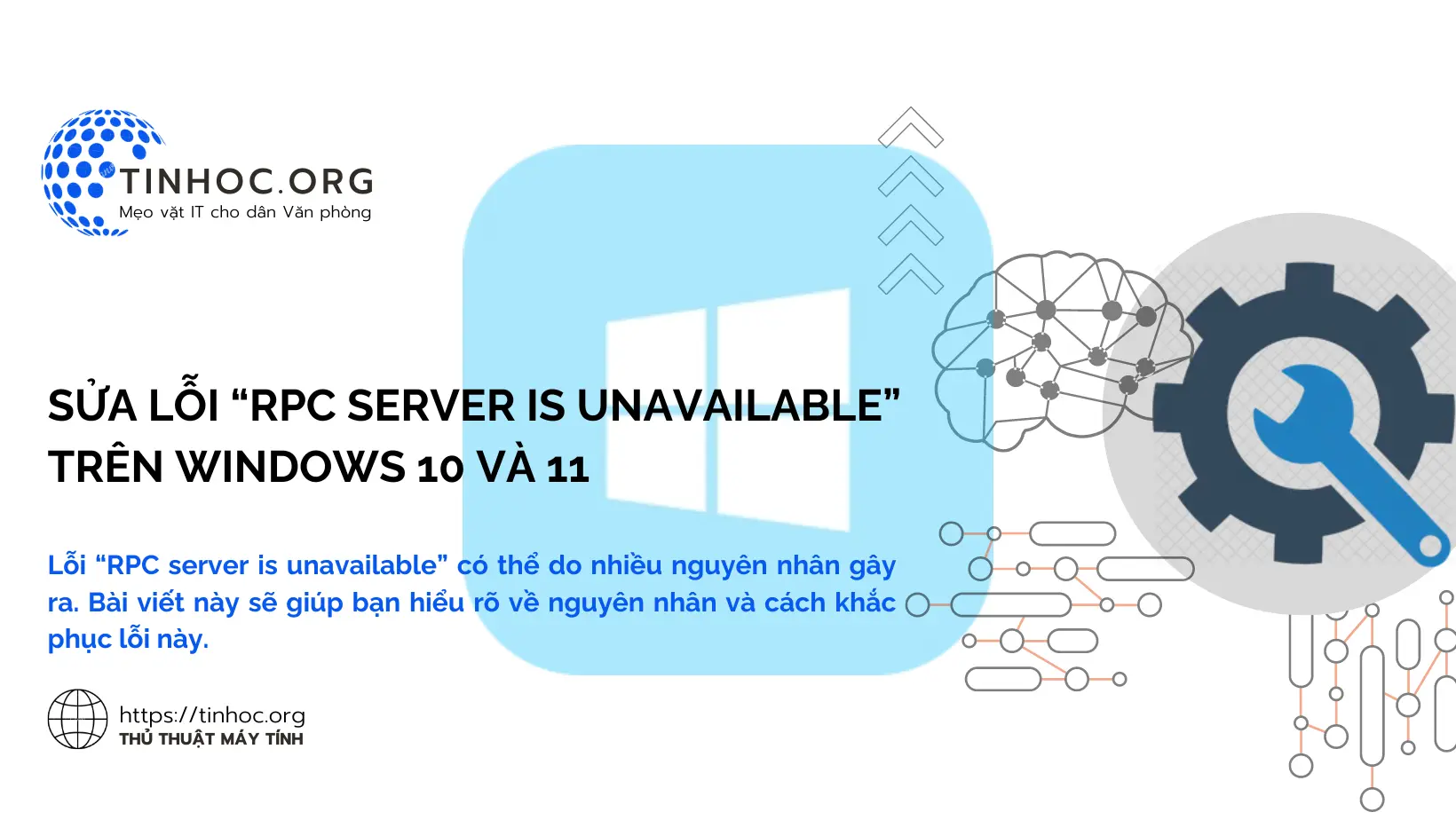
I. Nguyên nhân gây ra lỗi "RPC server is unavailable"
Lỗi "RPC server is unavailable" xảy ra khi máy tính không thể kết nối với dịch vụ RPC (Remote Procedure Call) - dịch vụ quan trọng cho phép các ứng dụng và dịch vụ giao tiếp với nhau trên hệ thống Windows.
Có nhiều nguyên nhân dẫn đến lỗi này, bao gồm:
-
Trình điều khiển thiết bị bị lỗi hoặc thiếu: Trình điều khiển lỗi thời hoặc không tương thích có thể ảnh hưởng đến hoạt động của RPC.
-
Cài đặt mạng không chính xác: Cấu hình mạng sai lệch có thể cản trở kết nối với máy chủ RPC.
-
Tập tin hệ thống bị hỏng: Lỗi trong các tập tin hệ thống Windows có thể ảnh hưởng đến dịch vụ RPC.
-
Virus hoặc phần mềm độc hại: Virus và phần mềm độc hại có thể can thiệp vào hoạt động của hệ thống, dẫn đến lỗi RPC.
II. Cách khắc phục lỗi "RPC server is unavailable"
Để khắc phục lỗi “RPC server is unavailable”, bạn có thể thử các cách sau:
1. Khởi động lại máy tính
-
Đây là bước đơn giản nhất để giải quyết nhiều sự cố Windows, bao gồm lỗi RPC.
-
Khởi động lại máy tính giúp giải phóng bộ nhớ, tắt các ứng dụng và dịch vụ không cần thiết, đồng thời khởi động lại các dịch vụ hệ thống, bao gồm cả RPC.
2. Khởi động lại dịch vụ RPC
Dịch vụ RPC là một dịch vụ quan trọng trong Windows, nếu dịch vụ này không được khởi động hoặc đang chạy ở trạng thái không ổn định, có thể gây ra lỗi “RPC server is unavailable”.
Để khởi động lại dịch vụ RPC, bạn thực hiện lần lượt theo các bước sau:
-
Bước 1: Mở cửa sổ Services bằng cách nhấn tổ hợp phím
Windows+Rvà nhậpservices.msc. -
Bước 2: Tìm dịch vụ Remote Procedure Call (RPC).
-
Bước 3: Nhấp đúp chuột vào dịch vụ Remote Procedure Call (RPC).
-
Bước 4: Trong tab General, chọn Automatic trong Startup type.
-
Bước 5: Nhấp vào Start để khởi động dịch vụ.
-
Bước 6: Nhấp vào OK để lưu cài đặt.
3. Kiểm tra cài đặt mạng
Cài đặt mạng không chính xác cũng có thể là nguyên nhân gây ra lỗi “RPC server is unavailable”.
Để kiểm tra cài đặt mạng, bạn thực hiện theo các bước sau:
-
Bước 1: Mở cửa sổ Network Connections bằng cách nhấn tổ hợp phím
Windows+R, nhậpncpa.cplvà nhấnEnter. -
Bước 2: Nhấp chuột phải vào kết nối mạng đang gặp sự cố và chọn Properties.
-
Bước 3: Trong tab Properties, chọn Internet Protocol Version 4 (TCP/IPv4) và tiếp tục nhấp vào Properties.
-
Bước 4: Đảm bảo rằng các cài đặt sau được đặt chính xác:
-
Obtain an IP address automatically
-
Obtain DNS server address automatically
-
-
Bước 5: Nhấp vào OK để lưu cài đặt.
Tham khảo thêm: Cách reset lại thiết lập mạng trên Windows 7, 10, 11
4. Cập nhật trình điều khiển thiết bị
Trình điều khiển thiết bị lỗi thời hoặc bị thiếu cũng có thể là nguyên nhân gây ra lỗi “RPC server is unavailable”.
Để cập nhật trình điều khiển thiết bị, bạn thực hiện lần lượt theo các bước sau:
-
Bước 1: Mở cửa sổ Device Manager bằng cách nhấn tổ hợp phím
Windows+R, nhậpdevmgmt.mscvà nhấnEnter. -
Bước 2: Tìm đến thiết bị nghi ngờ có vấn đề, nhấp chuột phải và chọn Update driver.
-
Bước 3: Chọn Search automatically for updated driver software để Windows tự động tìm kiếm và cài đặt phiên bản mới nhất của trình điều khiển.
5. Chạy quét virus và phần mềm độc hại
-
Virus hoặc phần mềm độc hại cũng có thể gây ra lỗi “RPC server is unavailable”.
-
Để chạy quét virus và phần mềm độc hại, bạn có thể sử dụng phần mềm diệt virus mà bạn đang sử dụng.
Tham khảo thêm:
6. Cài đặt lại Windows
-
Nếu bạn đã thử tất cả các cách trên mà lỗi vẫn chưa được khắc phục, bạn có thể thử cài đặt lại Windows.
-
Tuy nhiên, đây là phương án cuối cùng và nên được thực hiện khi bạn đã thử hết các cách khác.
Tham khảo thêm: Cách xóa sạch dữ liệu trên máy tính Windows 7/10/11
7. Một số phương pháp khác
Dưới đây là một số cách khắc phục lỗi “RPC server is unavailable” nâng cao hơn mà bạn có thể thử:
-
Cấu hình lại Windows Registry (thao tác này cần thực hiện cẩn thận vì có thể ảnh hưởng đến hệ thống).
Tham khảo thêm:
III. Lưu ý quan trọng
-
Nên thực hiện các cách khắc phục theo thứ tự từ đơn giản đến phức tạp.
-
Nếu bạn không chắc chắn cách thực hiện các cách khắc phục này, bạn nên liên hệ với kỹ thuật viên hỗ trợ.
-
Sao lưu dữ liệu quan trọng trước khi thực hiện bất kỳ thao tác sửa chữa nào để tránh mất mát dữ liệu quan trọng.
Thông tin bài viết
| Tác giả | Chuyên mục | Thẻ | Cập nhật | Lượt xem |
|---|---|---|---|---|
- | 535 |