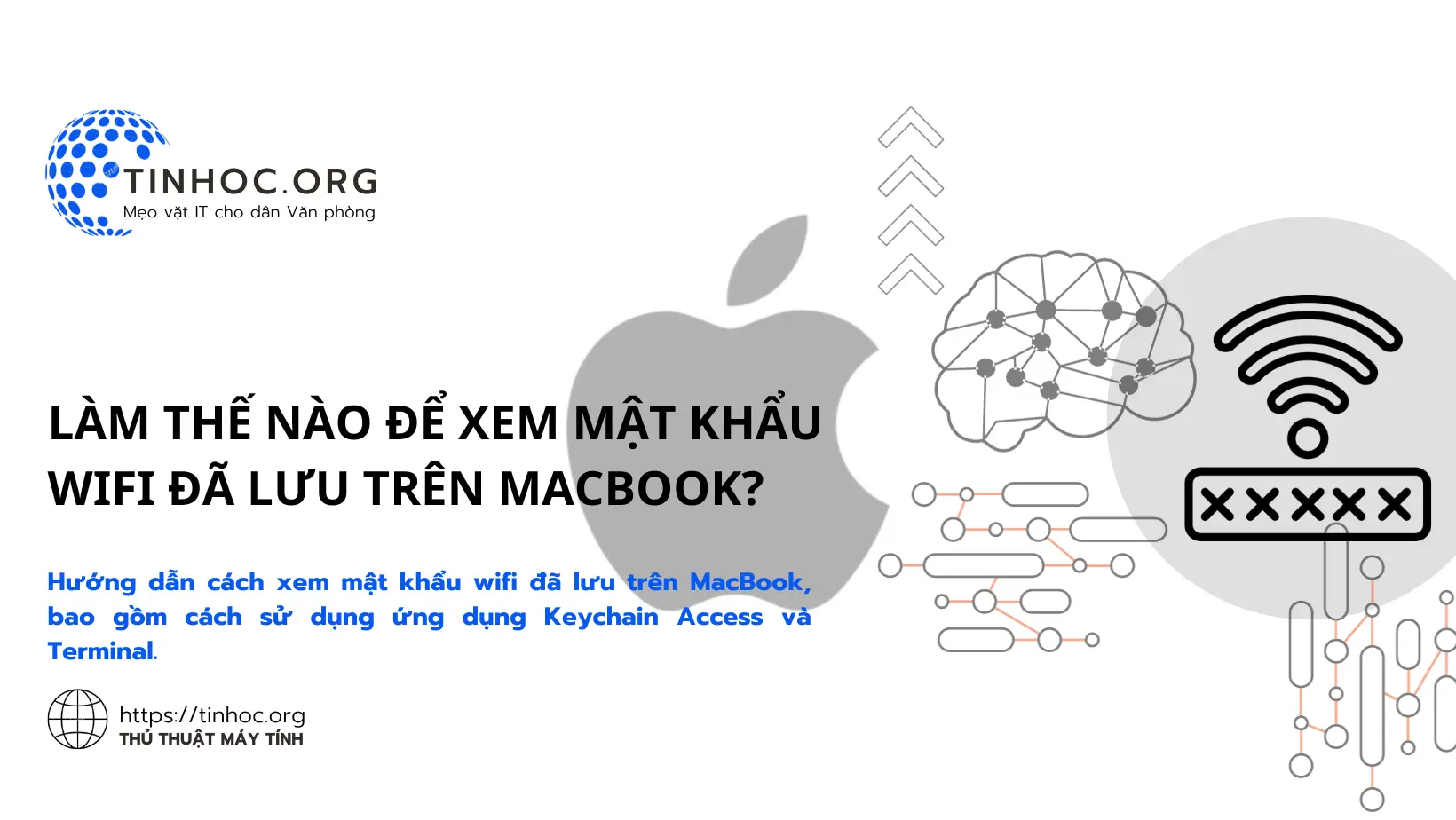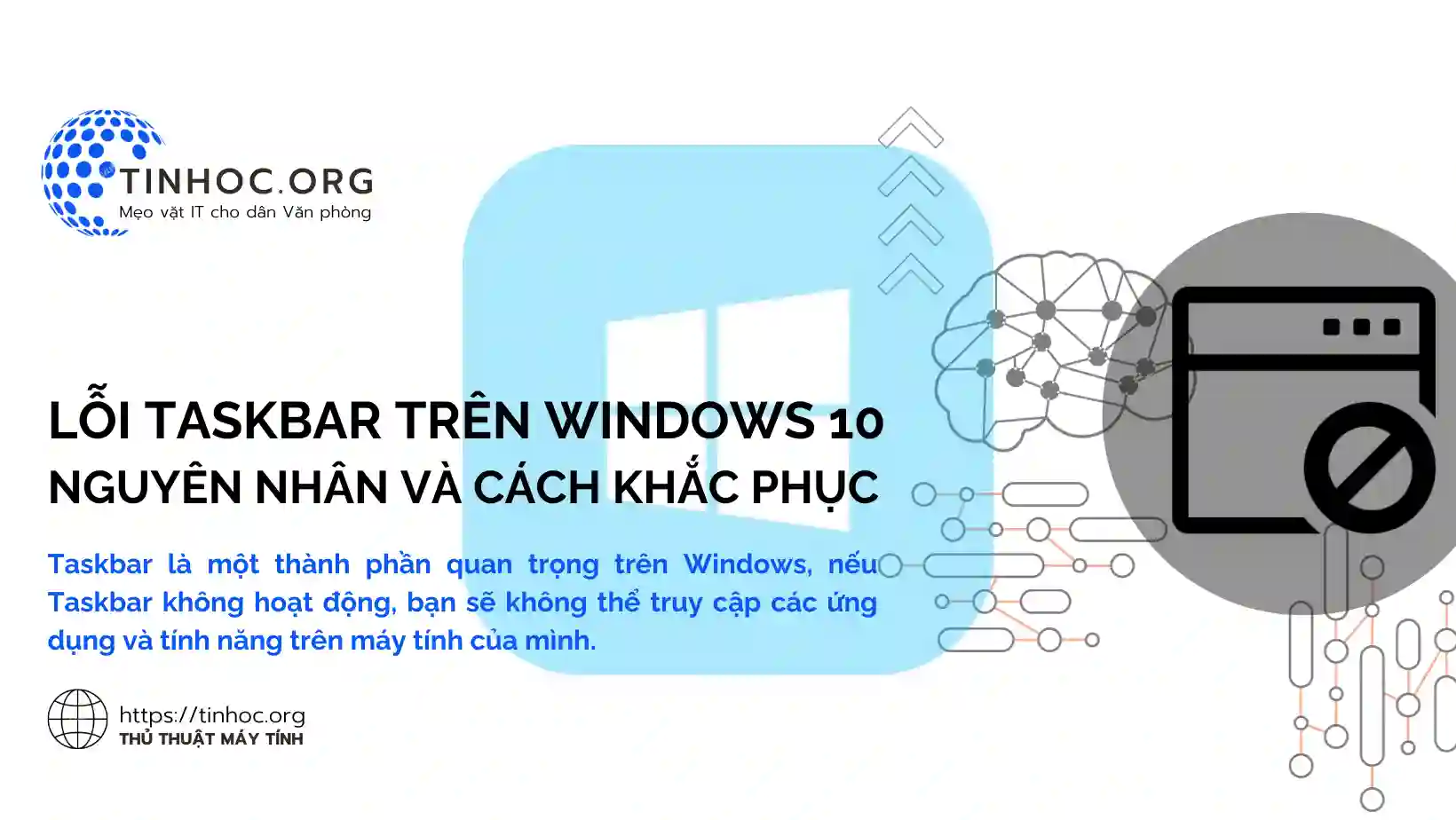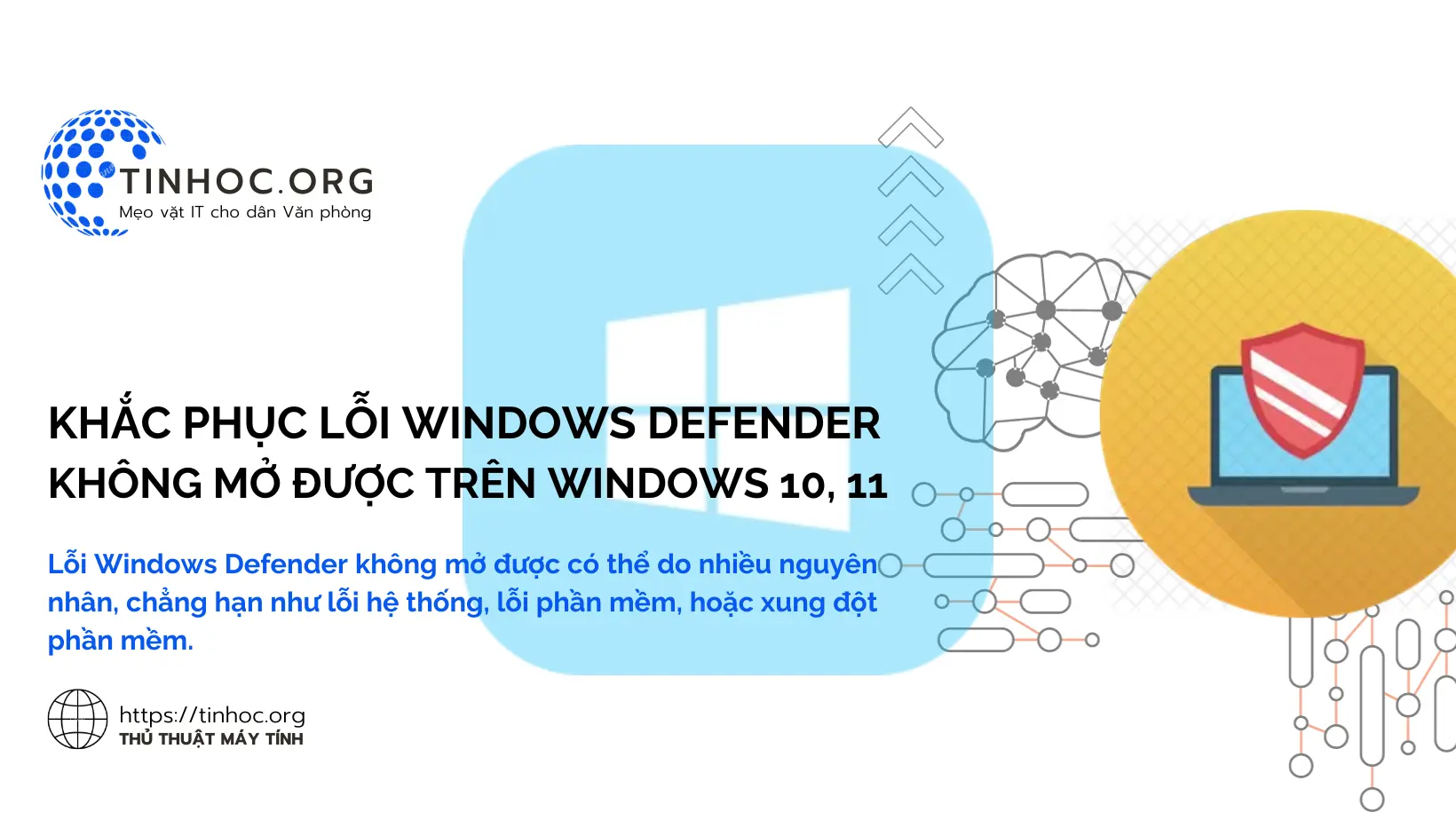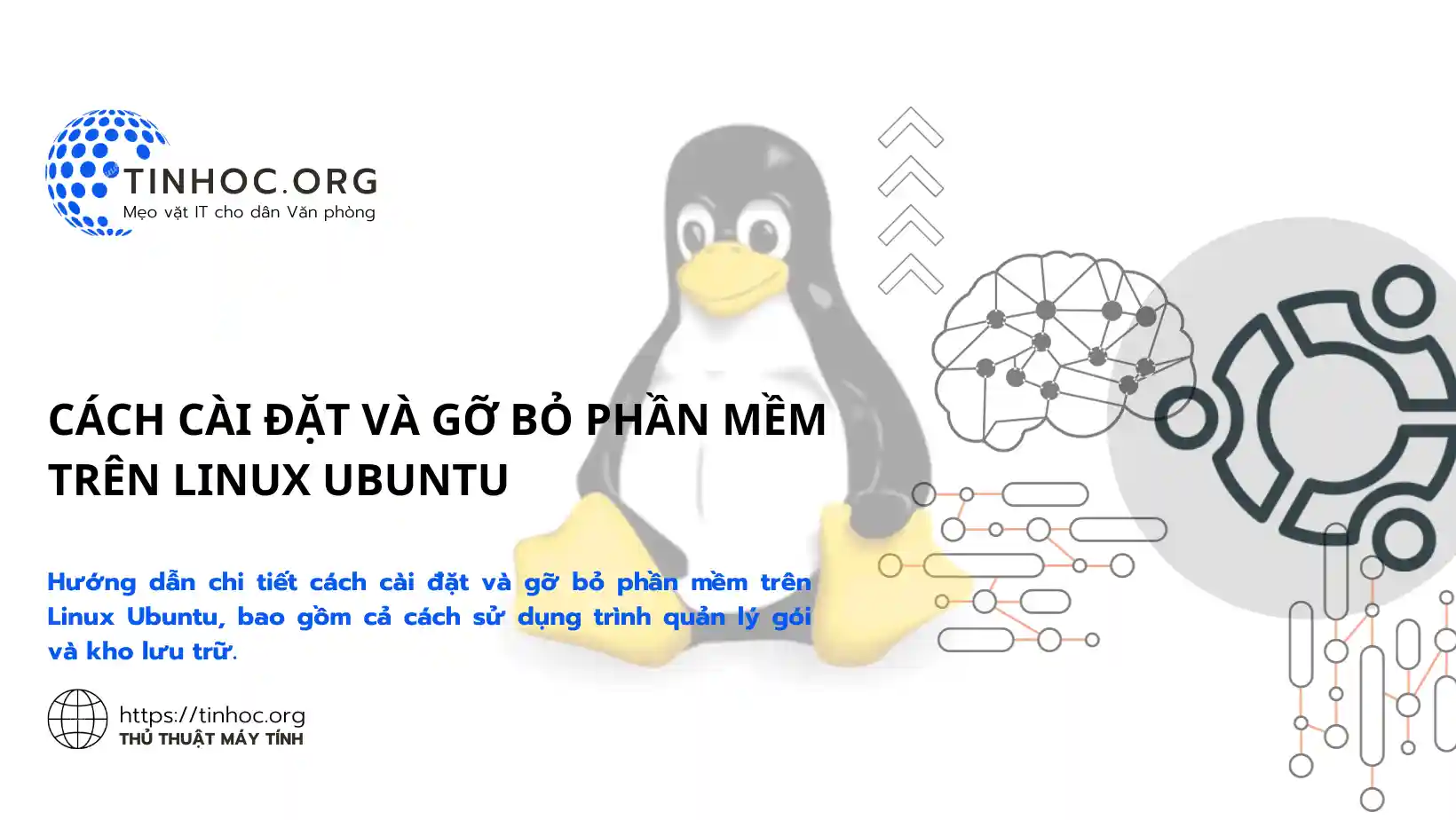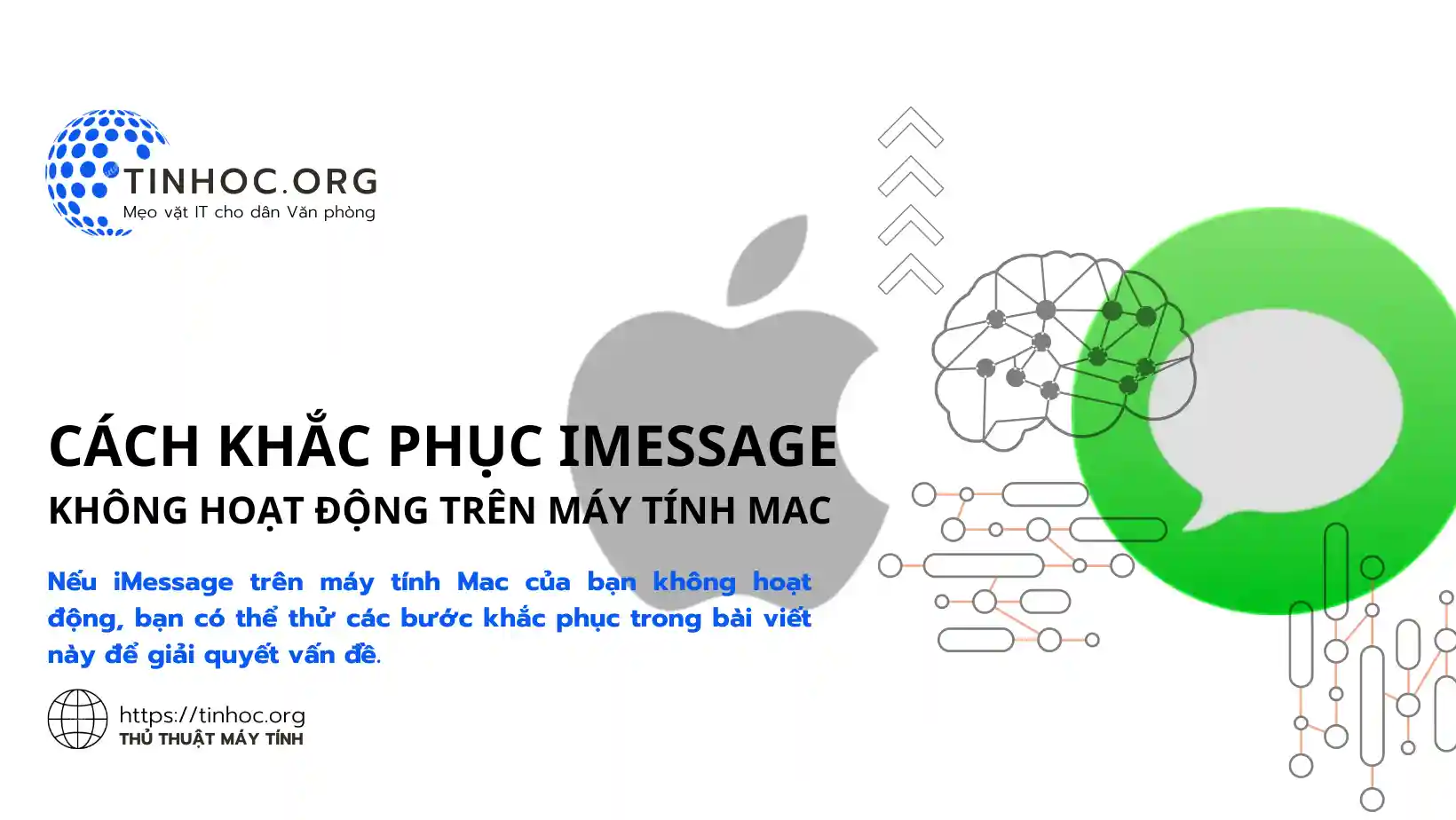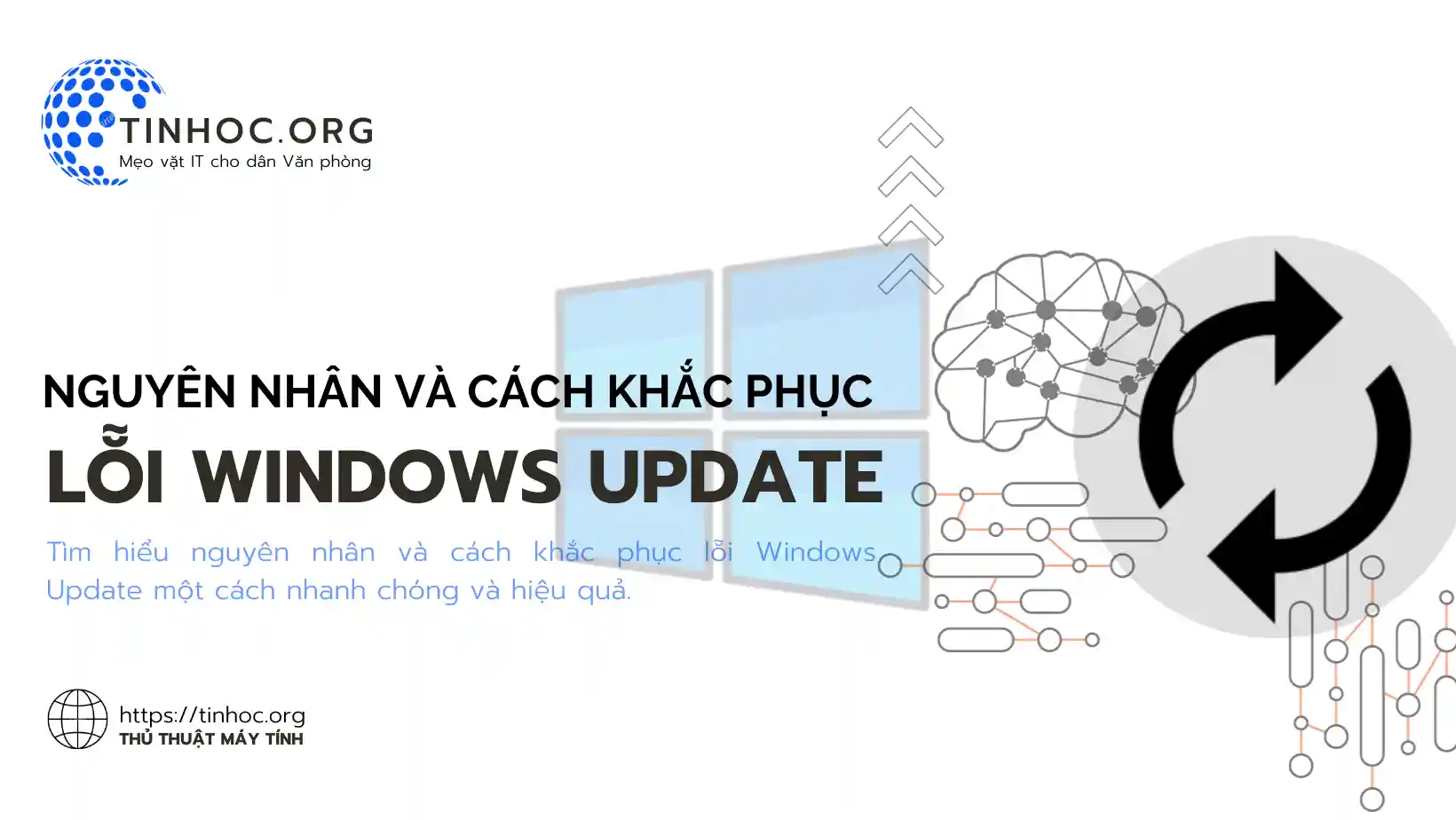Cách quay màn hình máy tính Mac
Hướng dẫn chi tiết cách quay màn hình máy tính Mac, bao gồm cách sử dụng tính năng tích hợp sẵn của macOS và phần mềm của bên thứ ba.
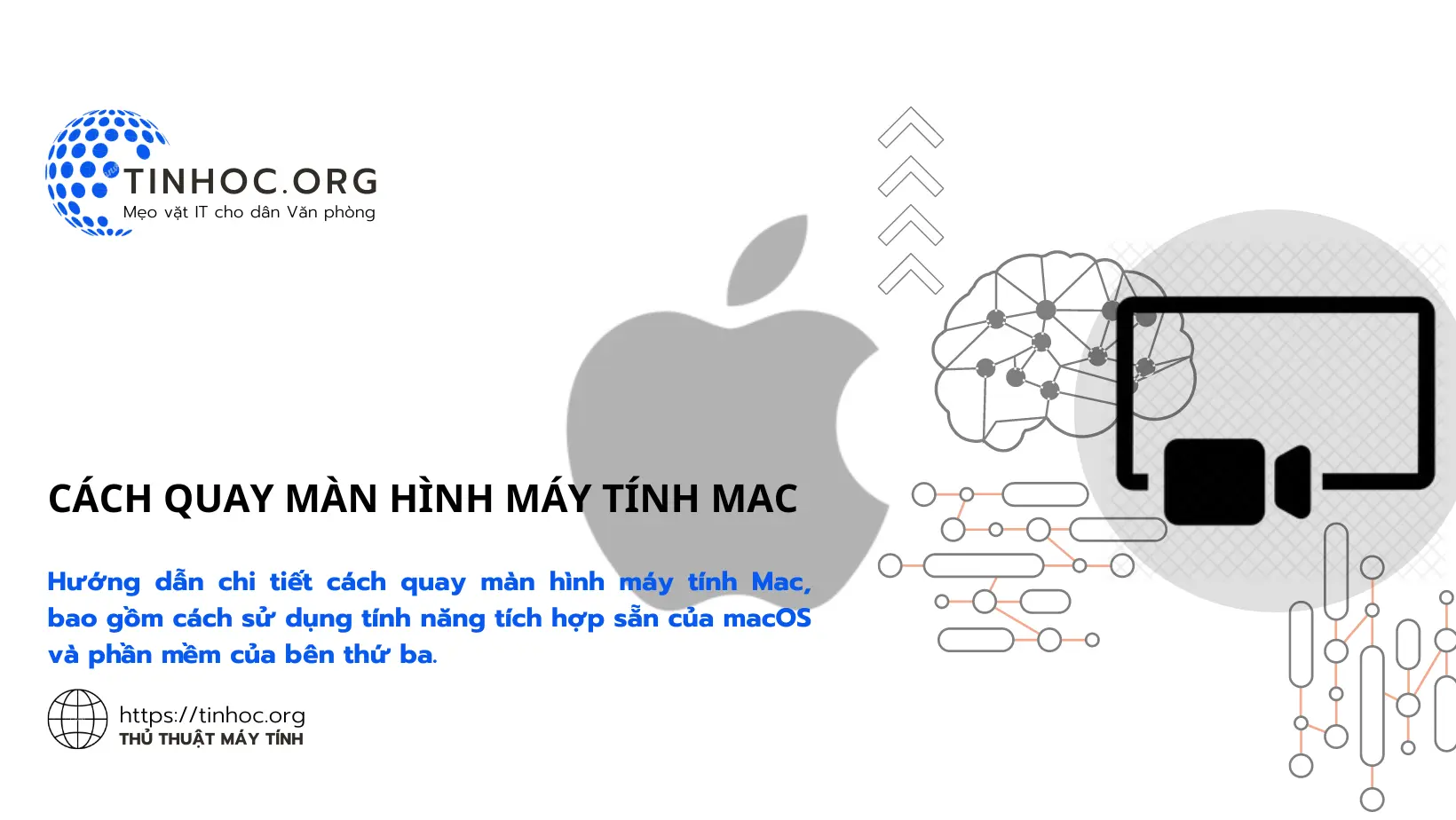
I. Các phương pháp quay màn hình trên máy tính Mac
Có hai cách chính để quay màn hình trên máy tính Mac:
1. Sử dụng tính năng tích hợp sẵn của macOS
Tính năng tích hợp sẵn của macOS cho phép bạn quay toàn màn hình, một phần màn hình hoặc cửa sổ hiện hoạt.
-
Ưu điểm: Đơn giản, dễ sử dụng, không cần cài đặt phần mềm bổ sung.
-
Nhược điểm: Tính năng hạn chế, không có nhiều tùy chọn chỉnh sửa.
Để sử dụng tính năng này, hãy làm lần lượt theo các bước sau:
-
Nhấn tổ hợp phím
Shift + Command + 5. -
Sử dụng con trỏ chuột để chọn chế độ quay màn hình mà bạn muốn sử dụng.
-
Chế độ toàn màn hình: Quay toàn bộ màn hình.
-
Chế độ phần màn hình: Quay một phần màn hình.
-
Chế độ cửa sổ hiện hoạt: Quay cửa sổ hiện hoạt.
-
-
Nhấp vào
Recordđể bắt đầu quay màn hình. -
Khi bạn muốn dừng quay màn hình, hãy nhấp vào
Stop.
Xem thêm: Chụp màn hình trên MacBook: Tất cả những gì bạn cần biết
2. Sử dụng phần mềm của bên thứ ba
Có rất nhiều phần mềm của bên thứ ba có sẵn để quay màn hình máy tính Mac.
-
Ưu điểm: Nhiều tính năng nâng cao, tùy chỉnh video linh hoạt.
-
Nhược điểm: Cần cài đặt phần mềm bổ sung, có thể mất phí.
Một số phần mềm quay màn hình phổ biến:
-
QuickTime Player: Phần mềm quay màn hình tích hợp sẵn của macOS.
-
ScreenFlow: Phần mềm quay màn hình chuyên nghiệp với nhiều tính năng nâng cao.
-
Camtasia Studio: Phần mềm quay màn hình phổ biến với giao diện trực quan.
Cách thực hiện:
-
Tải xuống và cài đặt phần mềm quay màn hình bạn chọn.
-
Mở phần mềm và làm theo hướng dẫn của nhà phát triển phần mềm.
II. Một số mẹo và lưu ý khi quay màn hình máy tính Mac
-
Để quay màn hình không bị lag, hãy đảm bảo rằng máy tính Mac của bạn có đủ dung lượng RAM và CPU.
-
Nếu bạn muốn ghi âm thanh khi quay màn hình, hãy bật tùy chọn Record audio.
-
Bạn có thể thêm chú thích hoặc ghi chú vào video quay màn hình bằng cách sử dụng công cụ Annotate.
-
Sau khi quay màn hình, bạn có thể chỉnh sửa video bằng các ứng dụng chỉnh sửa video như iMovie hoặc Final Cut Pro.
Lưu ý:
-
Video quay màn hình sẽ được lưu ở định dạng
.mov. -
Bạn có thể thay đổi định dạng video bằng cách sử dụng phần mềm chỉnh sửa video.
-
Khi quay màn hình, bạn nên tắt các thông báo không cần thiết để tránh ảnh hưởng đến chất lượng video.
-
Nếu bạn muốn quay màn hình với độ phân giải cao, bạn cần có một card màn hình mạnh mẽ.
-
Khi quay màn hình với các phần mềm của bên thứ ba, bạn có thể cần mua bản quyền để sử dụng đầy đủ tính năng.
-
Một số phần mềm có thể ảnh hưởng đến hiệu suất hoạt động của máy tính Mac.
Tham khảo thêm: Các cách tối ưu hóa việc sử dụng RAM trên máy Mac
Thông tin bài viết
| Tác giả | Chuyên mục | Thẻ | Cập nhật | Lượt xem |
|---|---|---|---|---|
- | 543 |