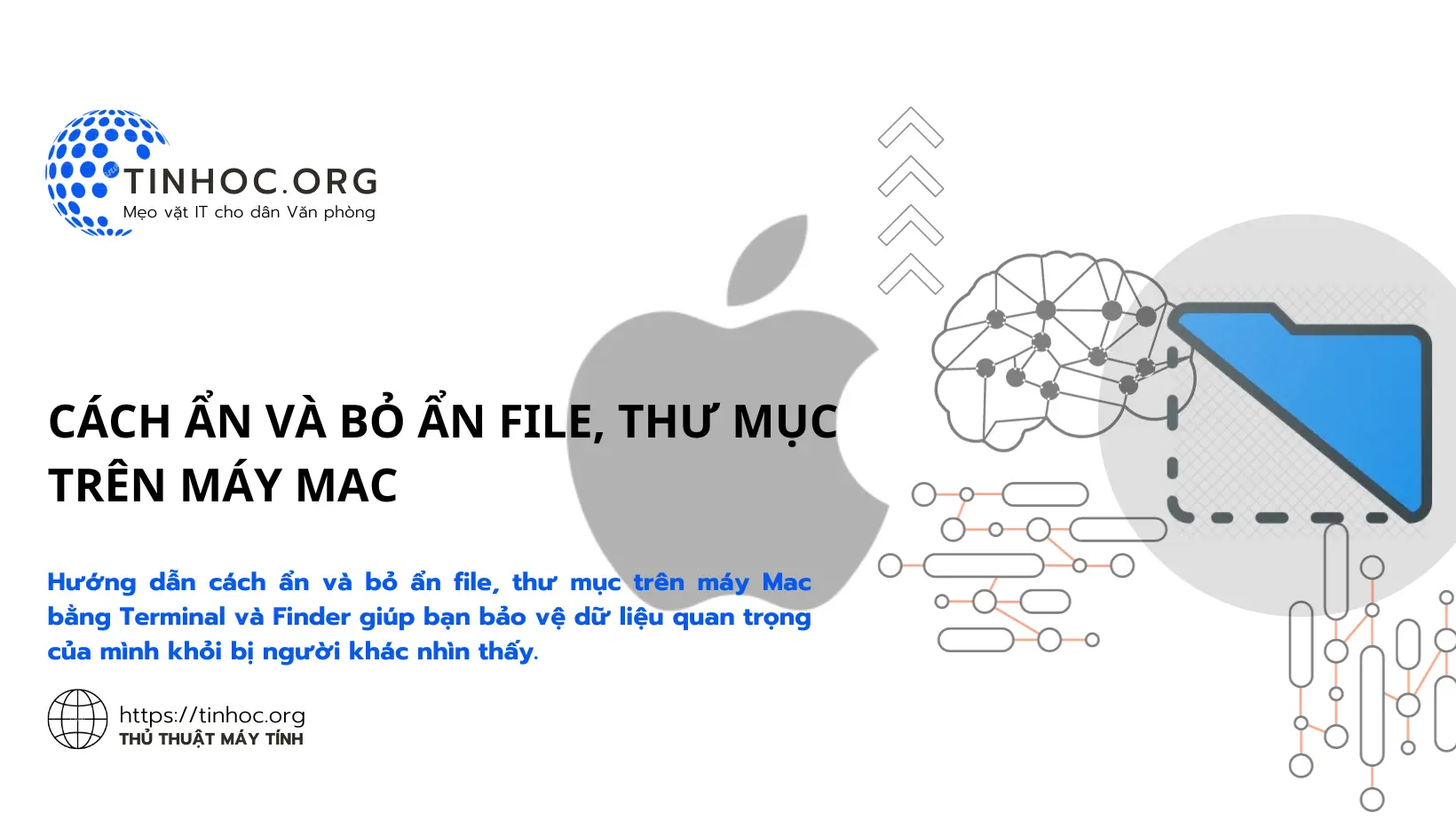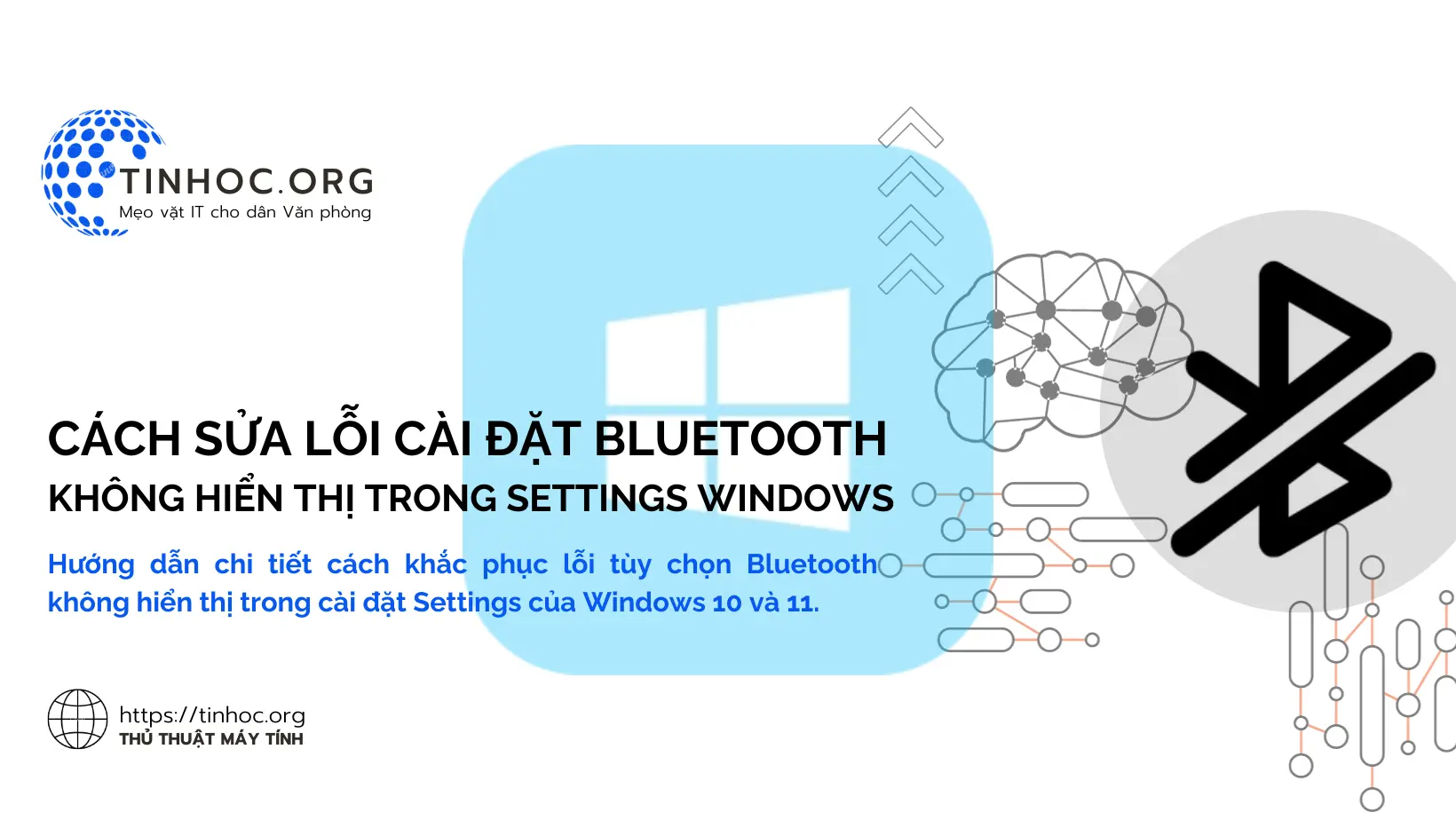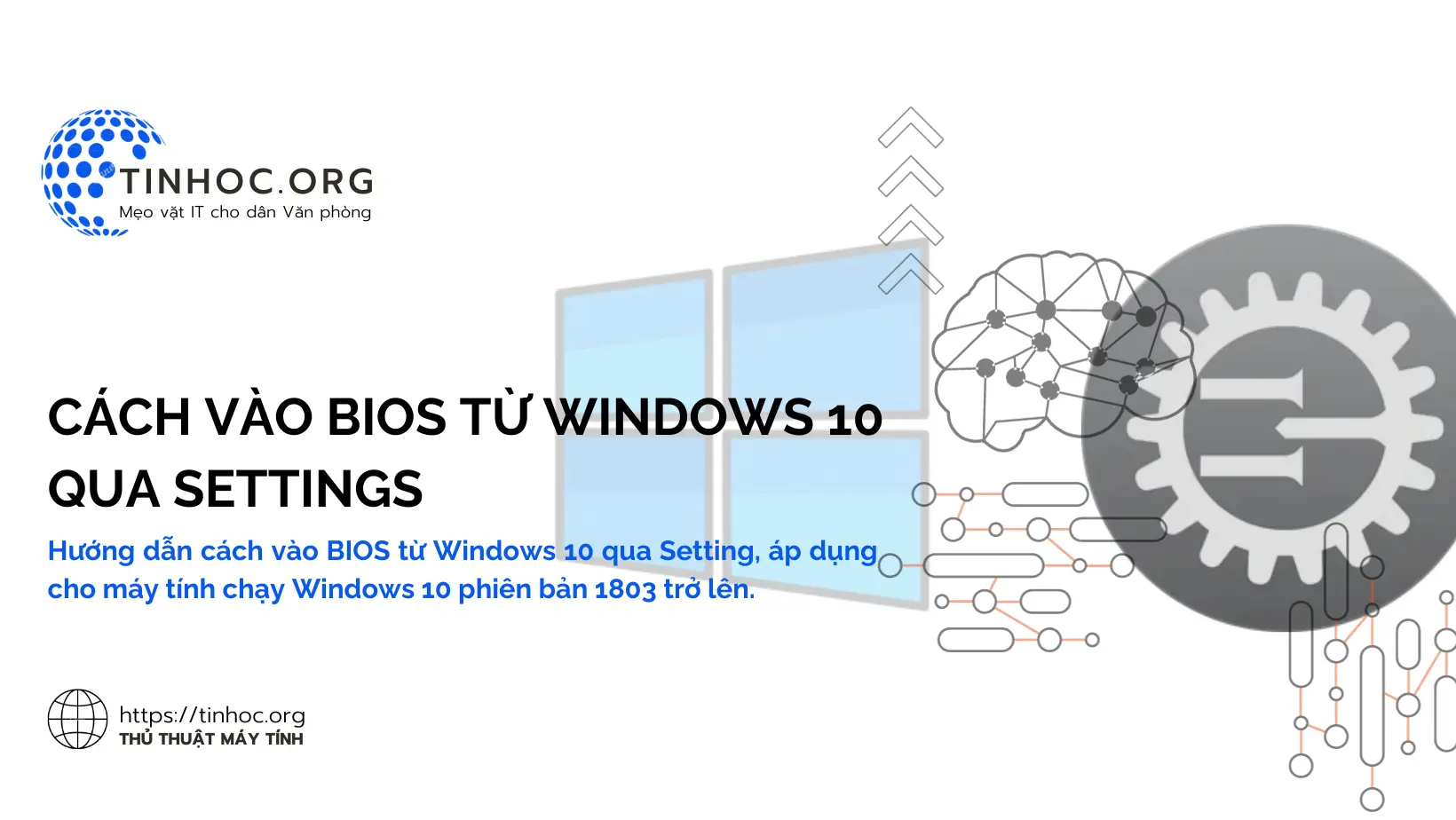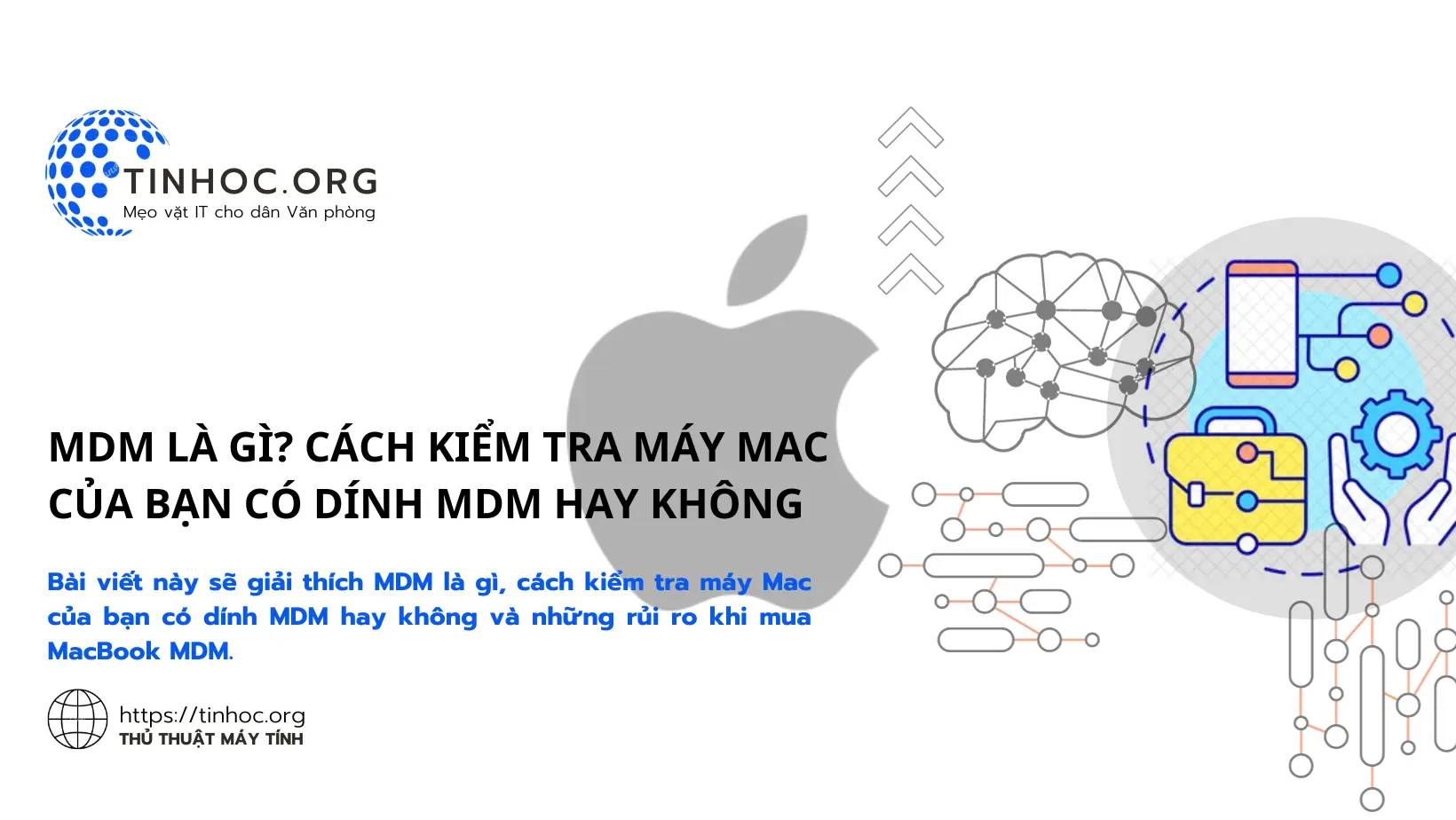Cách sửa lỗi "Task Manager has been Disabled by your Administrator"
Lỗi "Task Manager has been Disabled by your Administrator" xuất hiện khi Task Manager đã bị vô hiệu hóa bởi chính sách nhóm hoặc Registry trên máy tính.
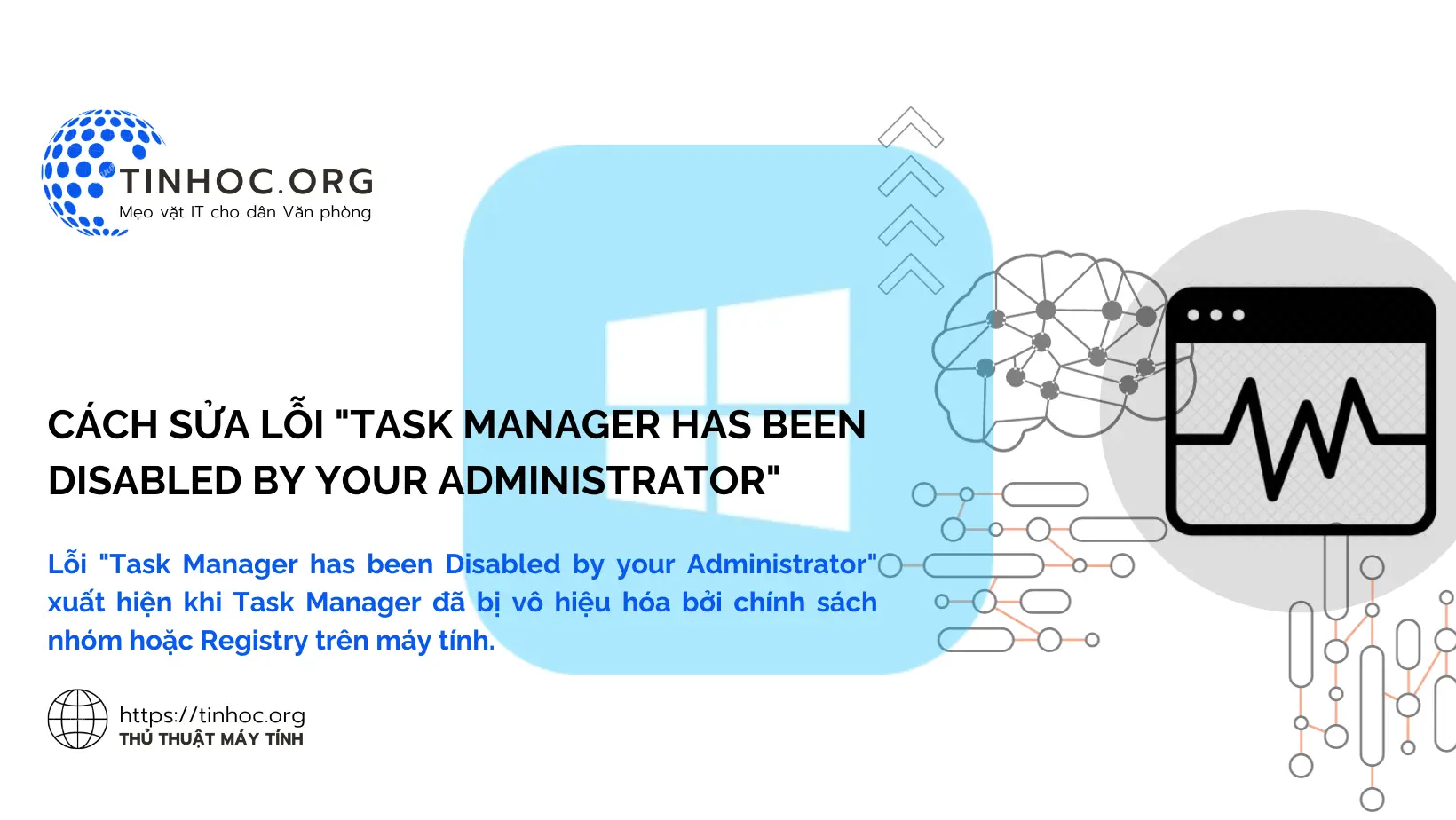
I. Các phương pháp sửa lỗi
1. Sử dụng Group Policy Editor
-
Bước 1: Nhấn
Windows+Rđể mở hộp thoại Run. -
Bước 2: Nhập
gpedit.mscvà nhấnEnter. -
Bước 3: Điều hướng đến User Configuration > Administrative Templates > System > Ctrl+Alt+Del Options.
-
Bước 4: Ở bên phải, tìm tùy chọn "Remove Task Manager" (Loại bỏ Trình quản lý tác vụ) và nhấp đúp vào nó.
-
Bước 5: Chọn "Disabled" hoặc "Not Configured" và nhấn OK.
-
Bước 6: Đóng Group Policy Editor và khởi động lại máy tính của bạn.
Chú ý: Phương pháp này chỉ hoạt động trên Windows 10 Pro và Enterprise.
2. Sử dụng Registry Editor
-
Bước 1: Nhấn
Windows+Rđể mở hộp thoại Run. -
Bước 2: Nhập
regeditvà nhấnEnter. -
Bước 3: Điều hướng đến khóa registry sau:
HKEY_CURRENT_USER\Software\Microsoft\Windows\CurrentVersion\Policies\System
-
Bước 4: Ở bên phải, tìm giá trị DWORD có tên "DisableTaskMgr".
-
Bước 5: Nếu giá trị tồn tại, hãy nhấp đúp vào nó và đặt giá trị thành
0. -
Bước 6: Nếu giá trị không tồn tại, hãy nhấp chuột phải vào khoảng trống, chọn New > DWORD (32-bit) Value và đặt tên là "DisableTaskMgr", sau đó nhấp đúp vào nó và đặt giá trị thành
0. -
Bước 7: Đóng Registry Editor và khởi động lại máy tính của bạn.
Có thể bạn sẽ thích: Các thủ thuật Registry hữu ích cho người dùng Windows
3. Sử dụng Command Prompt (Admin)
-
Bước 1: Nhấn
Windows+Xvà chọn "Command Prompt (Admin)" hoặc "Windows PowerShell (Admin)". -
Bước 2: Nhập lệnh sau và nhấn
Enter:
REG add HKCU\Software\Microsoft\Windows\CurrentVersion\Policies\System /v DisableTaskMgr /t REG_DWORD /d 0 /f
-
Bước 3: Đóng Command Prompt và khởi động lại máy tính của bạn.
4. Sử dụng REG file
-
Bước 1: Tạo một tệp văn bản mới và dán đoạn mã sau vào đó:
Windows Registry Editor Version 5.00
[HKEY_CURRENT_USER\Software\Microsoft\Windows\CurrentVersion\Policies\System]
"DisableTaskMgr"=dword:00000000
-
Bước 2: Lưu tệp với phần mở rộng
.reg(ví dụ:enable_taskmgr.reg). -
Bước 3: Nhấp đúp vào tệp
.regvà đồng ý thêm thông tin vào Registry. -
Bước 4: Khởi động lại máy tính của bạn.
II. Một số lưu ý
-
Trước khi thử bất kỳ phương pháp nào trên đây, hãy đảm bảo bạn đã đăng nhập với quyền quản trị viên.
-
Nên sao lưu Registry trước khi sửa chửa để khôi phục lại nếu chẳng may gặp lỗi.
-
Nếu bạn không chắc chắn về cách thực hiện bất kỳ bước nào trong các phương pháp trên, hãy liên hệ với quản trị viên hệ thống hoặc người có chuyên môn về máy tính để được trợ giúp.
Thông tin bài viết
| Tác giả | Chuyên mục | Thẻ | Cập nhật | Lượt xem |
|---|---|---|---|---|
- | 629 |