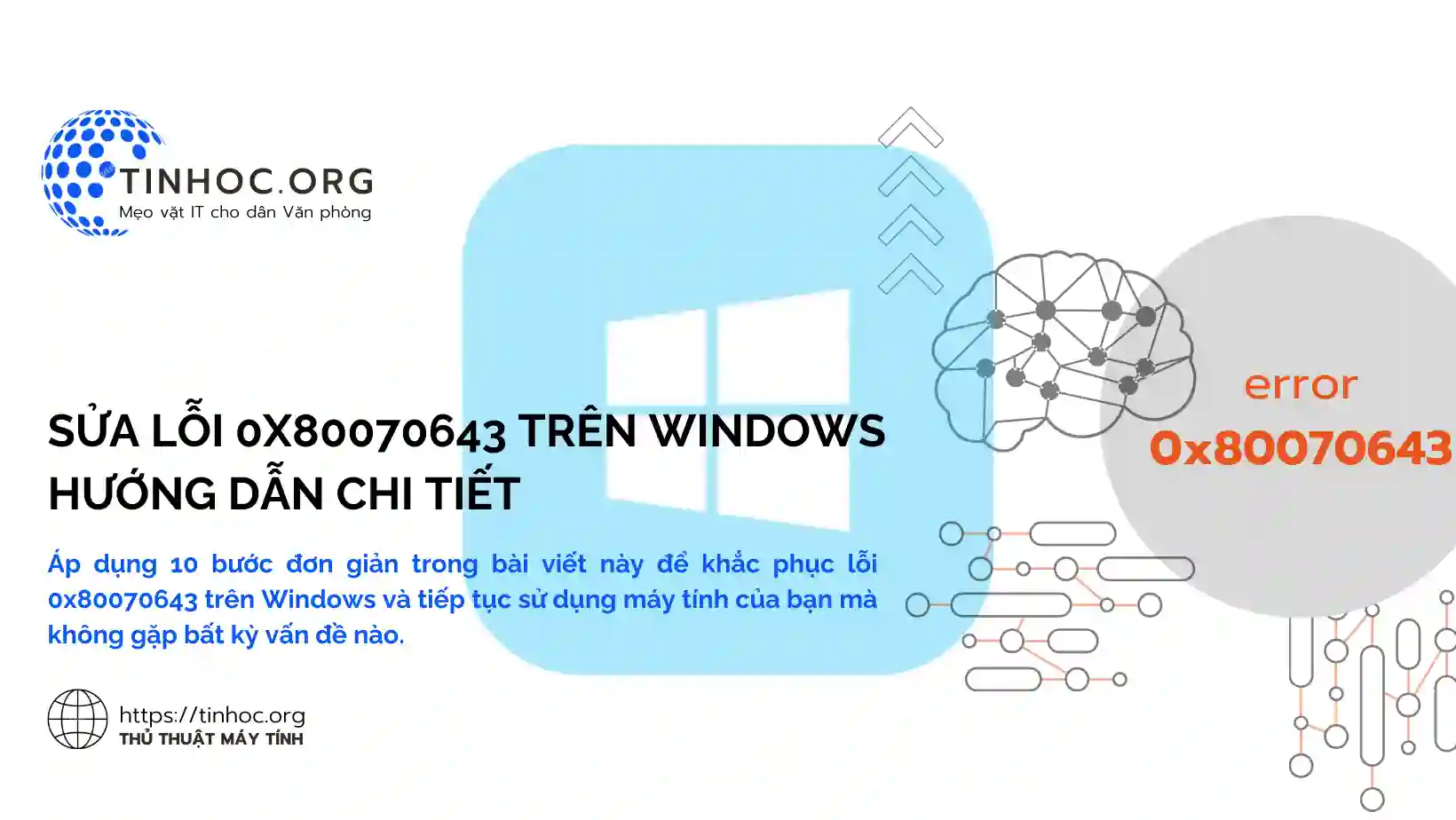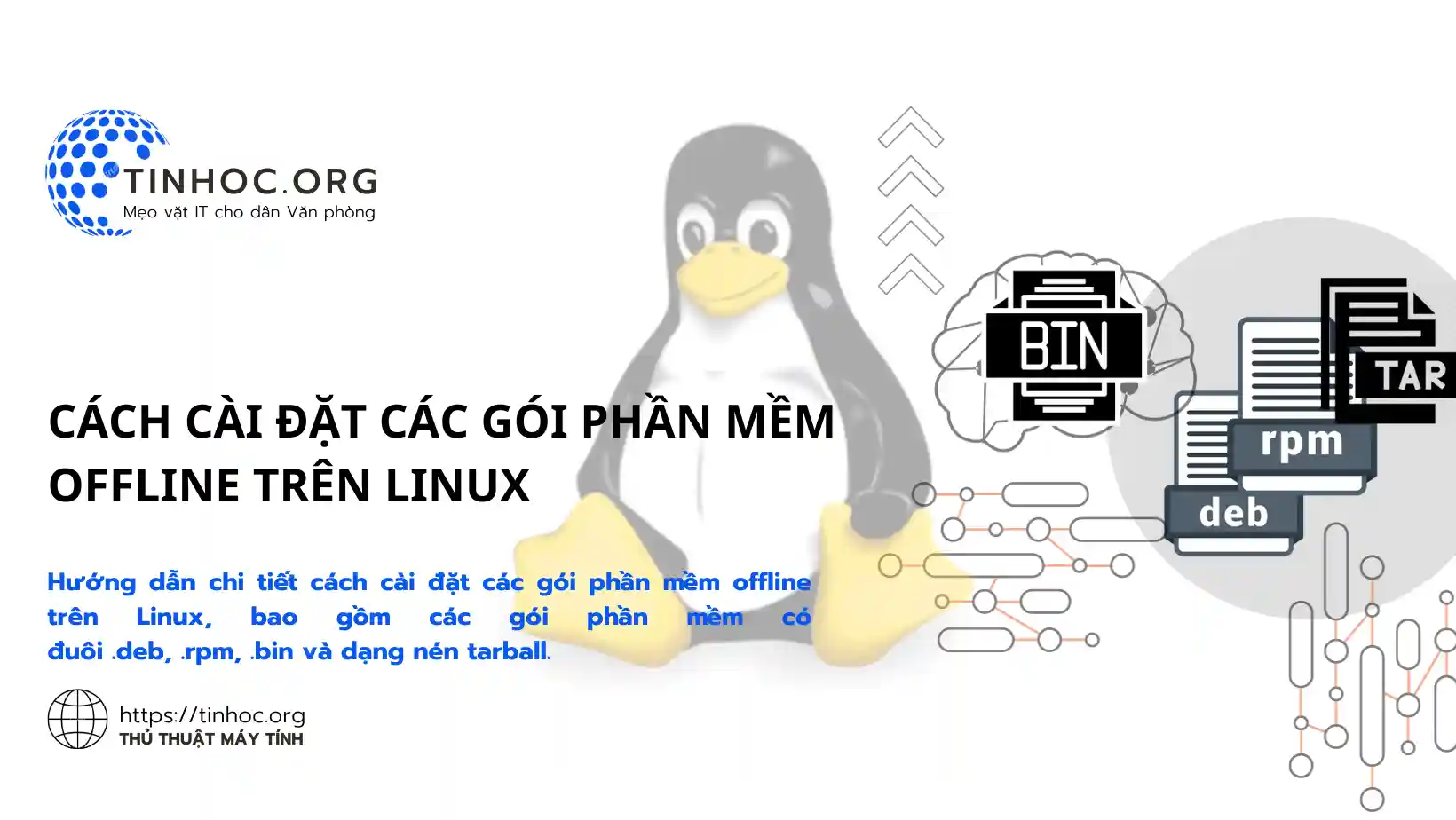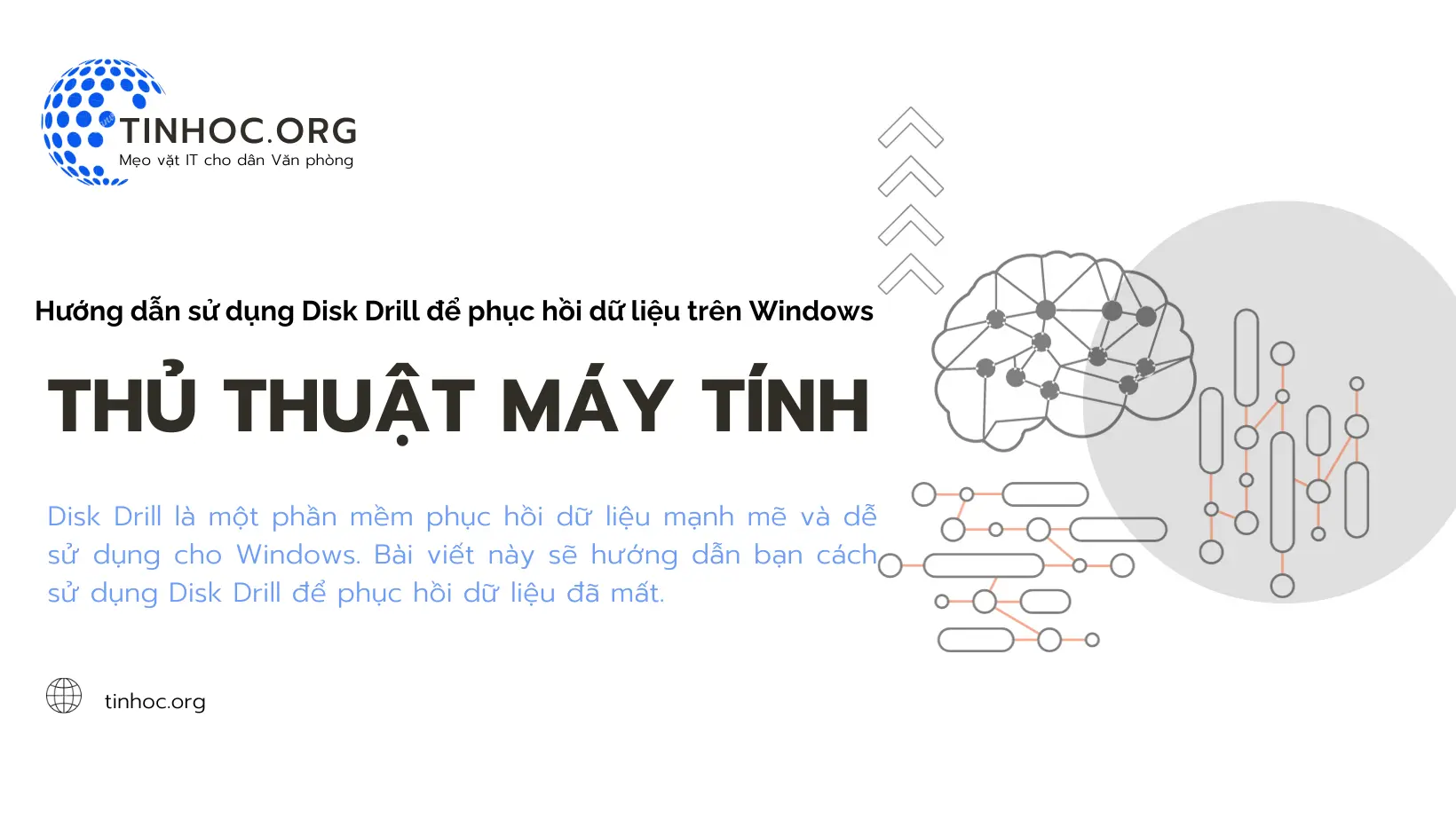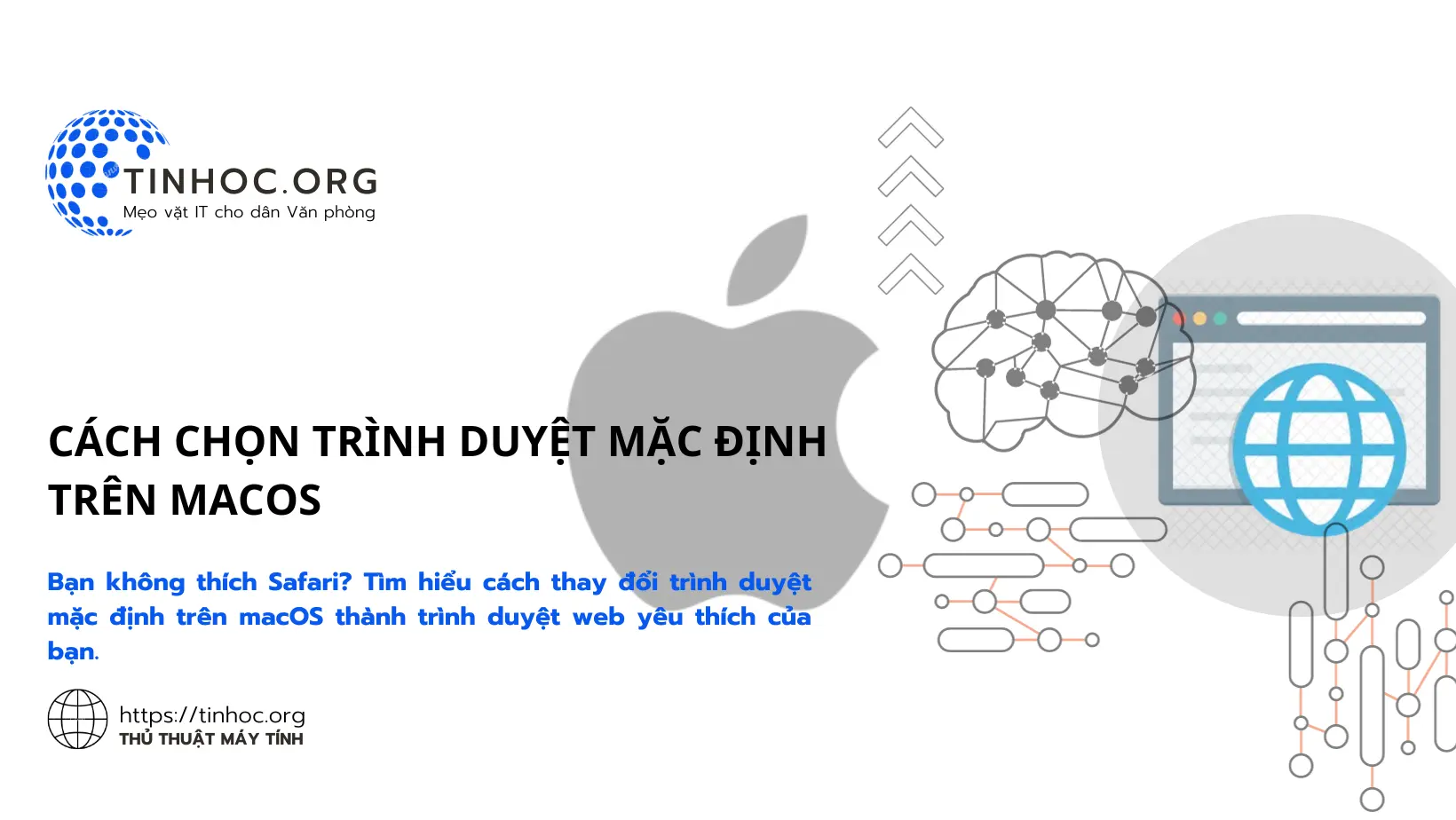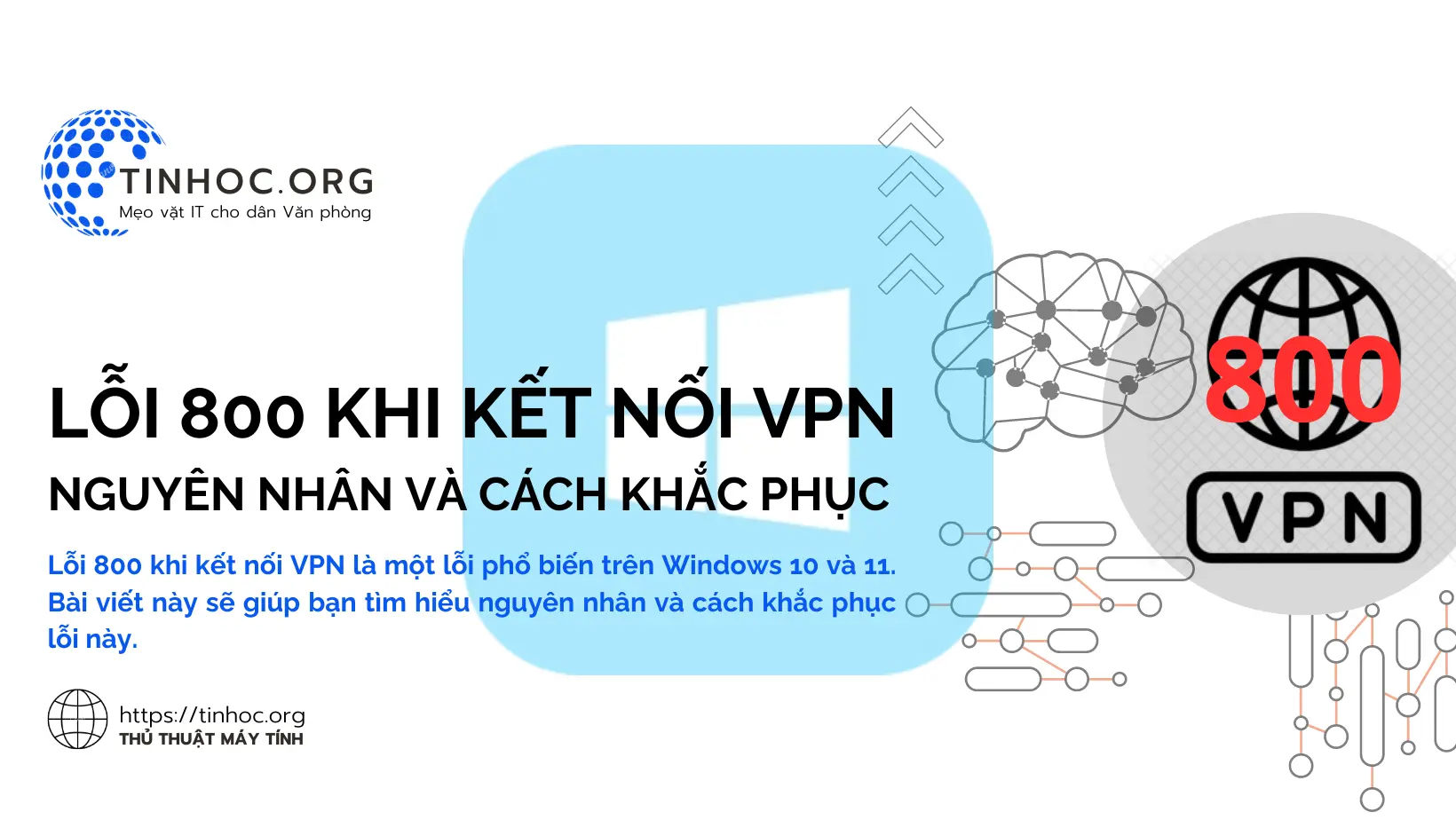Cách sửa lỗi Wi-Fi trên máy Mac
Dưới đây là hướng dẫn cơ bản để sửa lỗi Wi-Fi dành cho macOS Catalina, macOS Big Sur và macOS Monterey để bạn có thể thử.
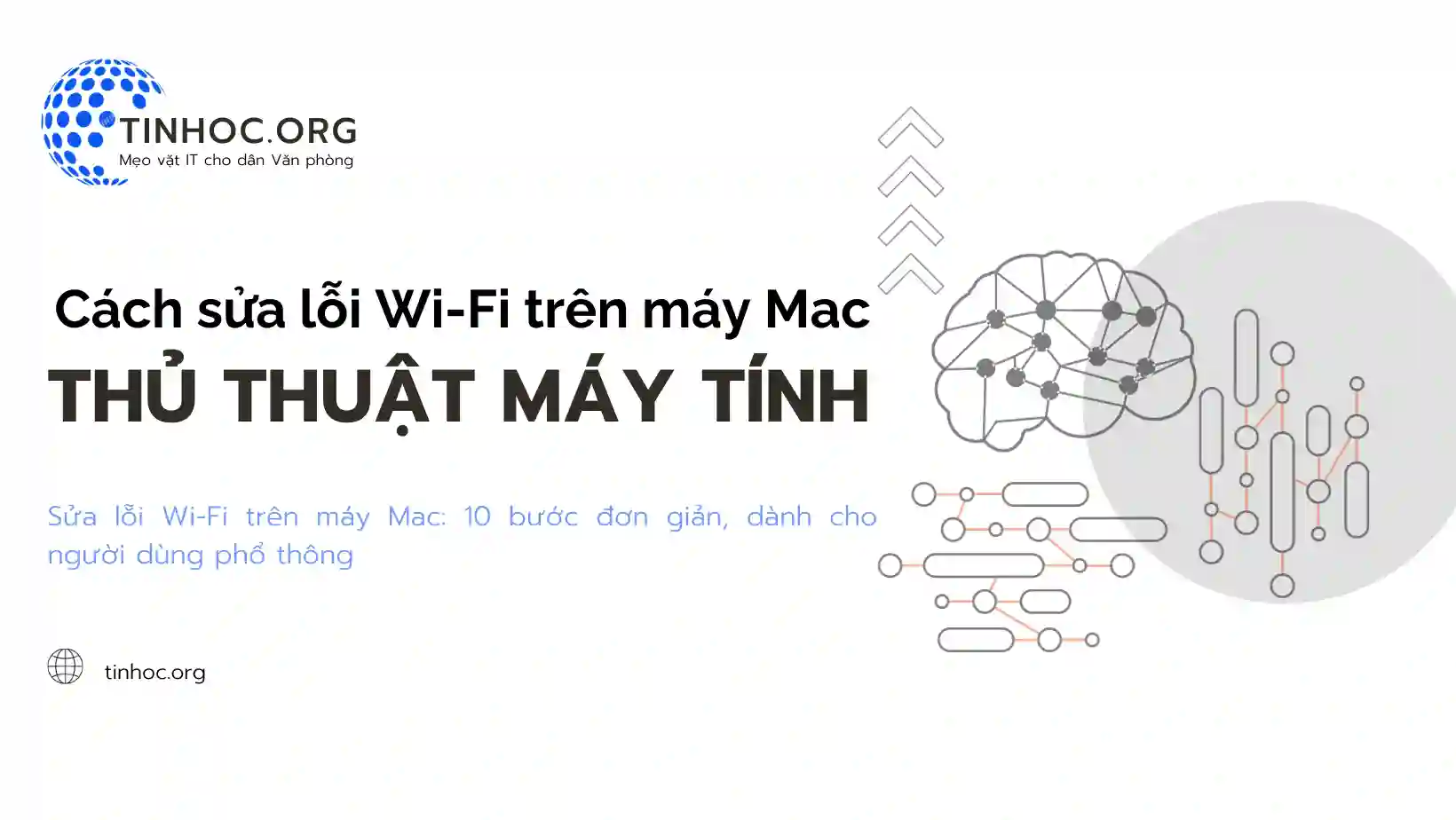
I. Các bước khắc phục sự cố Wi-Fi trên MacBook
1. Kiểm tra kết nối Wi-Fi
-
Đảm bảo rằng Wi-Fi trên máy tính của bạn đã được bật.
-
Bạn có thể kiểm tra điều này trong "System Preferences" (Tùy chọn hệ thống) hoặc "System Settings" (Cài đặt hệ thống) đối với phiên bản mới hơn > "Network" (Mạng).
2. Khởi động lại modem và router
-
Việc khởi động lại modem và router đơn giản có thể giúp giải quyết các sự cố kết nối Wi-Fi.
-
Tắt nguồn cả hai thiết bị, đợi vài giây rồi bật lại.
3. Kiểm tra tín hiệu Wi-Fi
-
Xác nhận xem máy Mac của bạn có thể phát hiện mạng Wi-Fi trong phạm vi hay không.
-
Nếu không, bạn có thể ở quá xa router hoặc có vật cản trong khu vực tín hiệu.
4. Thử kết nối bằng mạng dây (Ethernet)
-
Nếu có dây Ethernet, hãy thử kết nối máy Mac trực tiếp với router bằng cáp mạng để xem liệu vấn đề là do kết nối Wi-Fi hay không.
5. Xóa thông tin mạng Wi-Fi đã lưu
-
Mở "System Preferences" (Tùy chọn hệ thống) hoặc "System Settings" (Cài đặt hệ thống) đối với phiên bản mới hơn > "Network" (Mạng) > "Wi-Fi", sau đó chọn "Advanced" (Nâng cao).
-
Tại đây, bạn có thể xóa các mạng Wi-Fi đã lưu trước đó.
-
Sau đó, kết nối lại mạng Wi-Fi để cập nhật thông tin đăng nhập.
6. Kiểm tra mật khẩu và thông tin đăng nhập
-
Đảm bảo rằng bạn đang nhập mật khẩu và thông tin đăng nhập chính xác cho mạng Wi-Fi của mình.
7. Cập nhật phần mềm
-
Đảm bảo rằng bạn đang chạy phiên bản macOS mới nhất.
-
Apple thường xuyên cung cấp các bản cập nhật để sửa lỗi và cải thiện hiệu suất Wi-Fi.
Tham khảo thêm: Cách quản lý các bản cập nhật phần mềm trên macOS
8. Thử mạng Wi-Fi khác
-
Kết nối máy Mac của bạn với mạng Wi-Fi khác để xem liệu vấn đề là do mạng của bạn hay máy Mac.
9. Sửa lỗi DNS
-
Đôi khi, việc sửa lỗi DNS có thể giúp giải quyết các sự cố Wi-Fi.
-
Điều này có thể được thực hiện trong "System Preferences" (Tùy chọn hệ thống) hoặc "System Settings" (Cài đặt hệ thống) đối với phiên bản mới hơn > "Network" (Mạng) > "Wi-Fi" > "Advanced" (Nâng cao) > "DNS".
Bài viết sau có thể hữu ích cho bạn: Cách xóa DNS cache trên macOS
10. Liên hệ với nhà cung cấp dịch vụ Internet (ISP)
-
Nếu bạn đã thử tất cả các bước trên mà vấn đề vẫn tồn tại, bạn nên liên hệ với ISP của bạn để biết thêm hỗ trợ.
Tham khảo thêm:
II. Một số lưu ý
-
Các bước khắc phục sự cố này có thể thay đổi tùy theo phiên bản macOS bạn đang sử dụng.
-
Nếu bạn gặp bất kỳ khó khăn nào khi thực hiện các bước này, vui lòng tham khảo tài liệu hướng dẫn của Apple hoặc liên hệ với bộ phận hỗ trợ khách hàng của Apple.
Thông tin bài viết
| Tác giả | Chuyên mục | Thẻ | Cập nhật | Lượt xem |
|---|---|---|---|---|
- | 674 |