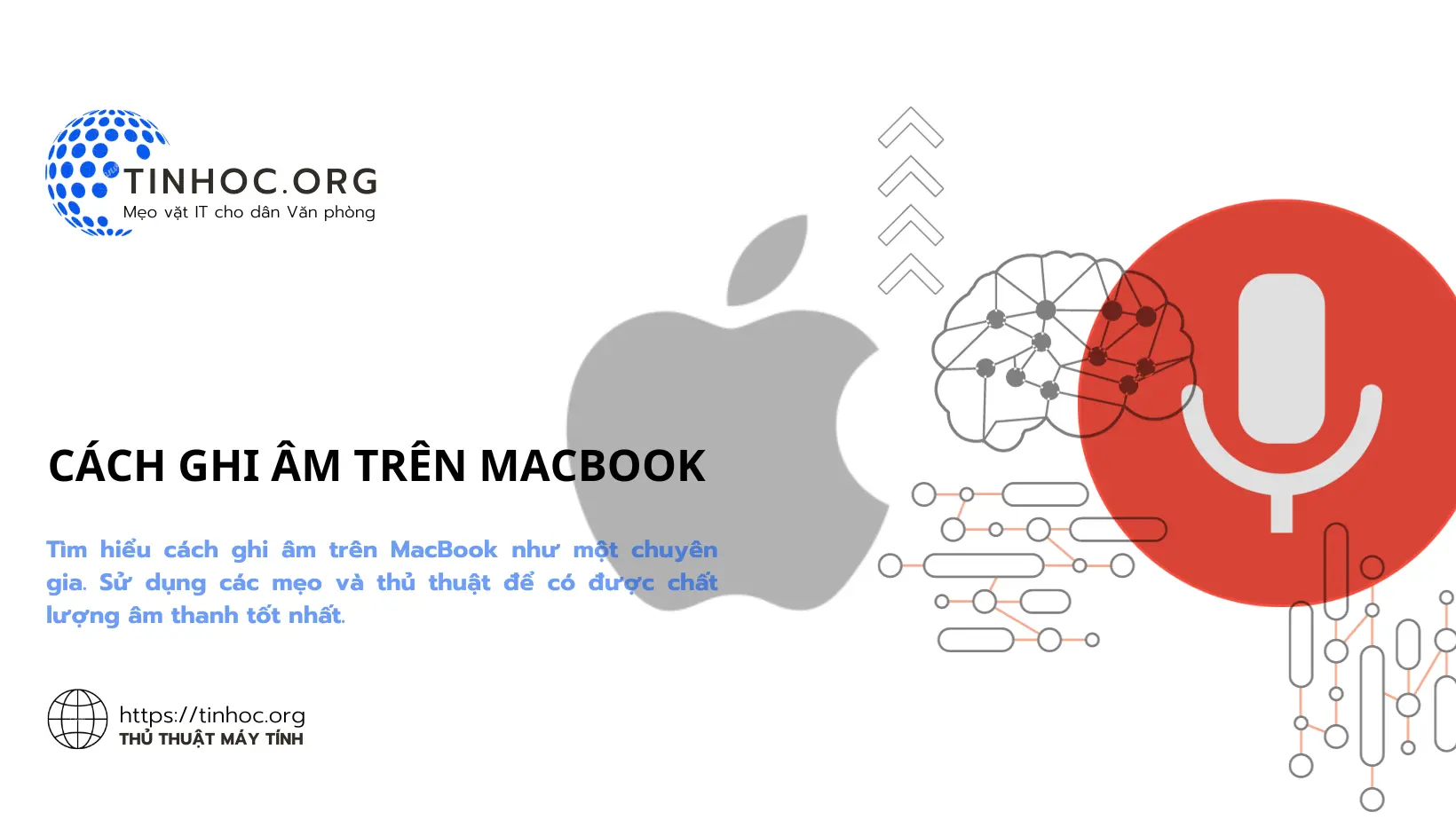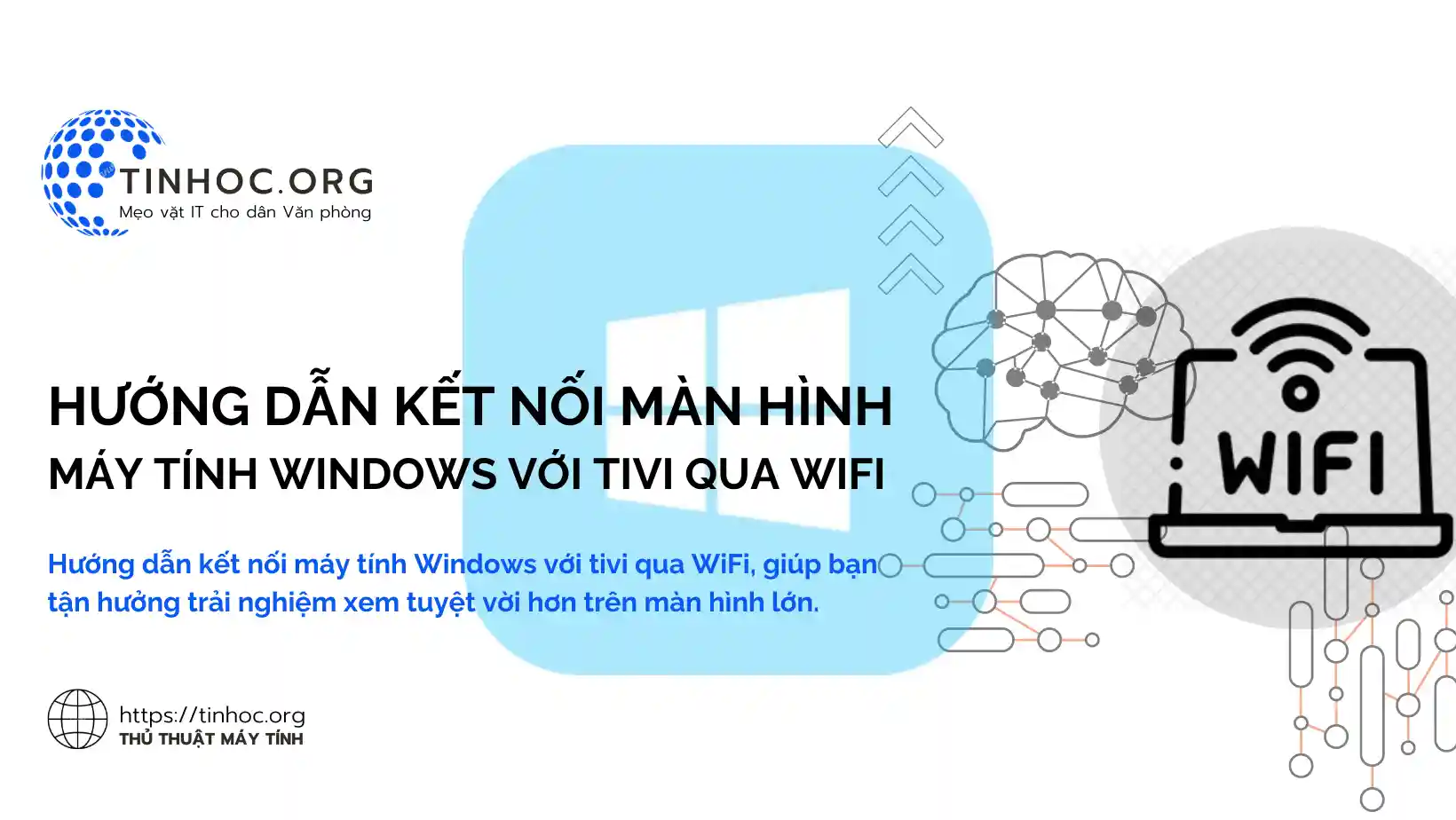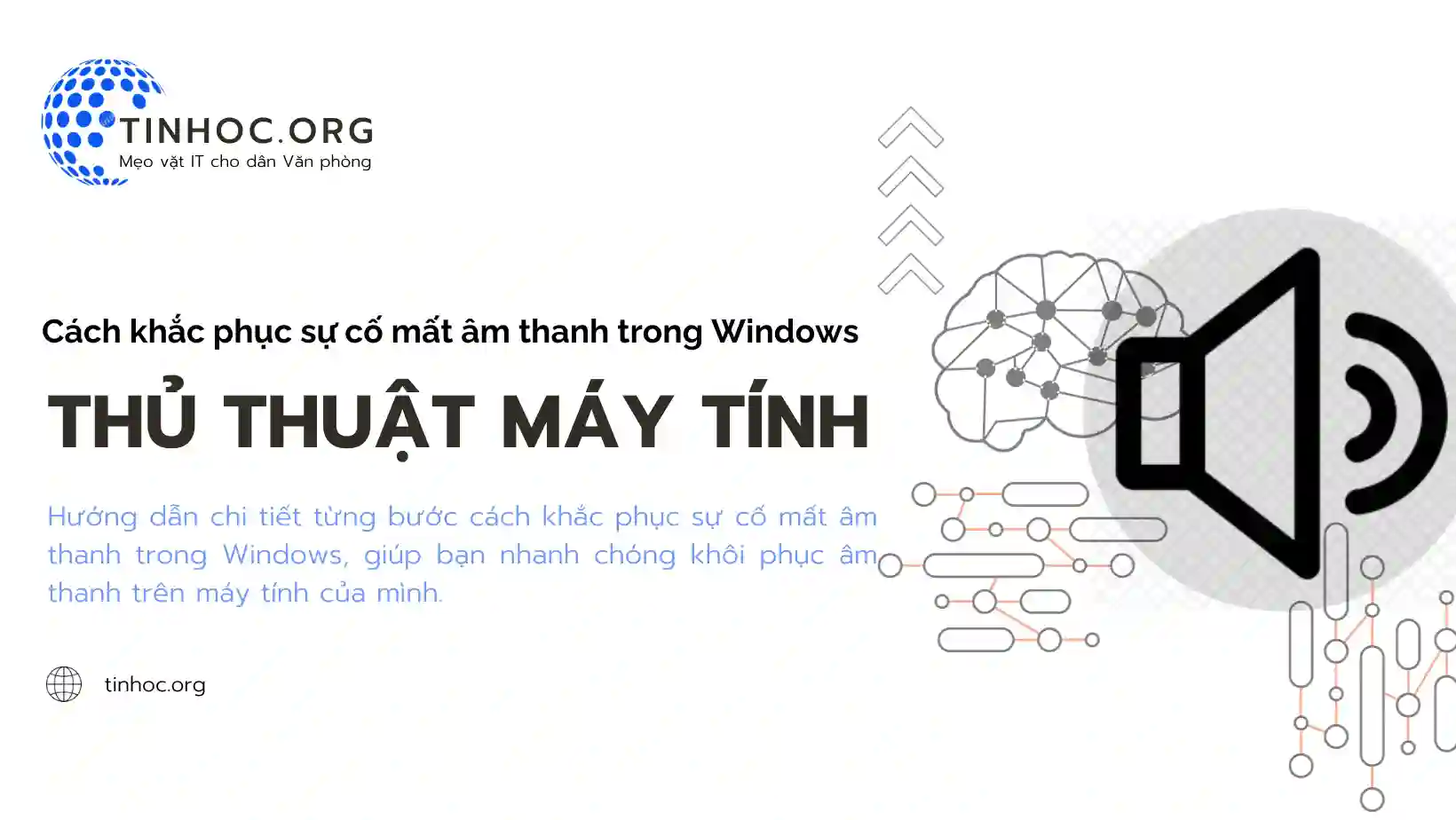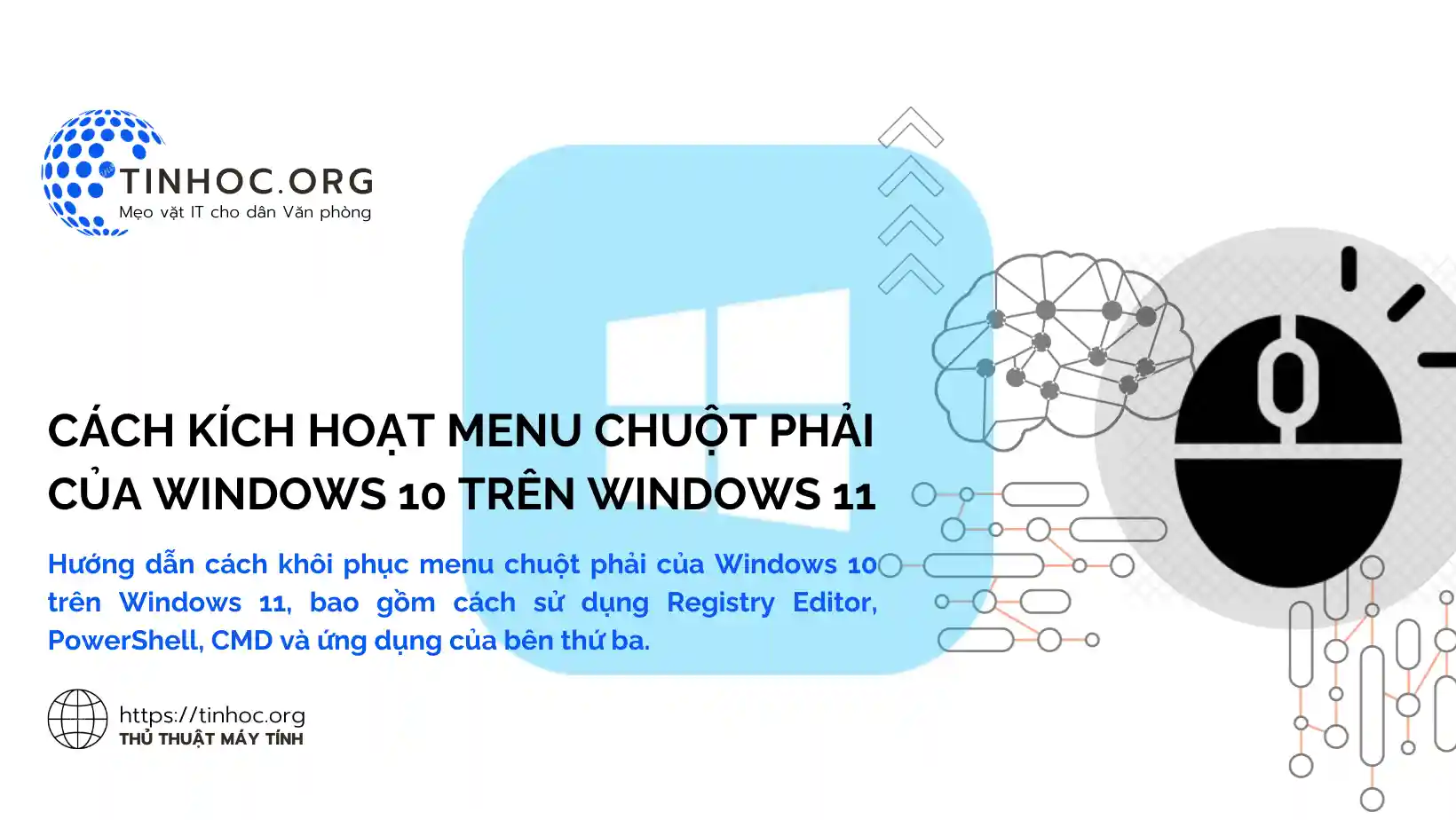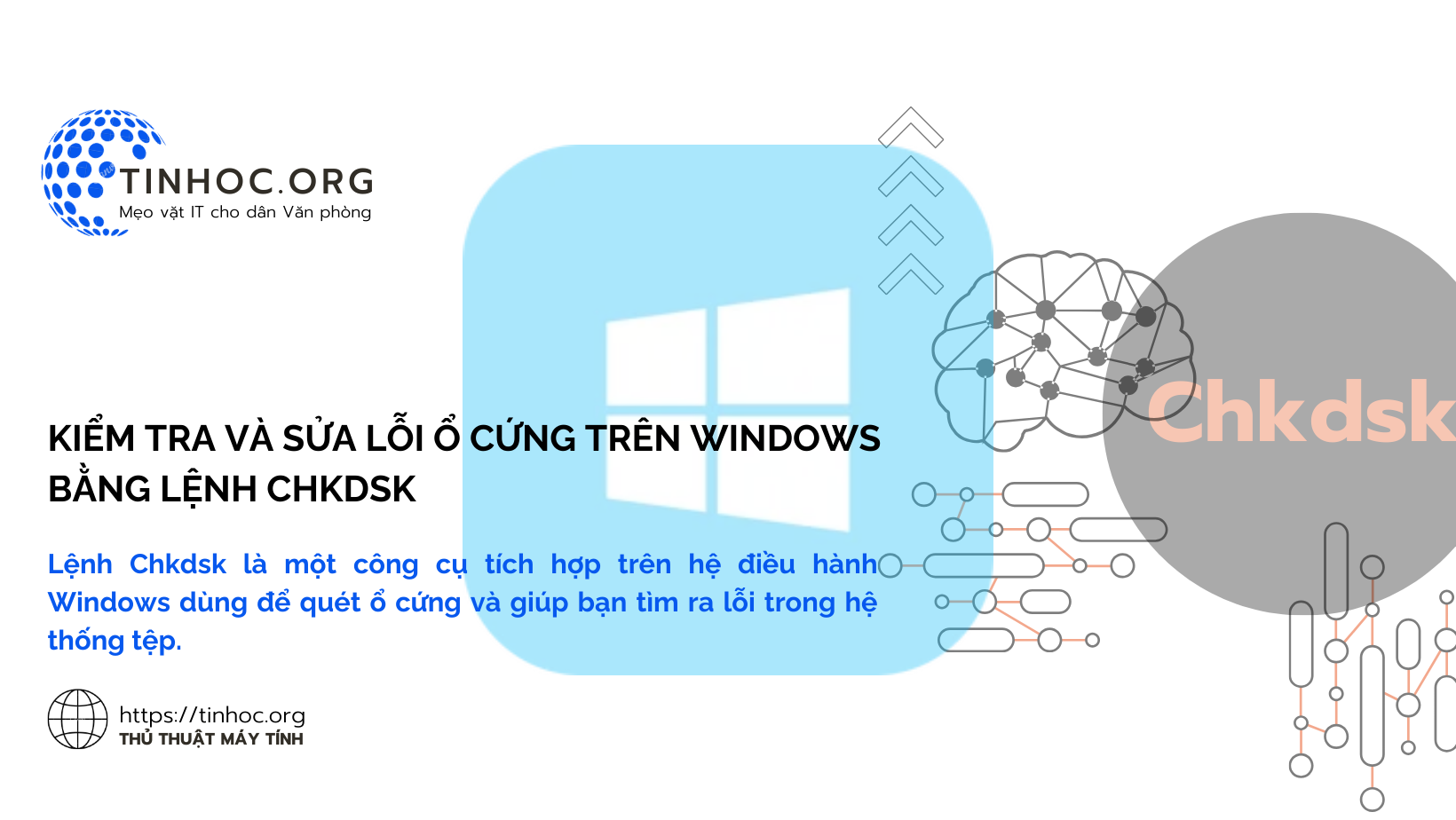Cách tải ứng dụng về máy tính Windows 10
Hướng dẫn bạn cách tải và cài đặt ứng dụng về máy tính Windows 10 một cách dễ dàng và nhanh chóng, chỉ với vài bước đơn giản.

I. Các cách tải ứng dụng
Cách 1: Tải ứng dụng từ Microsoft Store
Microsoft Store là kho ứng dụng chính thức của Microsoft dành cho Windows 10.
Tại đây, bạn có thể tìm thấy rất nhiều ứng dụng miễn phí và trả phí, bao gồm ứng dụng giải trí, ứng dụng văn phòng, ứng dụng học tập, v.v.
Để tải ứng dụng từ Microsoft Store, bạn thực hiện lần lượt theo các bước sau:
-
Mở ứng dụng Microsoft Store.
-
Tìm kiếm ứng dụng bạn muốn tải.
-
Nhấp vào ứng dụng đó.
-
Nhấp vào nút "Tải xuống" hoặc "Get" đối với phiên bản Windows tiếng Anh.
-
Ứng dụng sẽ bắt đầu tải xuống và cài đặt.
Cách 2: Tải ứng dụng từ trang web của nhà phát triển
Nếu ứng dụng bạn muốn tải không có trên Microsoft Store, bạn có thể tải ứng dụng đó từ trang web của nhà phát triển.
Để tải ứng dụng từ trang web của nhà phát triển, bạn cần thực hiện theo các bước sau:
-
Truy cập trang web của nhà phát triển ứng dụng bạn muốn tải.
-
Tìm liên kết tải xuống.
-
Nhấp vào liên kết tải xuống.
-
Ứng dụng sẽ bắt đầu tải xuống.
-
Sau khi tải xuống xong, bạn cần cài đặt ứng dụng.
II. Cách cài đặt ứng dụng trên Windows 10
Sau khi tải ứng dụng xuống máy tính, bạn cần cài đặt ứng dụng để sử dụng.
Để cài đặt ứng dụng trên Windows 10, bạn thực hiện theo các bước sau:
-
Mở thư mục chứa ứng dụng đã tải xuống.
-
Nhấp đúp vào tệp cài đặt ứng dụng.
-
Làm theo hướng dẫn trên màn hình để cài đặt ứng dụng.
-
Ứng dụng sẽ được cài đặt và sẵn sàng để sử dụng.
III. Một số lưu ý khi tải ứng dụng trên Windows
-
Chỉ tải ứng dụng từ các nguồn đáng tin cậy, chẳng hạn như Microsoft Store hoặc trang web của nhà phát triển.
-
Kiểm tra kỹ thông tin về ứng dụng trước khi tải xuống, bao gồm tên nhà phát triển, xếp hạng và nhận xét của người dùng.
-
Sử dụng phần mềm diệt virus để quét ứng dụng đồng thời kiểm tra tính toàn vẹn trước khi cài đặt.
Tham khảo thêm:
Hy vọng những thông tin trên sẽ giúp bạn tải ứng dụng về máy tính Windows 10 một cách dễ dàng và nhanh chóng.
Thông tin bài viết
| Tác giả | Chuyên mục | Thẻ | Cập nhật | Lượt xem |
|---|---|---|---|---|
- | 604 |