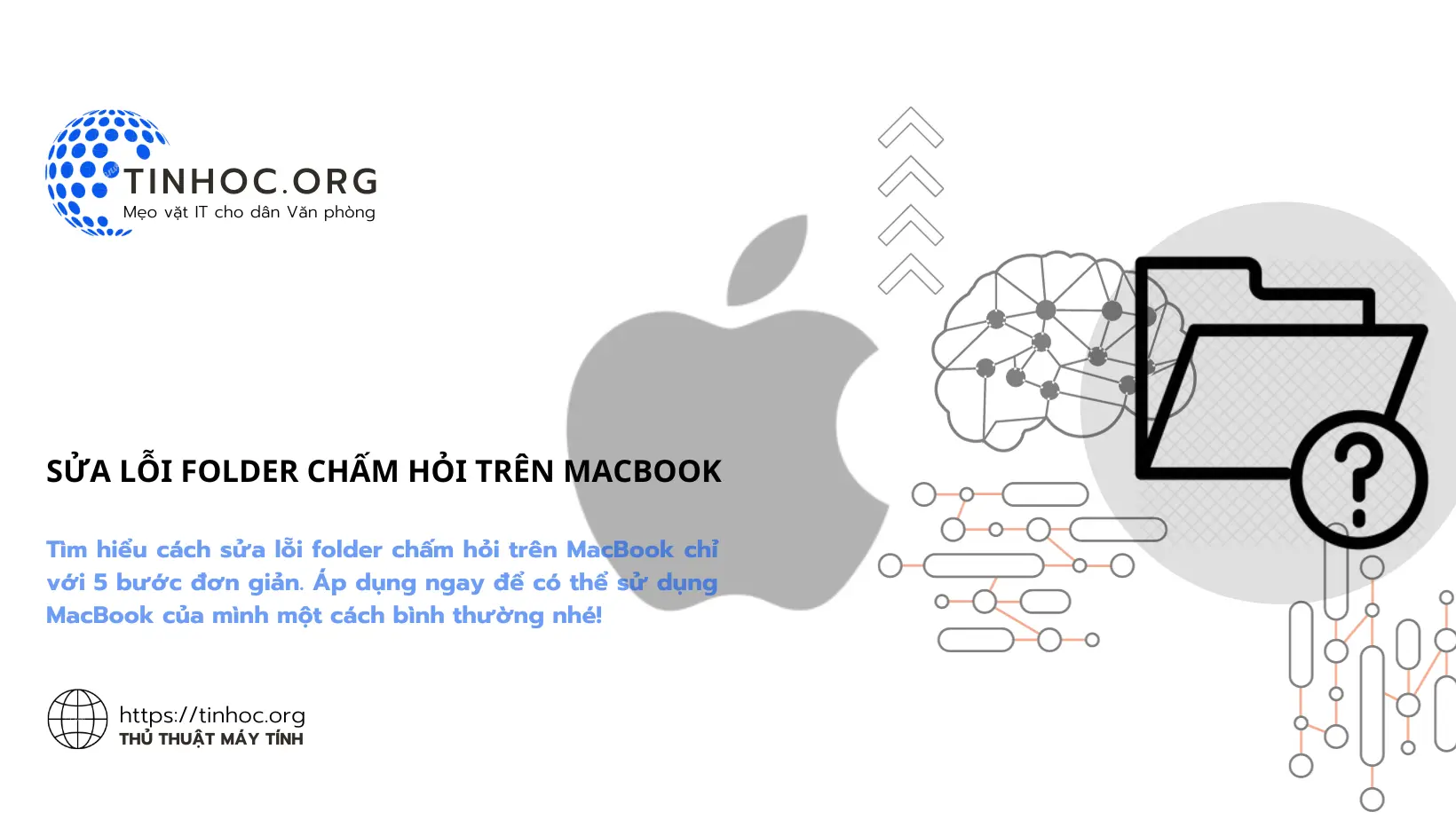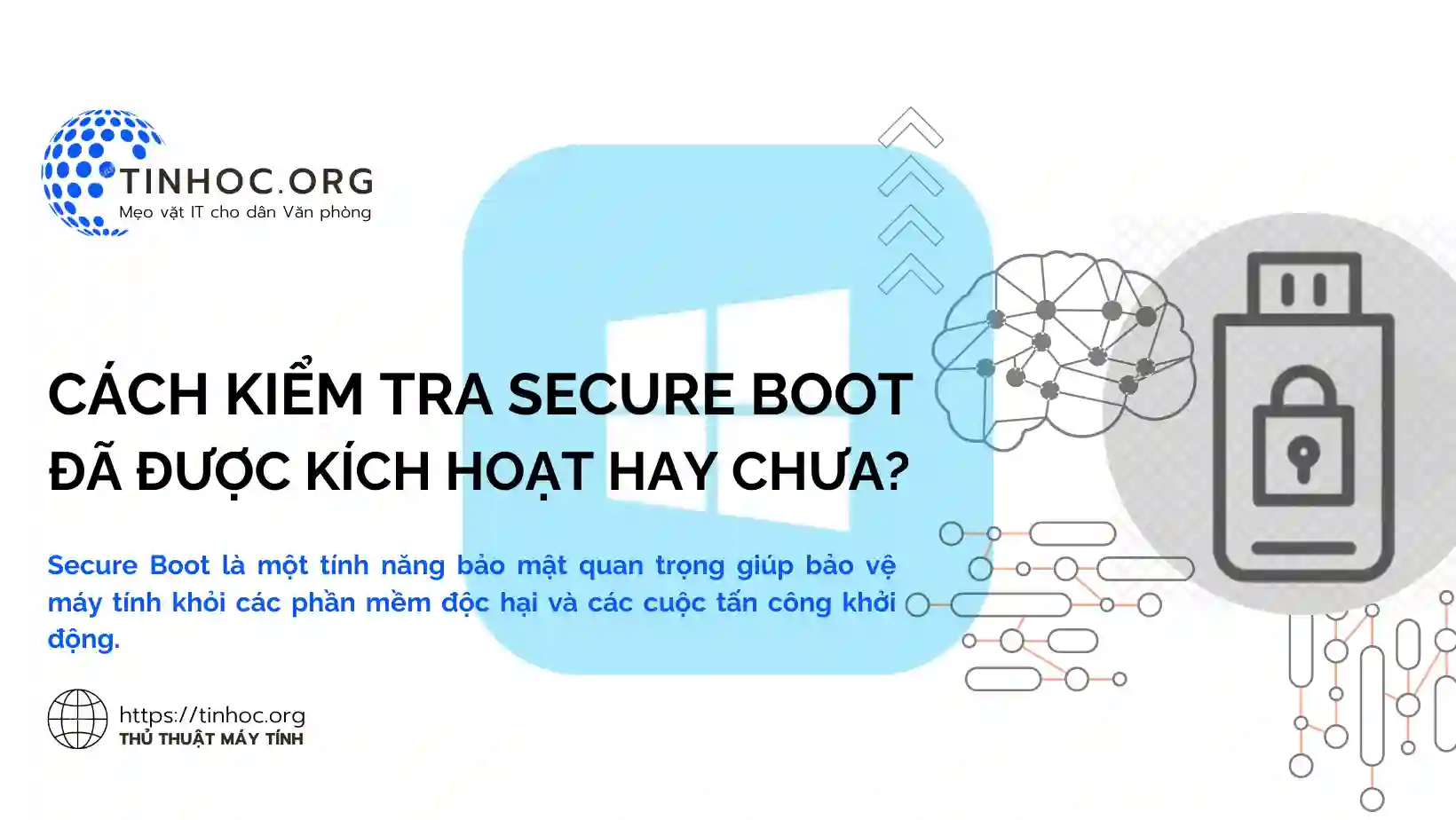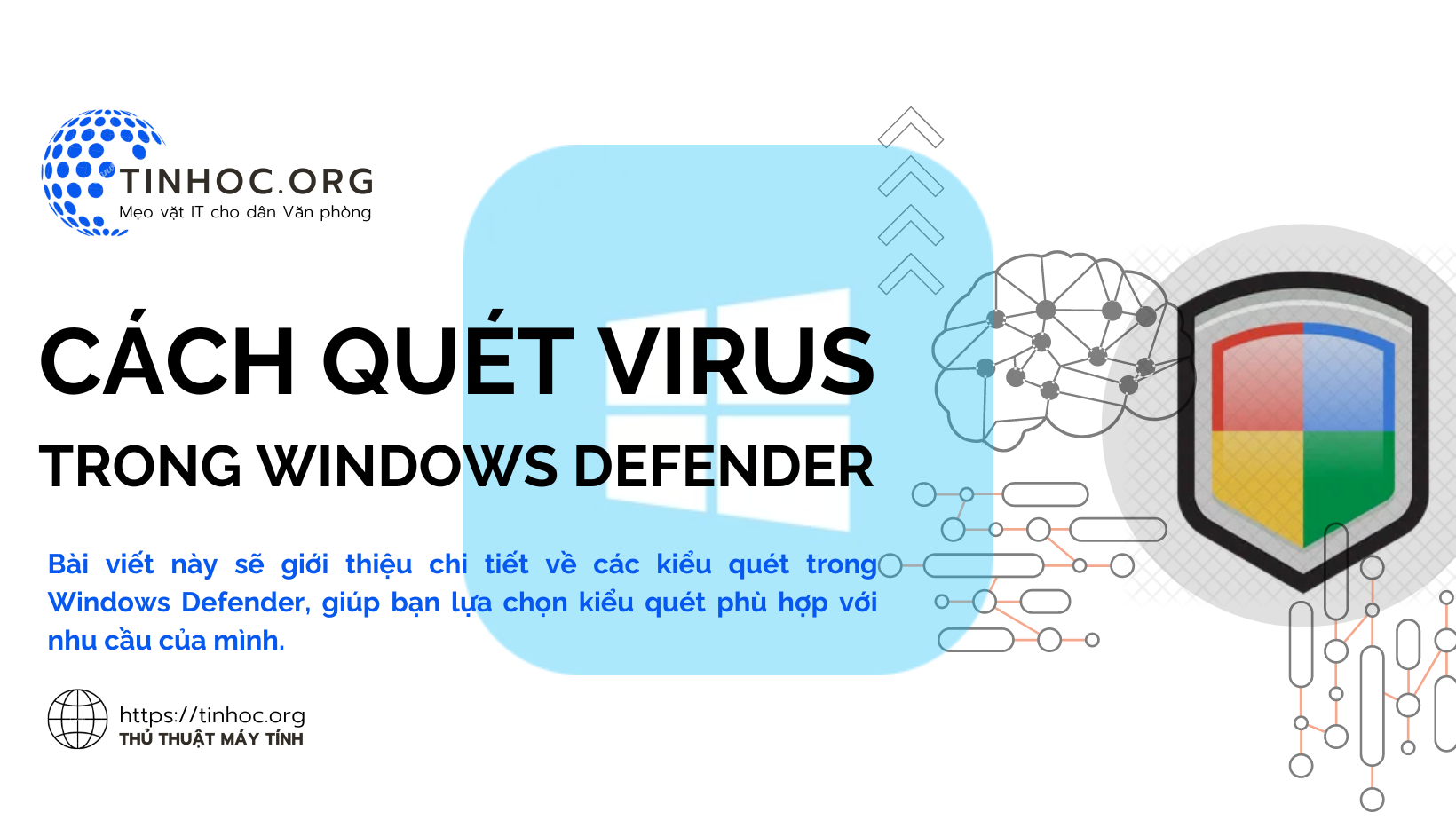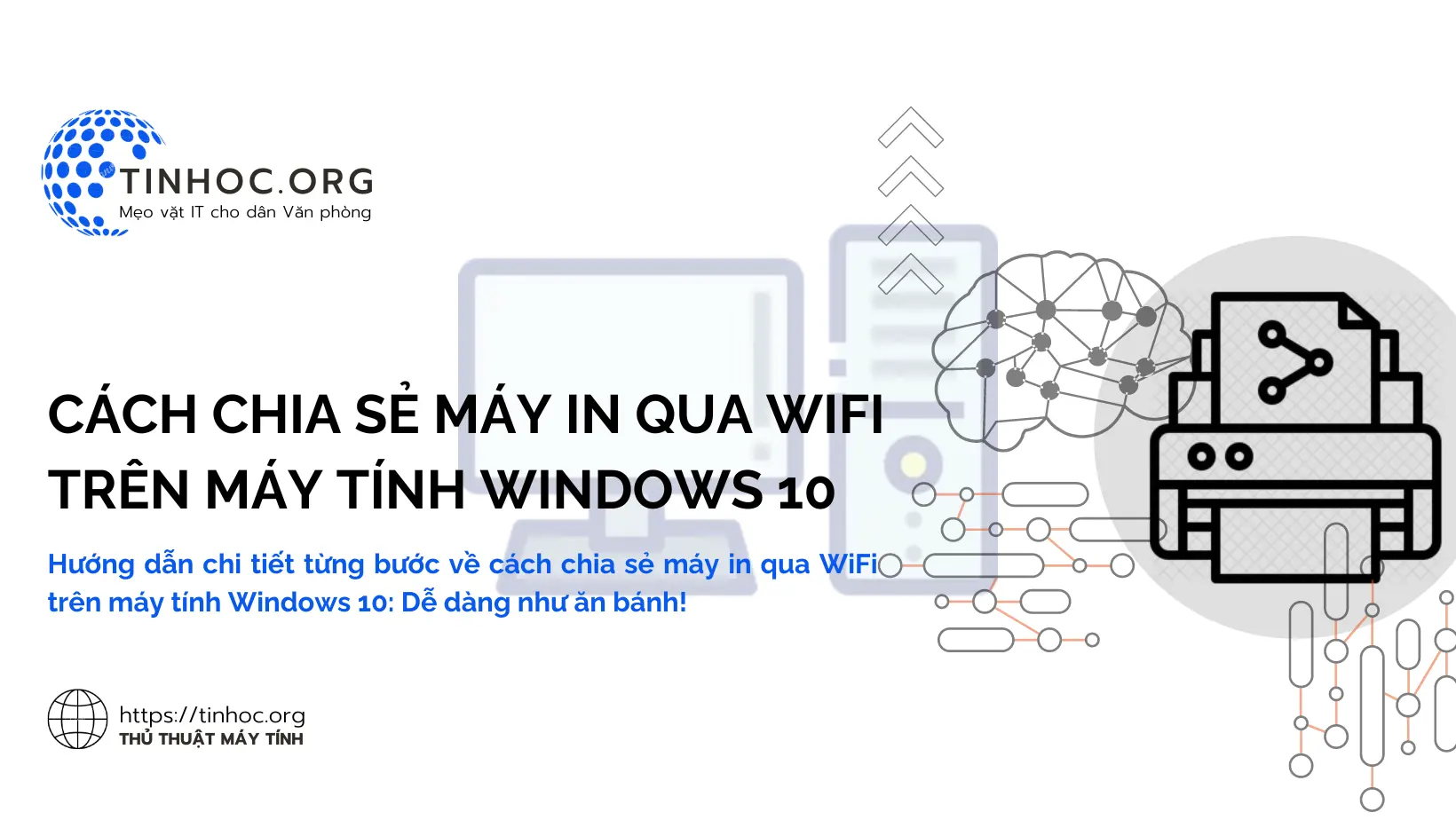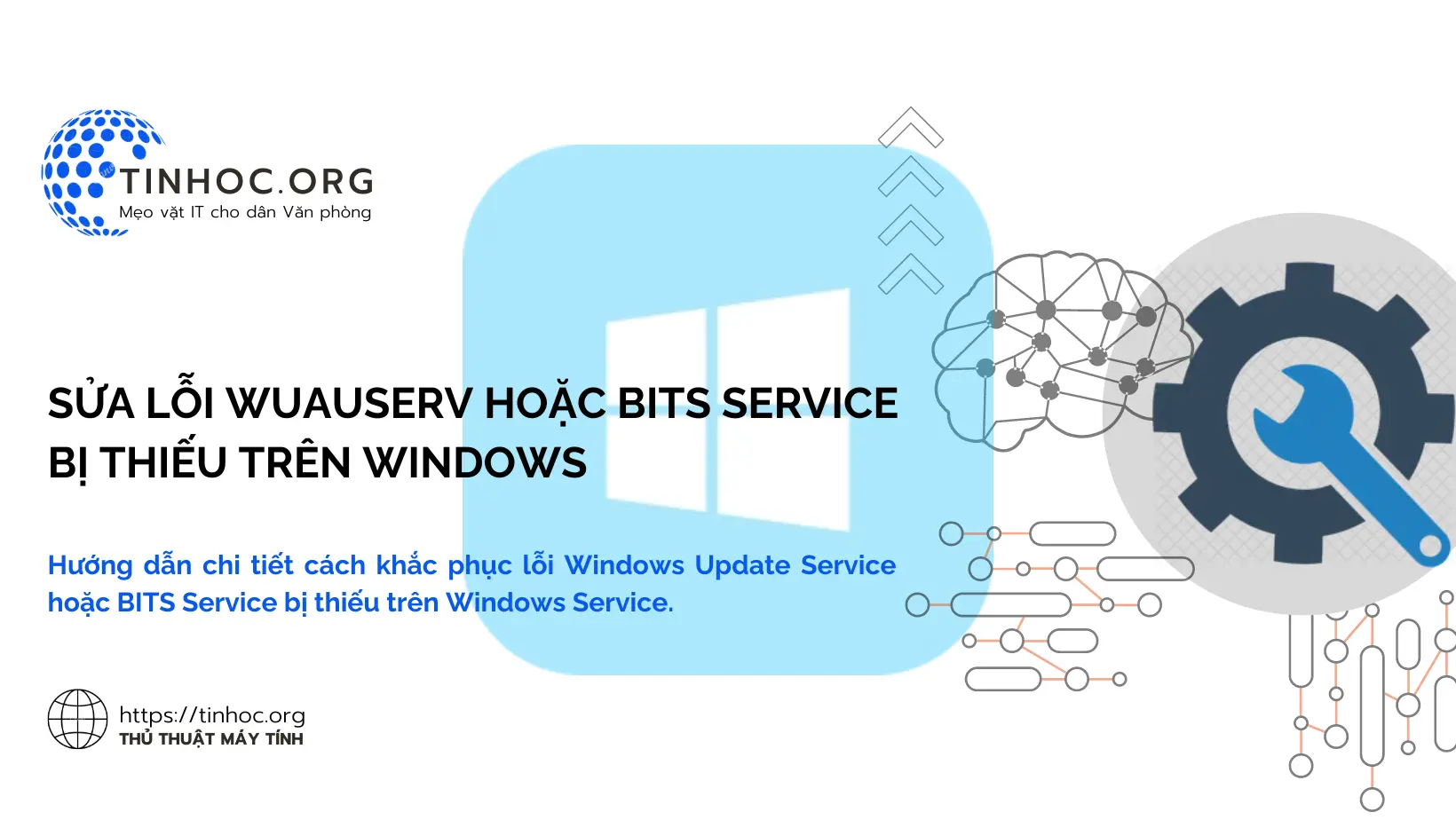Cách tắt hiệu ứng đồ họa trên Windows
Chỉ mất vài phút để tắt hiệu ứng đồ họa trên Windows và mang lại lợi ích đáng kể cho hiệu suất tổng thể của máy tính.
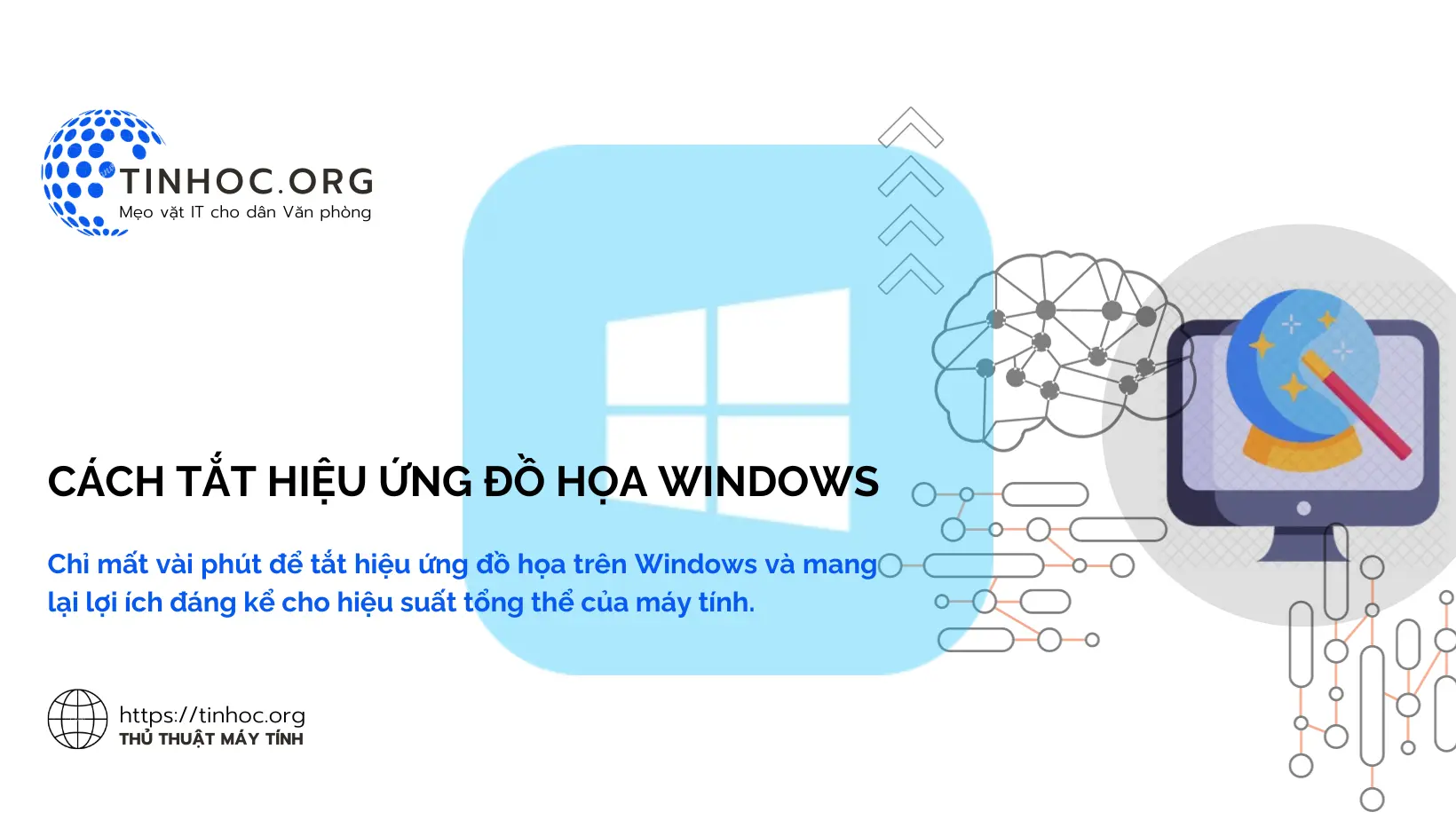
I. Các phương pháp thực hiện
Cách 1: Sử dụng ứng dụng Settings
-
Bước 1: Mở ứng dụng Settings bằng cách nhấn
Windows+I. -
Bước 2: Nhấp vào "System" > "Advanced system settings".
-
Bước 3: Nhấp vào "Settings" trong tab "Performance".
-
Bước 4: Chọn "Adjust for best performance".
-
Bước 5: Nhấp vào "Apply".
-
Bước 6: Nhấp vào "OK".
Cách 2: Sử dụng Registry Editor
-
Bước 1: Nhấn
Windows+Rđể mở hộp thoại Run. -
Bước 2: Nhập
regeditvà nhấnEnter. -
Bước 3: Điều hướng đến khóa sau:
HKEY_CURRENT_USER\Control Panel\Appearance and Personalization\Performance
-
Bước 4: Tìm DWORD có tên "Visual Effects".
-
Bước 5: Nhấp đúp vào DWORD đó và thay đổi giá trị của DWORD thành "0".
-
Bước 6: Nhấp vào "OK".
II. Một số lưu ý
-
Nếu bạn tắt hiệu ứng đồ họa, máy tính của bạn sẽ trông rất đơn giản thậm chí là khó nhìn: Tuy nhiên, điều này có thể cải thiện hiệu suất của máy tính, đặc biệt nếu máy tính của bạn có phần cứng cũ.
-
Chỉ tắt các hiệu ứng mà bạn không sử dụng: Nếu bạn không chắc chắn liệu hiệu ứng nào là cần thiết, bạn có thể để nguyên hiệu ứng đó.
-
Bạn có thể kiểm tra hiệu suất máy tính của mình sau khi tắt hiệu ứng đồ họa để xem liệu có cải thiện hay không: Nếu bạn nhận thấy rằng máy tính của mình chạy chậm hơn sau khi tắt hiệu ứng đồ họa, bạn có thể bật lại hiệu ứng đó.
Tham khảo thêm: Các thủ thuật Registry hữu ích cho người dùng Windows
Thông tin bài viết
| Tác giả | Chuyên mục | Thẻ | Cập nhật | Lượt xem |
|---|---|---|---|---|
- | 555 |