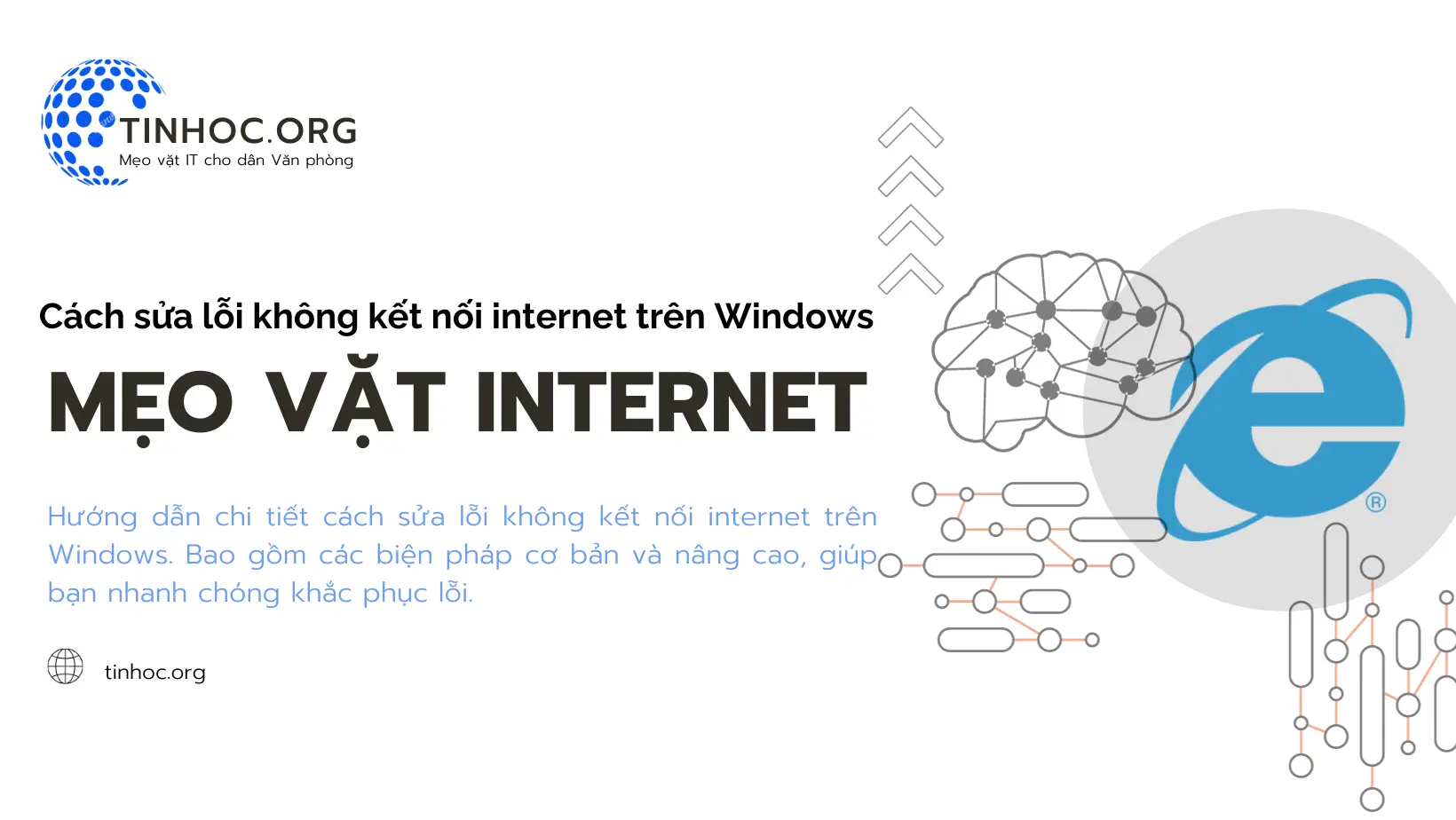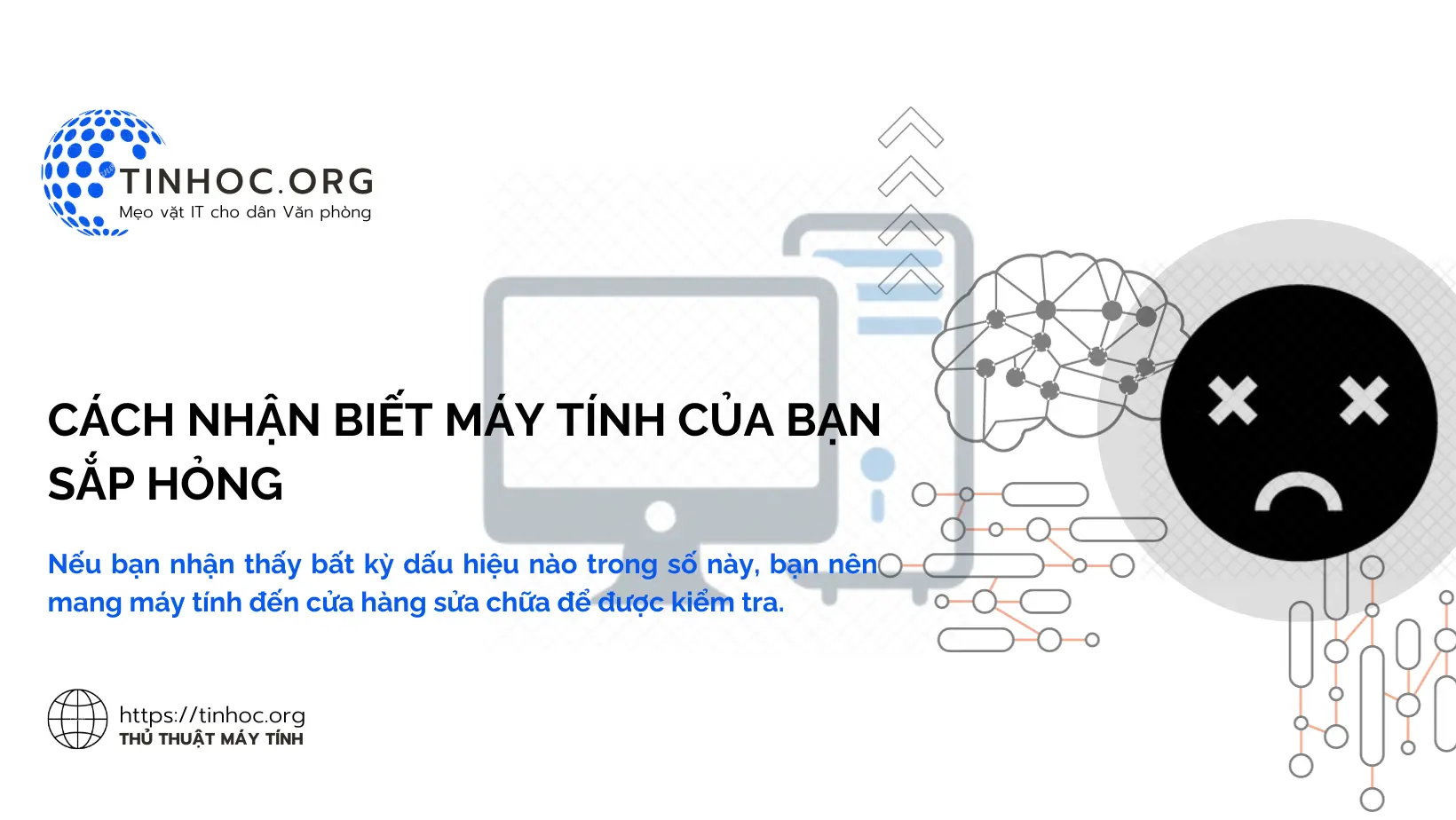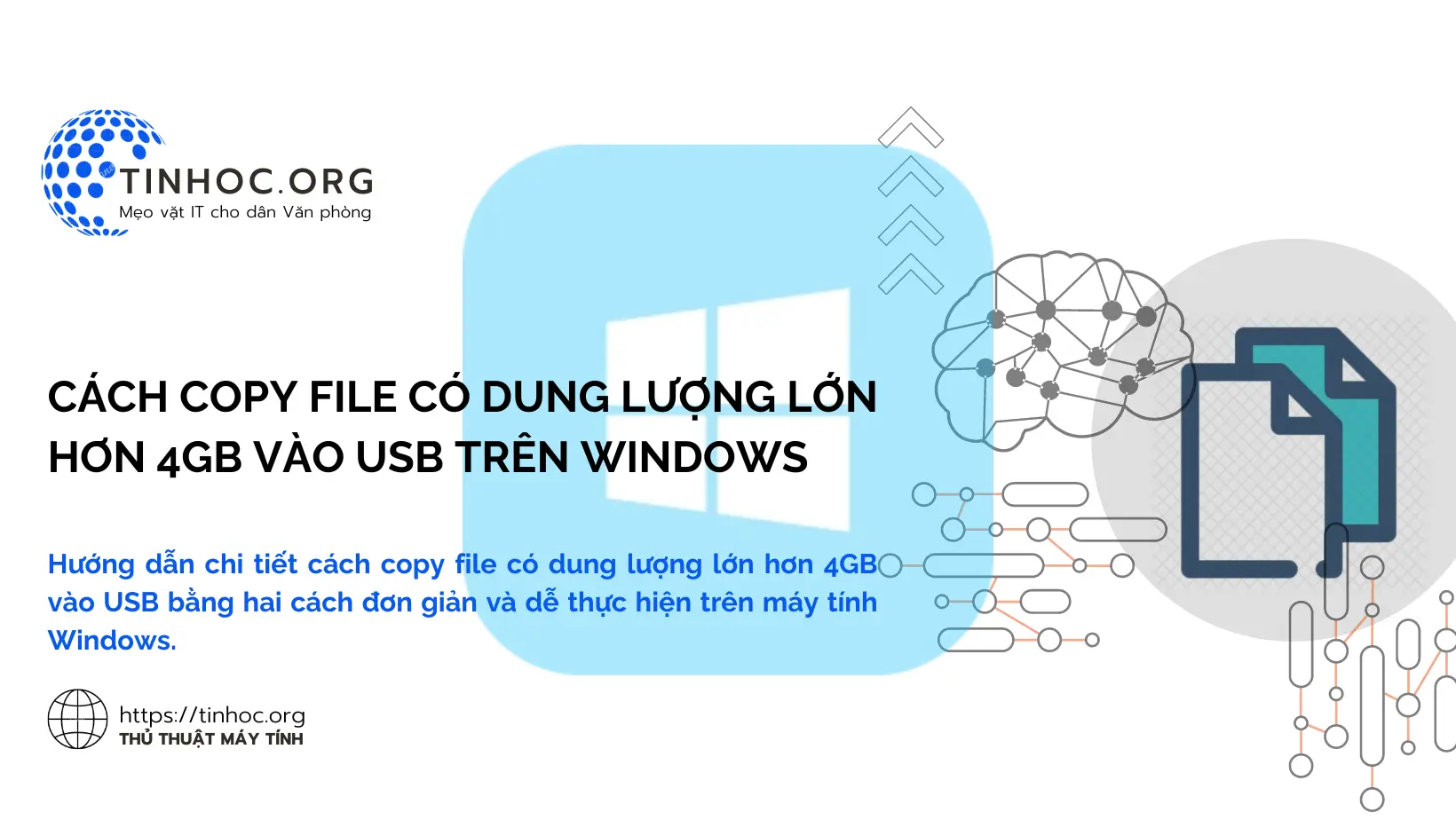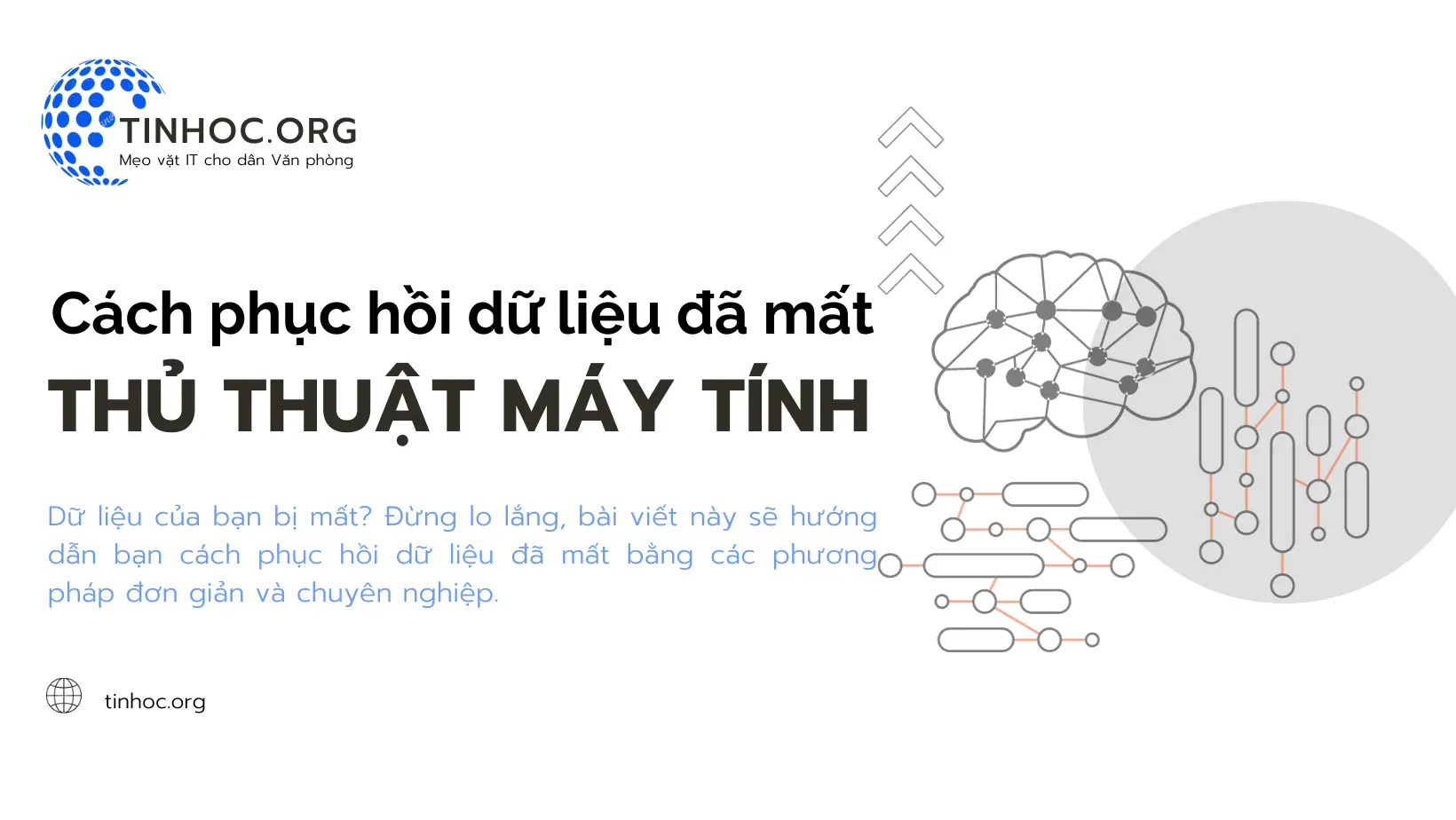Cách tắt mật khẩu khi đăng nhập trên máy tính Windows 10
Hướng dẫn cách tắt mật khẩu khi đăng nhập trên máy tính Windows 10, giúp bạn đăng nhập nhanh chóng và dễ dàng hơn.
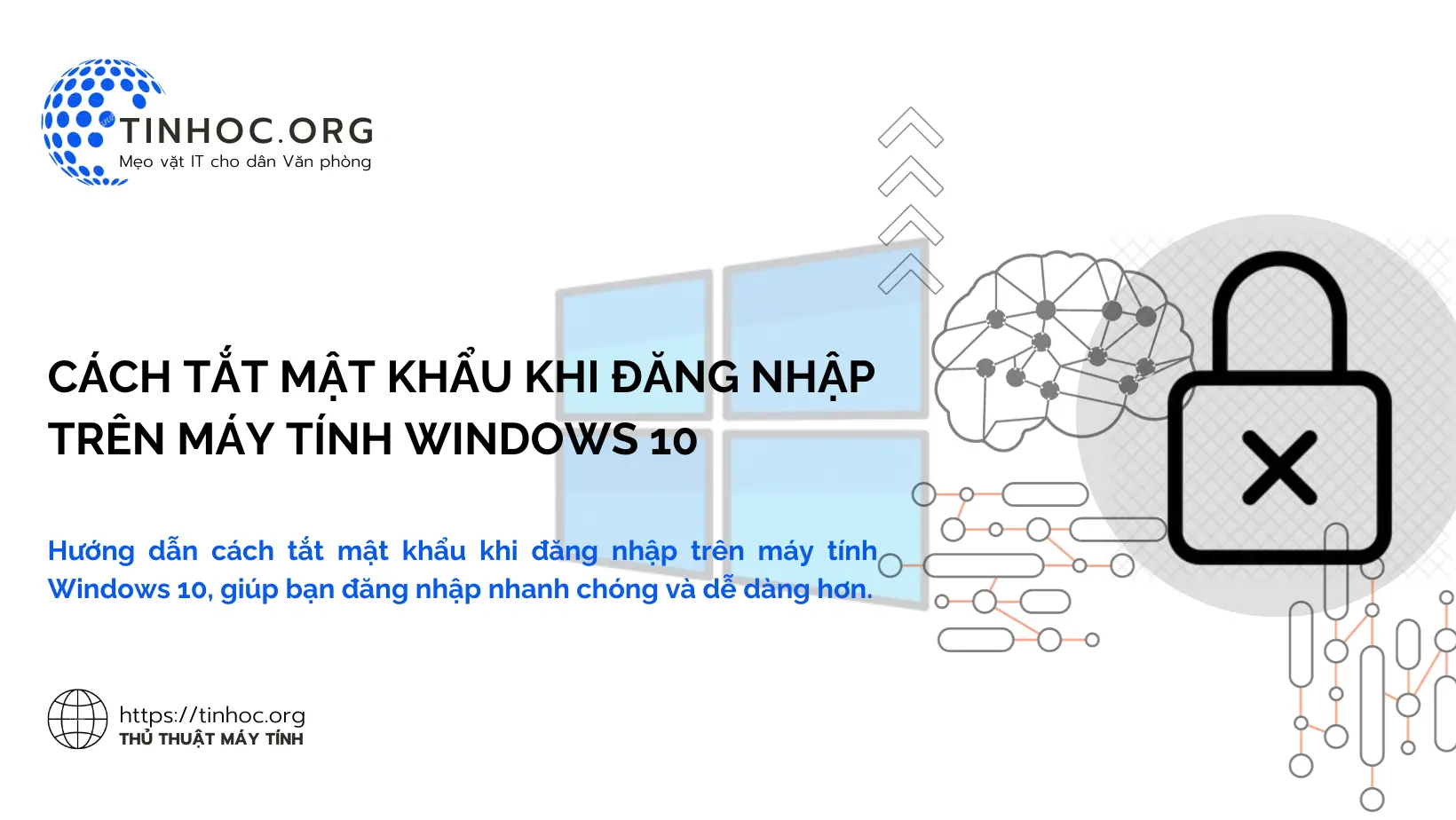
I. Các bước thực hiện
Bước 1: Mở ứng dụng Settings
-
Nhấn tổ hợp phím
Windows+Iđể mở ứng dụng Settings.
Bước 2: Chọn Accounts
-
Chọn Accounts trong danh sách các ứng dụng.
Bước 3: Chọn Sign-in options
-
Chọn Sign-in options ở bên trái màn hình.
Bước 4: Bỏ chọn mục "Users must enter a user name and password to use this computer"
-
Tìm tùy chọn "Users must enter a user name and password to use this computer" và bỏ chọn để tắt nó.
Bước 5: Lưu thay đổi
-
Nhấp vào Save để lưu các thay đổi.
Sau khi thực hiện các bước trên, bạn sẽ không cần nhập mật khẩu khi đăng nhập vào máy tính Windows 10 nữa.
Tuy nhiên, bạn lưu ý rằng việc tắt mật khẩu sẽ làm giảm tính bảo mật của máy tính.
II. Lưu ý quan trọng
-
Nếu bạn tắt mật khẩu, bất kỳ ai có quyền truy cập vào máy tính của bạn đều có thể sử dụng nó.
-
Nếu bạn đã bật tính năng BitLocker trên máy tính, bạn sẽ cần nhập mật khẩu BitLocker khi khởi động máy tính.
-
Nếu bạn đã bật tính năng Windows Hello trên máy tính, bạn có thể sử dụng tính năng này để đăng nhập thay vì mật khẩu.
Tham khảo thêm: Cách kích hoạt Console Login ẩn trên Windows
Thông tin bài viết
| Tác giả | Chuyên mục | Thẻ | Cập nhật | Lượt xem |
|---|---|---|---|---|
- | 751 |