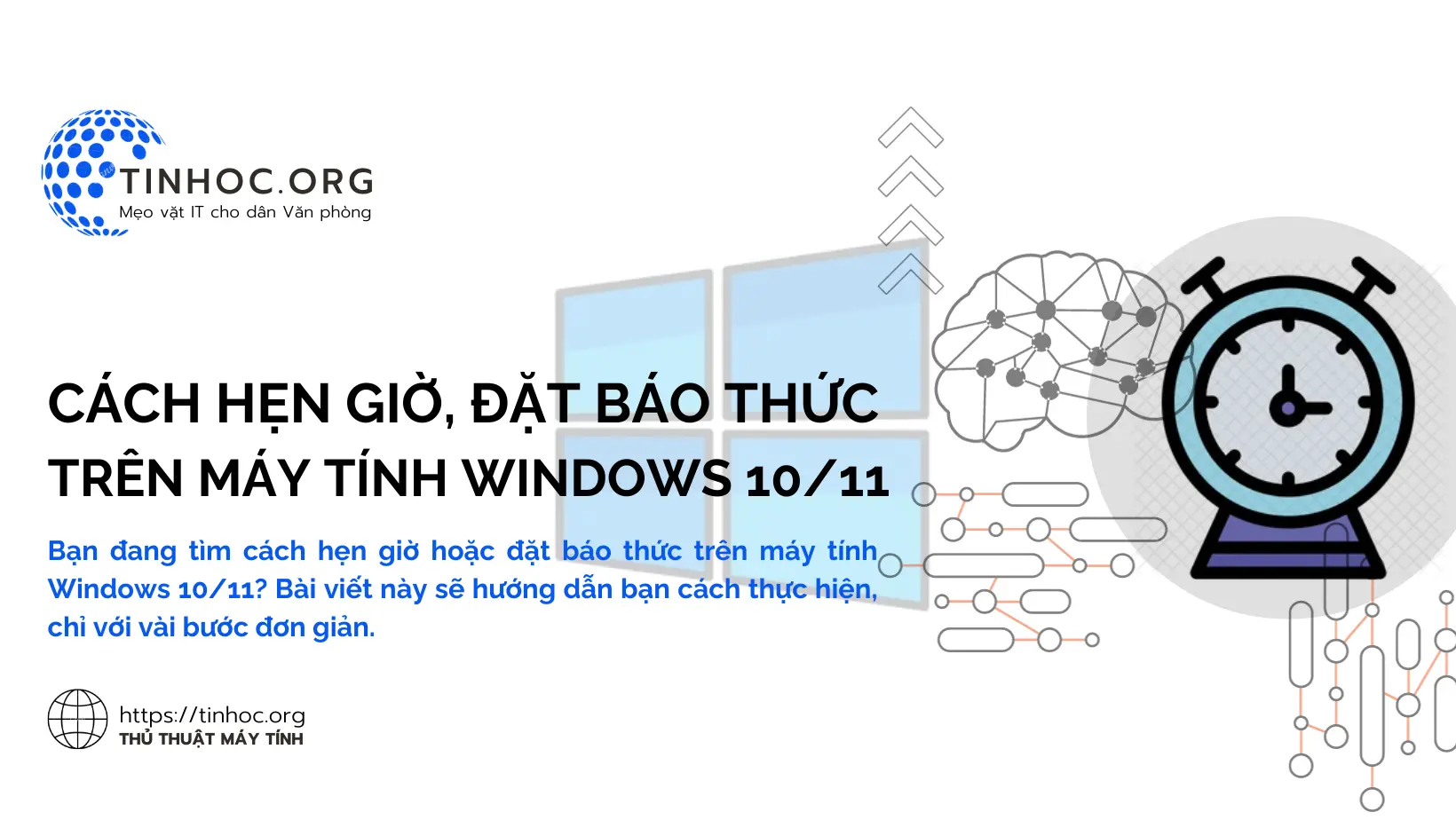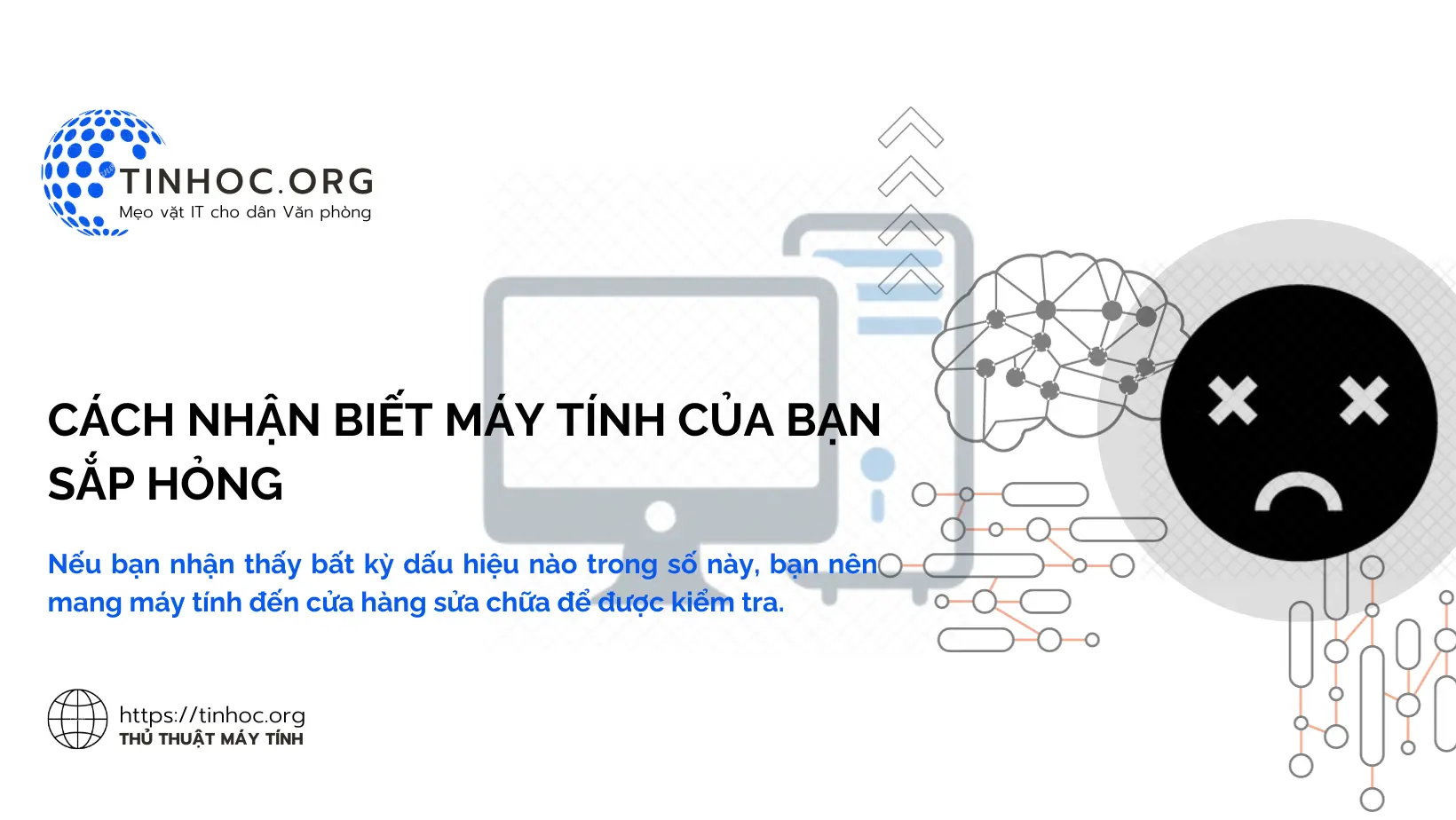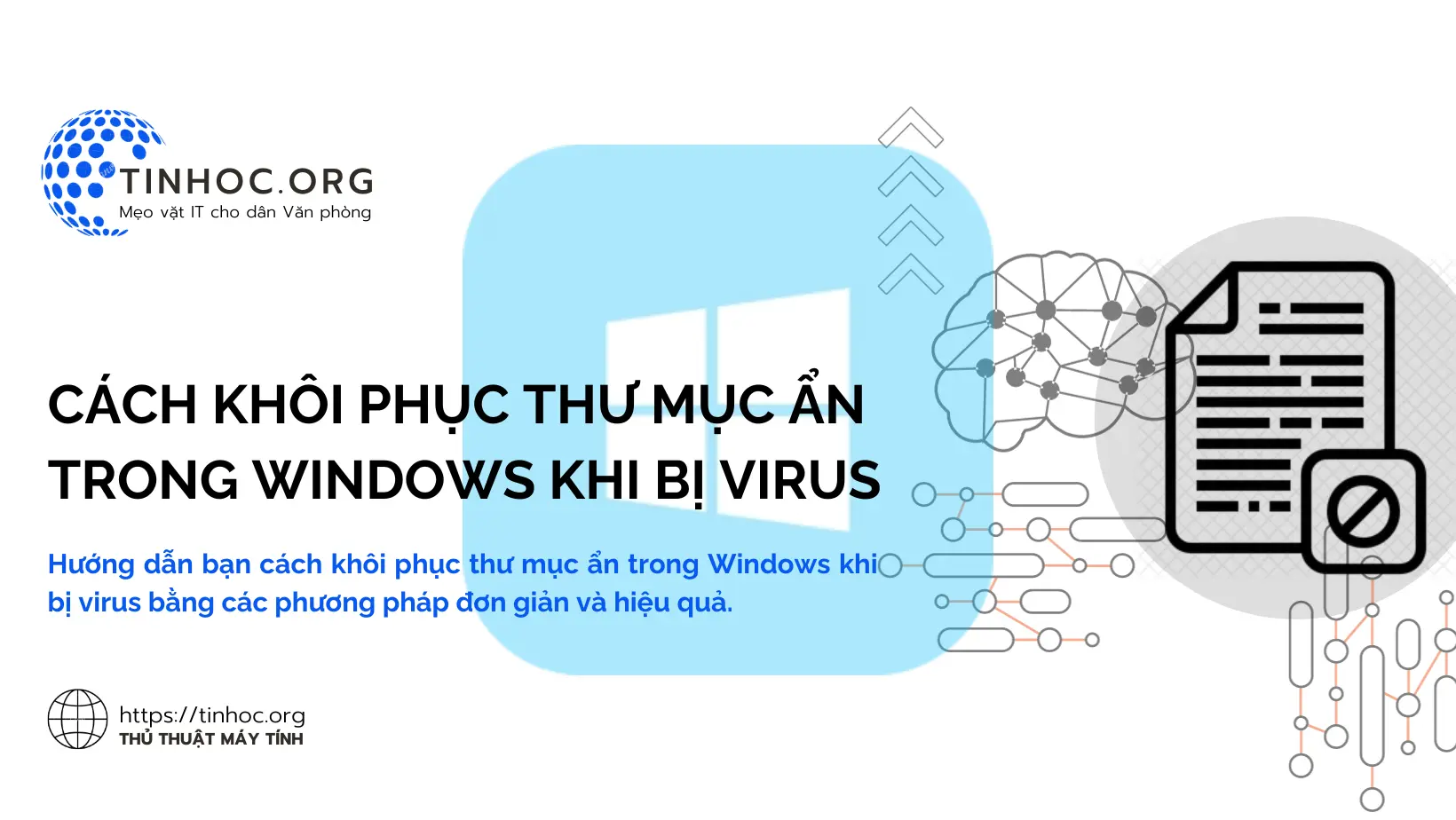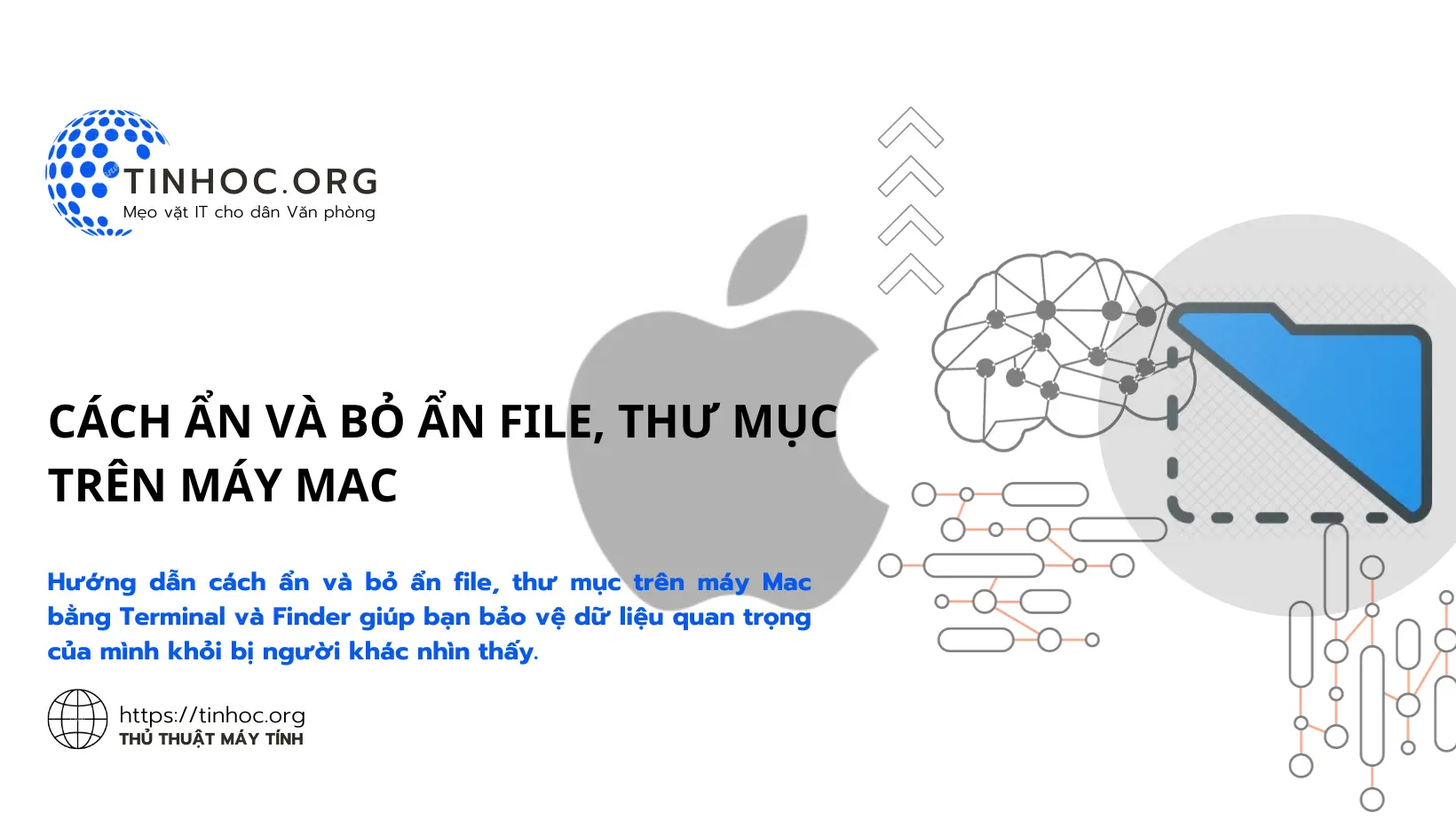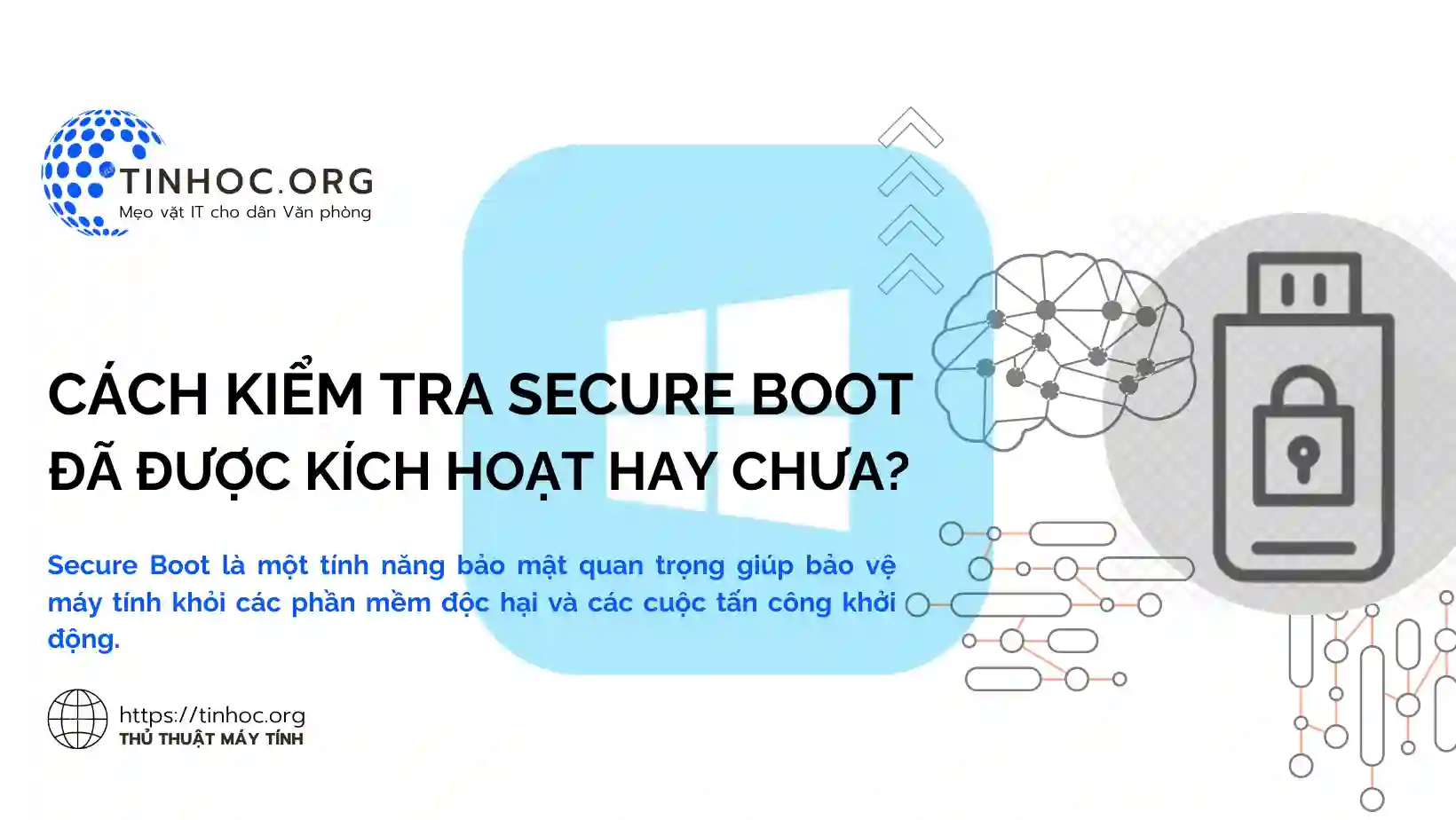Khắc phục lỗi WSL 4294967295 trên Windows đơn giản và hiệu quả
Lỗi WSL (Windows Subsystem for Linux) 4294967295 có thể xảy ra khi bạn khởi động WSL hoặc truy cập các tệp Linux trong Windows Explorer.
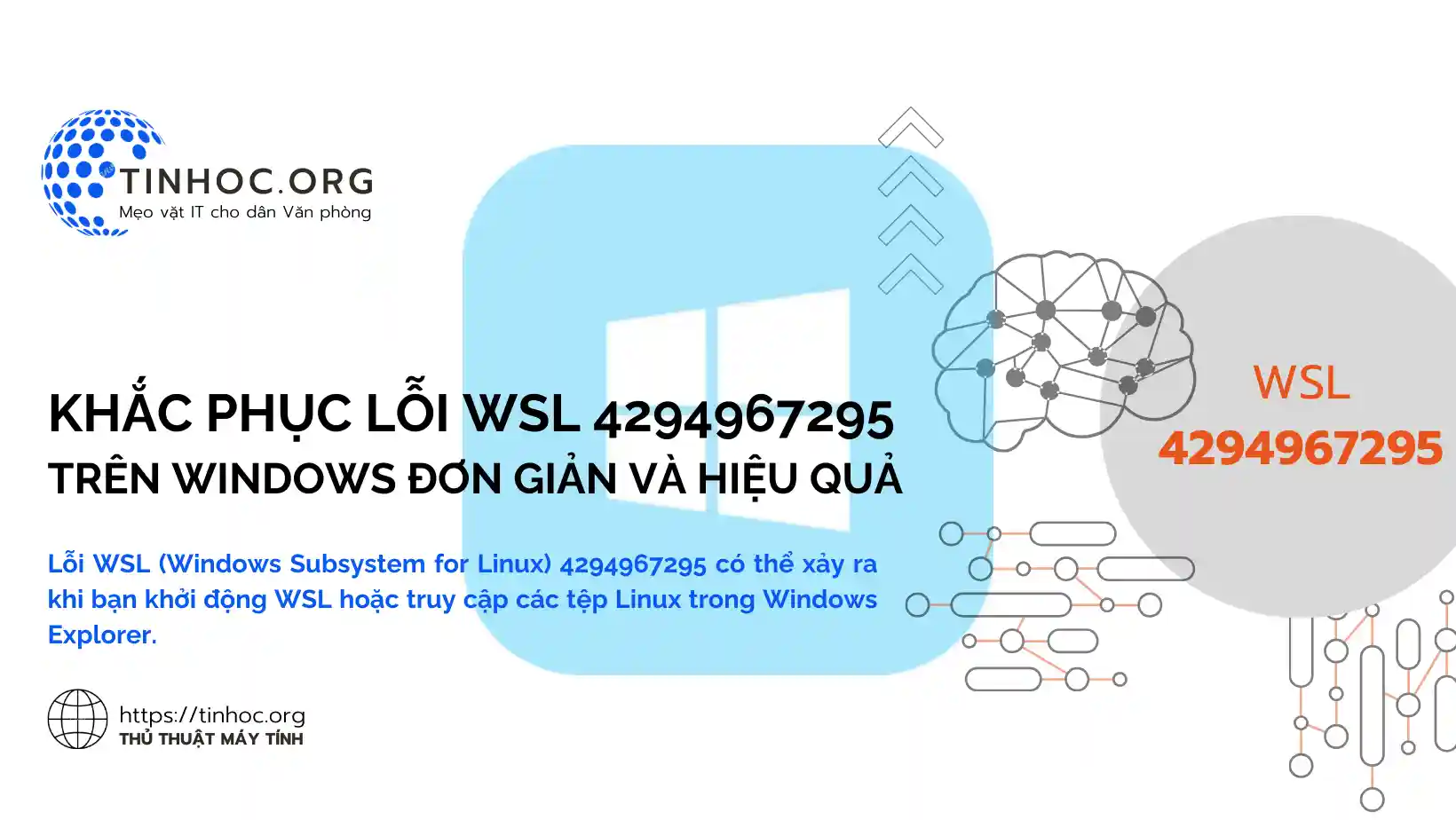
I. Nguyên nhân gây lỗi WSL 4294967295 trên Windows
Lỗi này có thể xảy ra do nhiều nguyên nhân khác nhau, bao gồm:
-
Lỗi kết nối mạng: Kiểm tra xem bạn có kết nối internet ổn định hay không.
-
Lỗi cài đặt WSL: Cài đặt lại WSL hoặc cập nhật lên phiên bản mới nhất.
-
Lỗi phần mềm diệt virus: Vô hiệu hóa tạm thời phần mềm diệt virus và thử khởi động lại WSL.
-
Lỗi Hypervisor: Thay đổi kiểu khởi chạy Hypervisor.
II. Cách giải quyết lỗi WSL 4294967295 trên Windows
Dưới đây là các bước chi tiết để khắc phục lỗi WSL 4294967295:
1. Kiểm tra kết nối mạng
-
Đảm bảo rằng bạn có kết nối internet ổn định.
-
Thử khởi động lại modem hoặc router.
-
Thay đổi kết nối mạng từ Wi-Fi sang Ethernet hoặc ngược lại.
Tham khảo thêm: 8 Lệnh CMD để quản lý mạng không dây trên Windows
2. Khởi động lại WSL
-
Bước 1: Mở Command Prompt hoặc PowerShell với quyền administrator.
-
Bước 2: Nhập lệnh
wsl --shutdownđể tắt WSL. -
Bước 3: Khởi động lại WSL bằng lệnh
wsl.
3. Reset cài đặt mạng
-
Bước 1: Mở Command Prompt hoặc PowerShell với quyền administrator.
-
Bước 2: Nhập lệnh
netsh winsock resetđể reset cài đặt mạng. -
Bước 3: Khởi động lại máy tính.
Tham khảo thêm: Cách reset lại thiết lập mạng trên Windows 7, 10, 11
4. Vô hiệu hóa tạm thời phần mềm diệt virus
-
Bước 1: Tắt phần mềm diệt virus đang sử dụng.
-
Bước 2: Khởi động lại WSL.
-
Bước 3: Bật lại phần mềm diệt virus sau khi khắc phục lỗi.
Tham khảo thêm: Tác hại của virus máy tính
5. Sửa đổi kiểu khởi chạy Hypervisor
-
Bước 1: Mở Windows PowerShell với quyền administrator.
-
Bước 2: Nhập lệnh
Get-VMđể xem danh sách các máy ảo Hypervisor. -
Bước 3: Tìm máy ảo WSL và ghi nhớ tên của nó.
-
Bước 4: Nhập lệnh sau và nhấn
Enterđể thay đổi kiểu khởi chạy Hypervisor:
Set-VM -Name <tên_máy_ảo> -HvPartitionType Default
-
Bước 5: Khởi động lại máy tính để thay đổi có hiệu lực.
III. Lưu ý quan trọng
-
Trước khi thực hiện bất kỳ thay đổi nào, hãy đảm bảo rằng bạn đã sao lưu dữ liệu của mình.
-
Nếu bạn đã thử tất cả các cách trên mà vẫn không khắc phục được lỗi, hãy tham khảo tài liệu hướng dẫn của Microsoft hoặc liên hệ với bộ phận hỗ trợ của Microsoft.
-
Một số nguyên nhân khác có thể dẫn đến lỗi WSL 4294967295 bao gồm lỗi phần cứng, lỗi hệ điều hành, v.v.
-
Nếu bạn không chắc chắn về cách khắc phục lỗi, hãy liên hệ với chuyên gia IT để được hỗ trợ.
Thông tin bài viết
| Tác giả | Chuyên mục | Thẻ | Cập nhật | Lượt xem |
|---|---|---|---|---|
- | 498 |