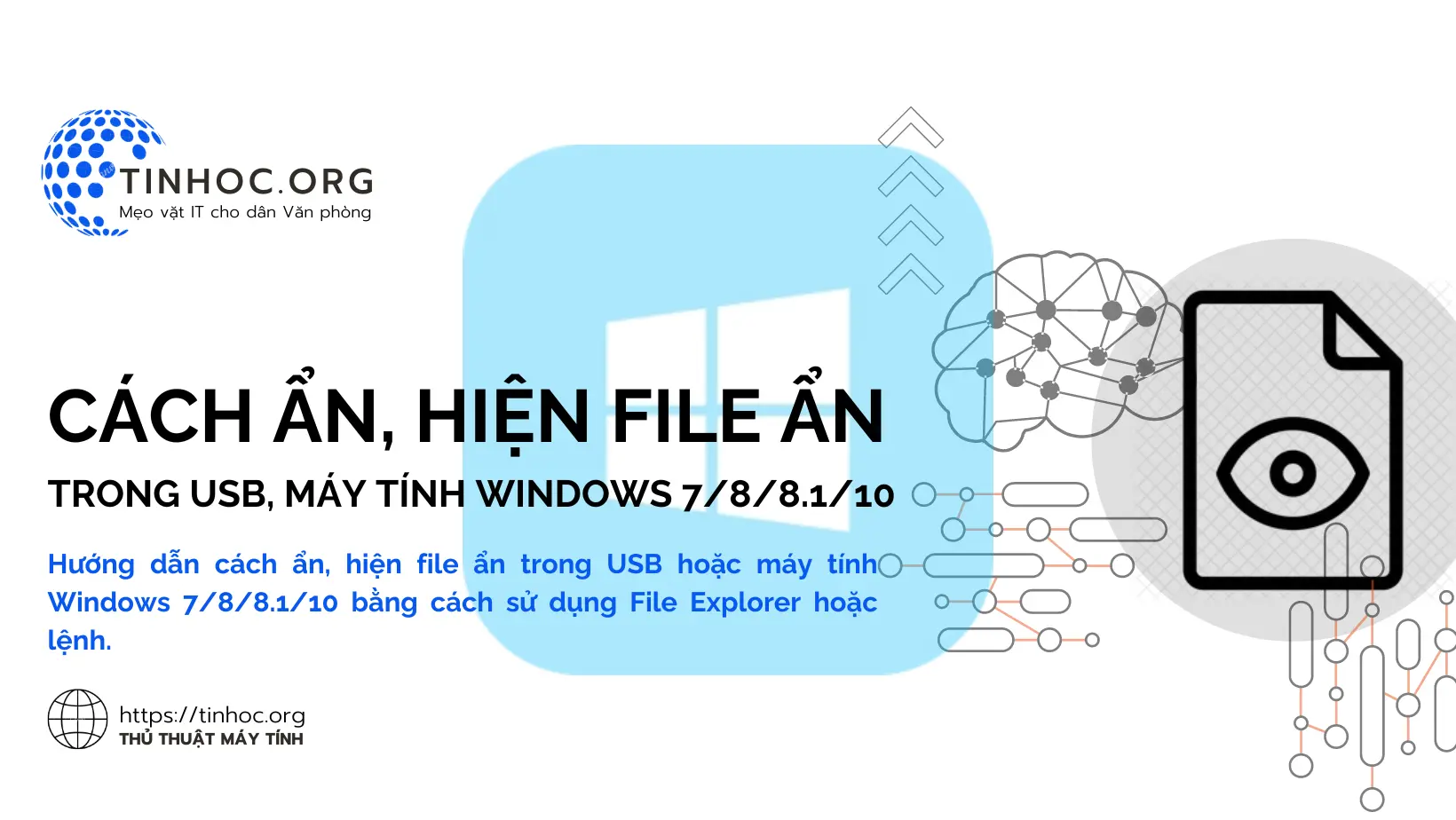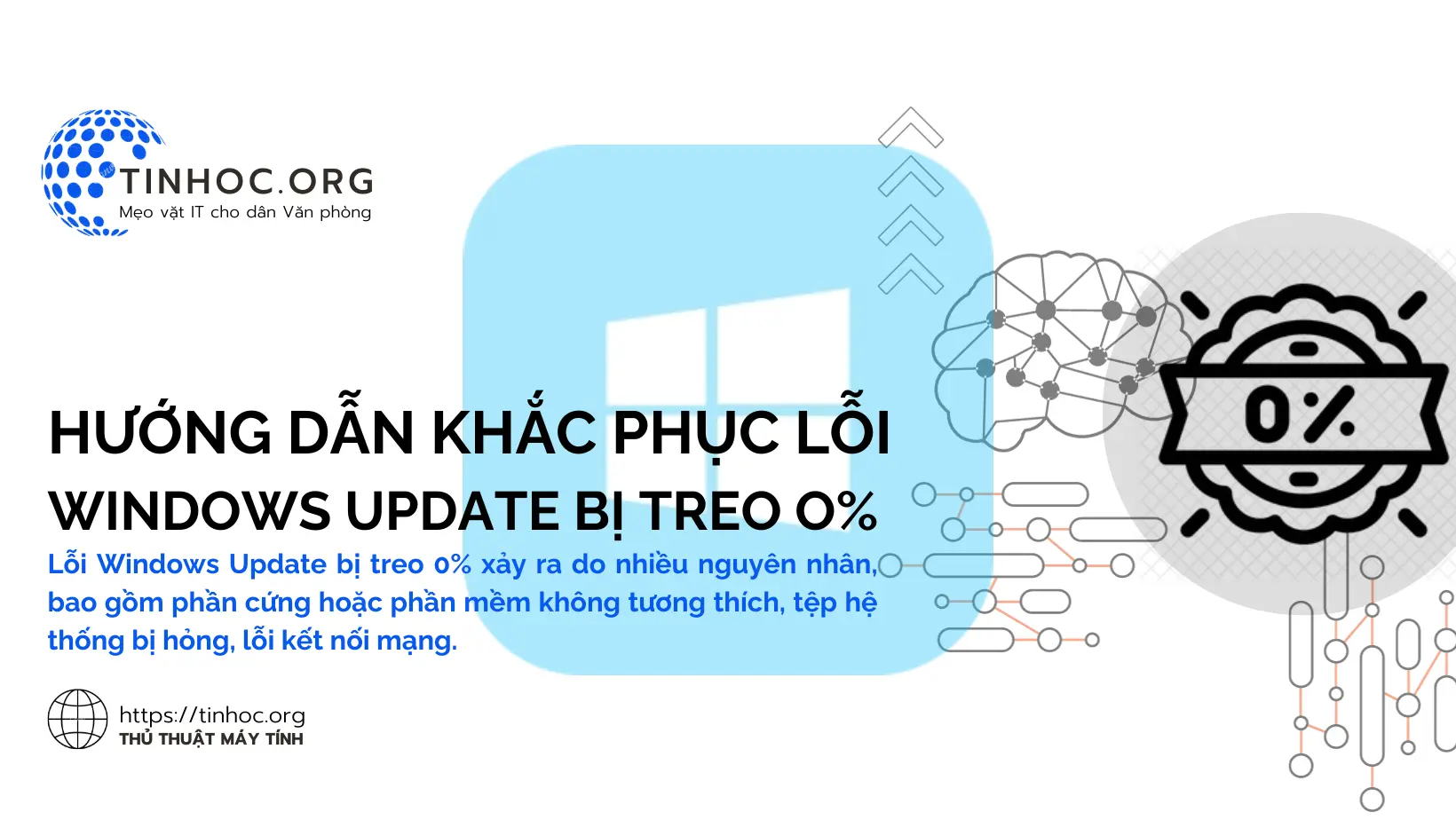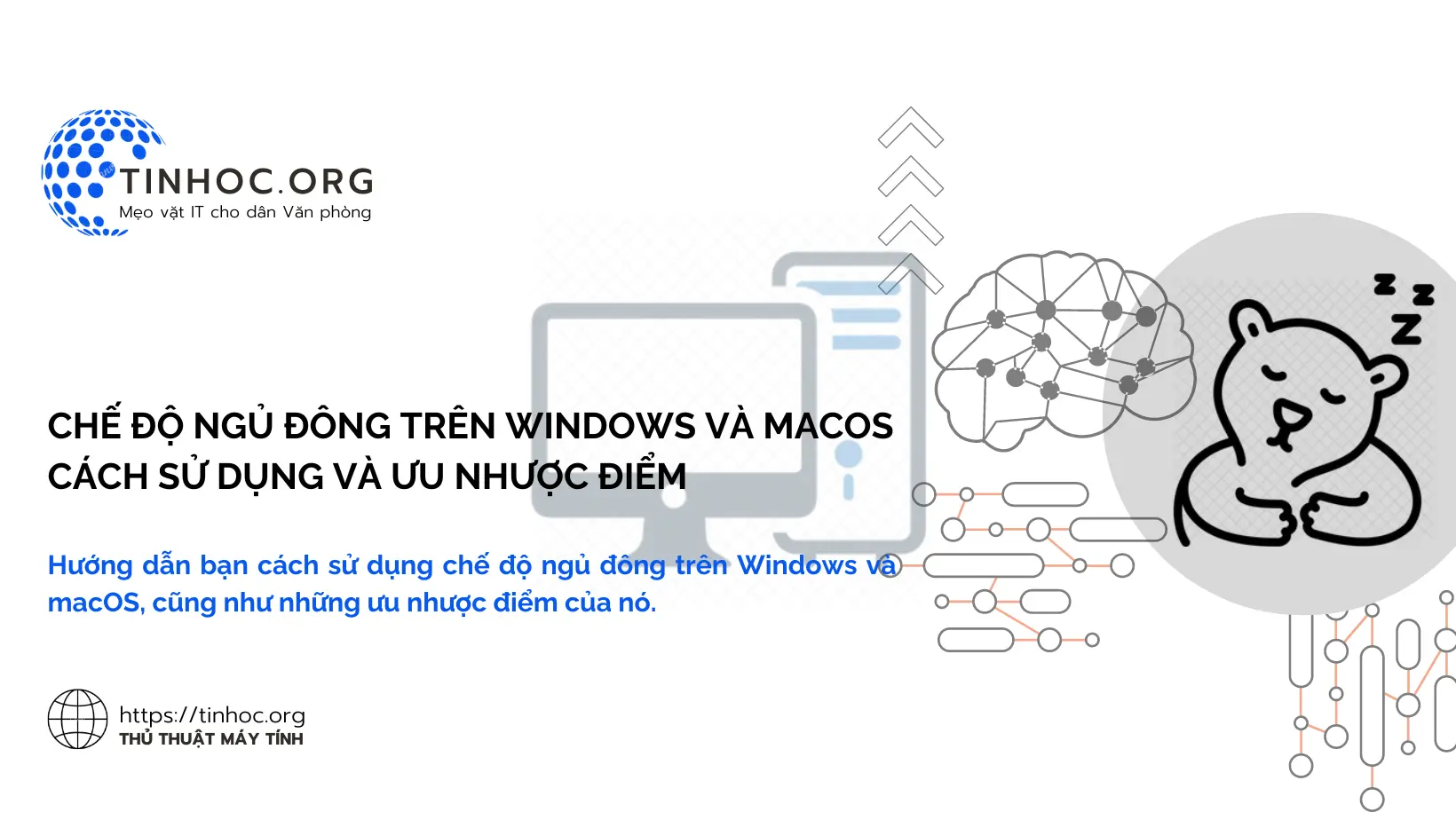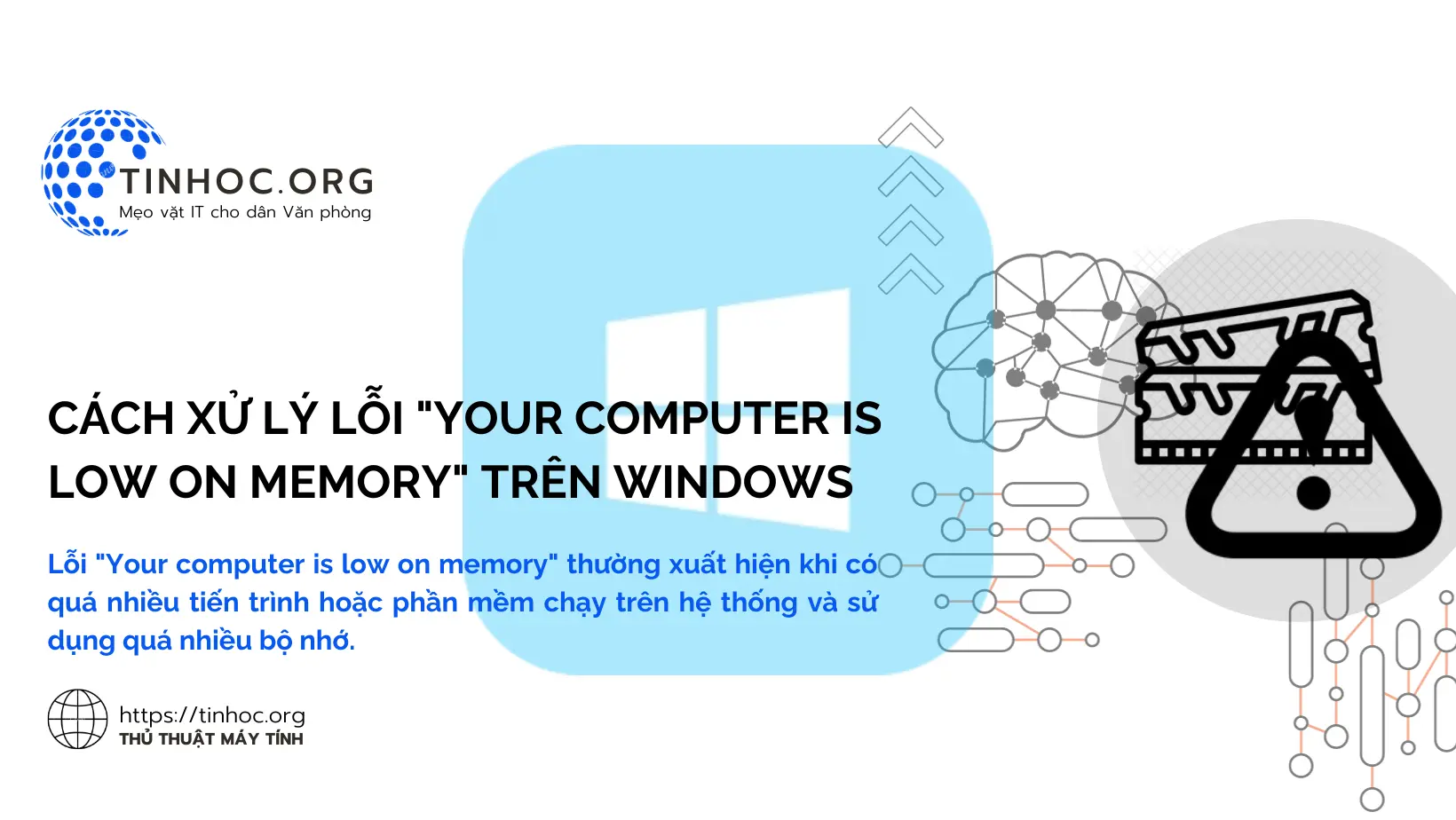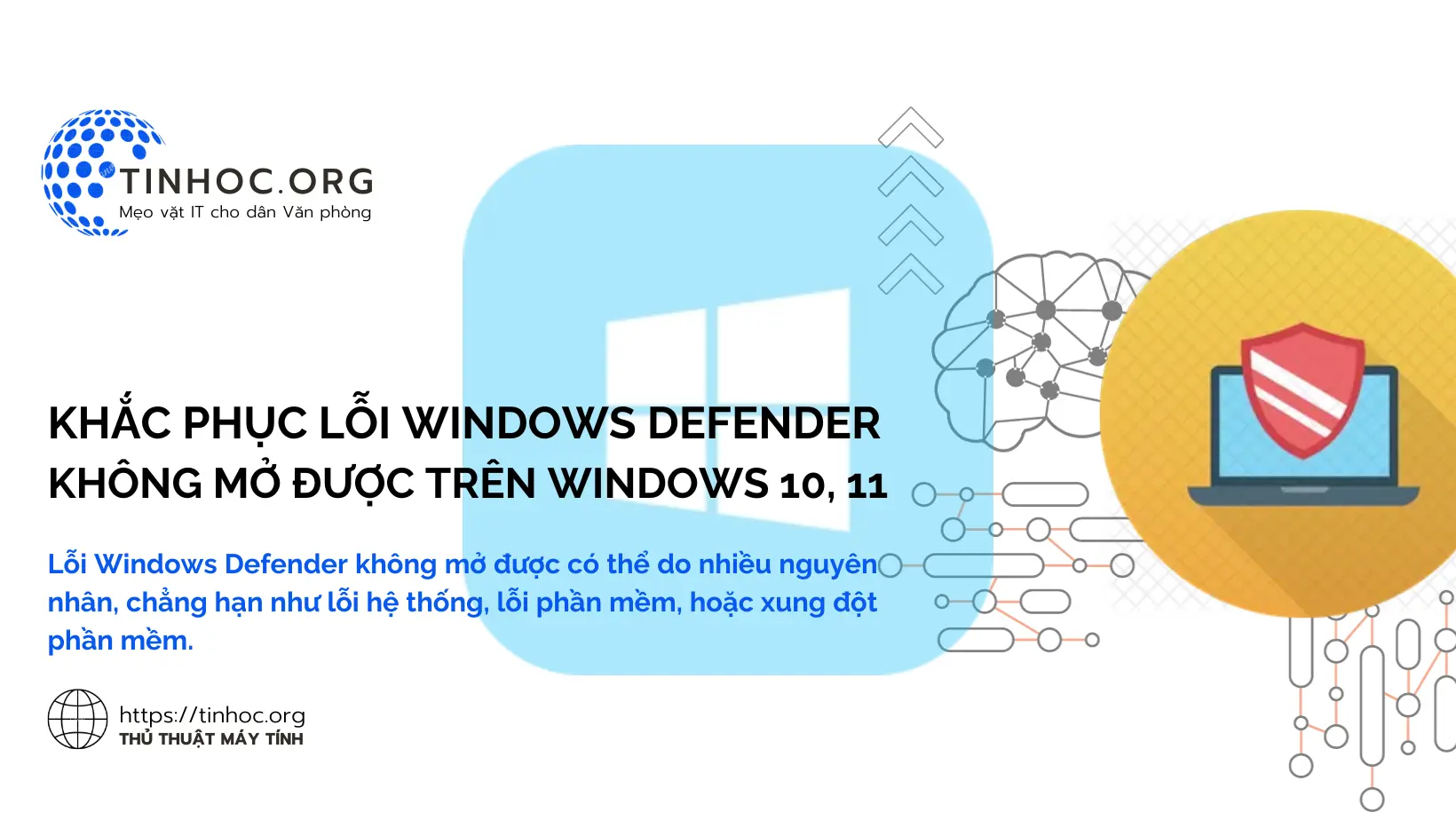Cách khắc phục lỗi sử dụng CPU cao do TiWorker.exe trên Windows
TiWorker.exe là một tiến trình hệ thống của Windows, đôi khi tiến trình này có thể chiếm dụng CPU cao bất thường, gây ảnh hưởng đến hiệu năng máy tính.

I. Các phương pháp sửa lỗi
1. Kiểm tra và Sửa lỗi ổ đĩa
Lỗi ổ đĩa có thể gây ra nhiều vấn đề khác nhau, bao gồm cả lỗi sử dụng CPU cao do TiWorker.exe.
Để kiểm tra và sửa lỗi ổ đĩa, hãy làm lần lượt theo các bước sau:
-
Bước 1: Mở ứng dụng Dấu nhắc lệnh (Command Prompt) với quyền quản trị.
-
Bước 2: Nhập lệnh
chkdsk /fvà nhấnEnter. -
Bước 3: Lệnh này sẽ kiểm tra và sửa chữa lỗi trên ổ đĩa.
Nếu lệnh chkdsk /f không thể sửa chữa lỗi ổ đĩa, bạn có thể cần phải format lại ổ đĩa.
Tham khảo thêm:
2. Tắt Windows Search
Windows Search có thể chiếm dụng CPU cao, đặc biệt là khi bạn đang tìm kiếm các tệp lớn hoặc nhiều tệp.
Để tắt Windows Search, hãy làm theo các bước sau:
-
Bước 1: Mở Task Manager bằng cách nhấn
Ctrl+Shift+Esc. -
Bước 2: Tìm dịch vụ Windows Search, chuột phải và chọn Tắt (Disable).
3. Tắt Cập nhật Tự động Windows
Cập nhật Windows có thể tải xuống và cài đặt các bản cập nhật trong nền, điều này có thể chiếm dụng CPU cao, đặc biệt là khi bạn đang sử dụng máy tính.
Để tắt Cập nhật Tự động Windows, hãy làm theo các bước sau:
-
Bước 1: Mở ứng dụng Cài đặt (Settings).
-
Bước 2: Nhấp vào Cập nhật & bảo mật (Update & security).
-
Bước 3: Nhấp vào Cập nhật Windows (Windows Update).
-
Bước 4: Nhấp vào Lên lịch (Schedule).
-
Bước 5: Chọn Tuỳ chỉnh (Custom) và tắt Cập nhật tự động (Automatic updates).
Tham khảo thêm: Cách tắt tự động cập nhật driver trên Windows 10
4. Chạy Clean Boot
Clean Boot sẽ khởi động máy tính của bạn với các ứng dụng và dịch vụ tối thiểu, giúp bạn xác định xem có ứng dụng hoặc dịch vụ nào đang xung đột với TiWorker.exe.
Để chạy Clean Boot, hãy làm theo các bước sau:
-
Bước 1: Mở Run bằng cách nhấn
Win+R, nhậpmsconfigvà nhấnEnter. -
Bước 2: Trong tab Dịch vụ (Services), chọn Ẩn tất cả Microsoft services (Hide all Microsoft services) và nhấn Tắt tất cả (Disable all).
-
Bước 3: Trong tab Khởi động (Startup), nhấp vào Mở Task Manager và tắt các ứng dụng không cần thiết khi khởi động.
-
Bước 4: Khởi động lại máy tính.
5. Kiểm tra Malware và Virus
-
Malware và virus có thể chiếm dụng CPU cao, đặc biệt là khi chúng đang tải xuống hoặc cài đặt các tệp.
-
Để kiểm tra Malware và Virus, hãy chạy quét máy tính với phần mềm chống virus và malware.
Tham khảo thêm:
6. Kiểm tra Tình trạng ổ cứng và RAM
-
Ổ cứng và RAM bị lỗi có thể chiếm dụng CPU cao.
-
Để kiểm tra tình trạng ổ cứng và RAM, hãy sử dụng các công cụ kiểm tra tình trạng ổ cứng và RAM.
Tham khảo thêm:
7. Cài đặt Bản vá tối ưu hóa
-
Bản vá tối ưu hóa có thể giúp cải thiện hiệu năng của máy tính, bao gồm cả việc giảm sử dụng CPU.
-
Để kiểm tra xem bạn đã cài đặt tất cả các bản vá tối ưu hóa mới nhất chưa, hãy truy cập trang cập nhật của Microsoft.
Có thể bạn sẽ cần: Lỗi Windows Update: Nguyên nhân và cách khắc phục
II. Một số lưu ý
-
Trước khi thực hiện các bước, bạn nên sao lưu dữ liệu quan trọng của mình và chỉ thực hiện những bước mà bạn hiểu rõ.
-
Nếu vấn đề vẫn tiếp tục, việc liên hệ với bộ phận hỗ trợ của Microsoft có thể là lựa chọn tốt nhất để đảm bảo giải quyết chính xác và an toàn.
Ngoài ra:
-
Luôn cập nhật driver mới nhất cho các thiết bị phần cứng.
-
Gỡ cài đặt các ứng dụng không sử dụng.
-
Sử dụng phần mềm tối ưu hóa hệ thống.
Tham khảo thêm:
Hy vọng những hướng dẫn này sẽ giúp bạn khắc phục lỗi TiWorker.exe sử dụng CPU cao.
Thông tin bài viết
| Tác giả | Chuyên mục | Thẻ | Cập nhật | Lượt xem |
|---|---|---|---|---|
- | 493 |