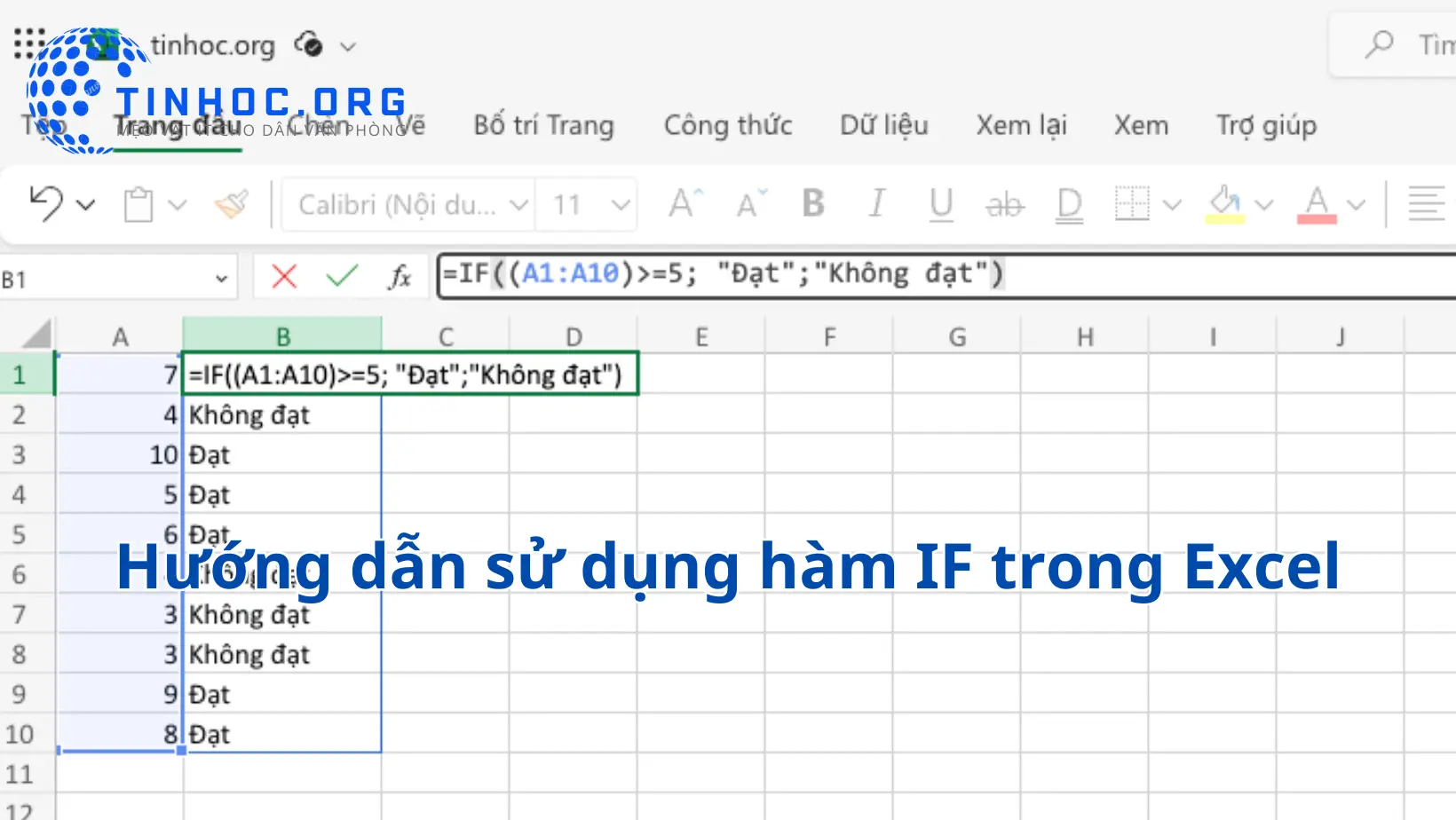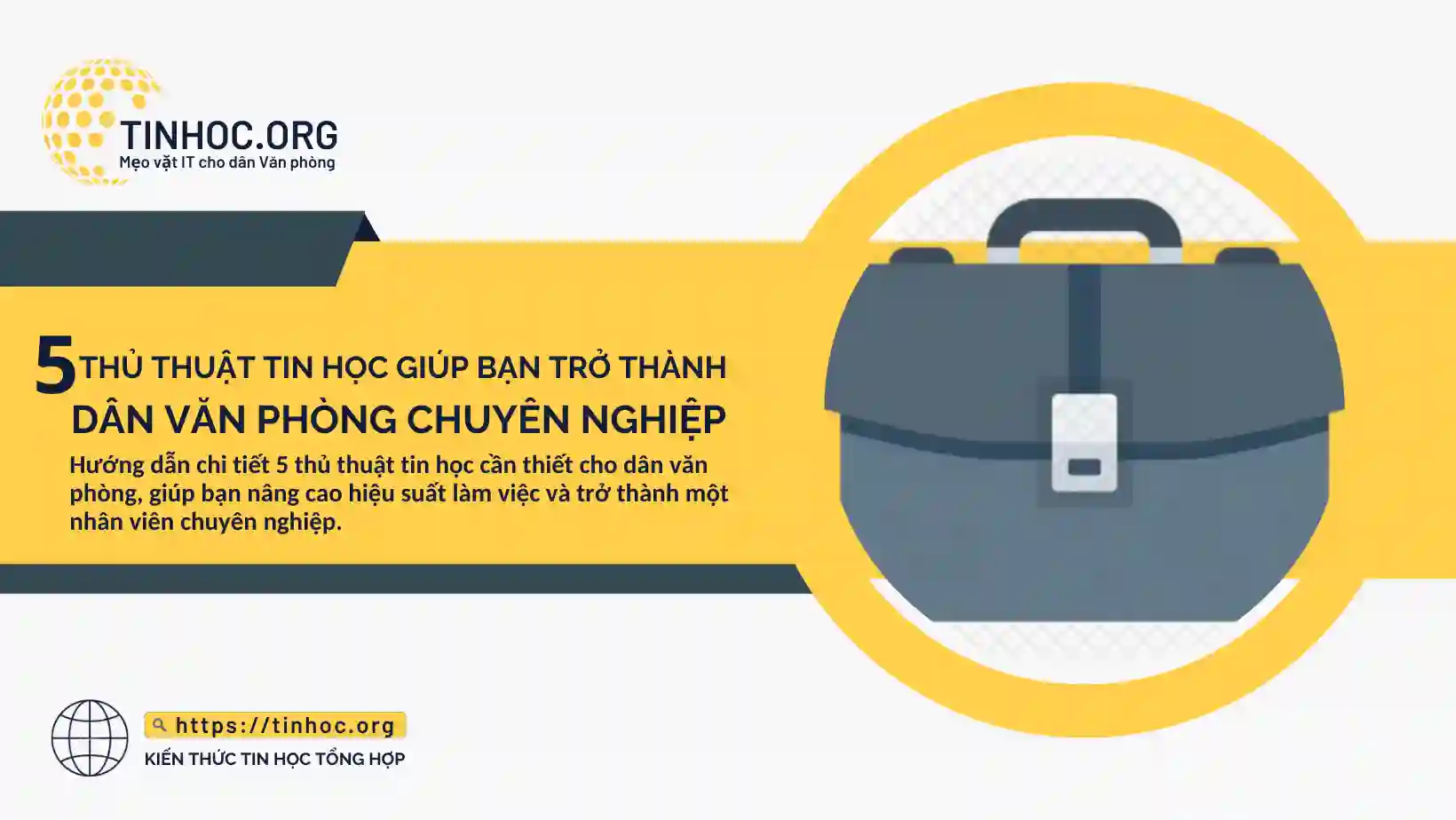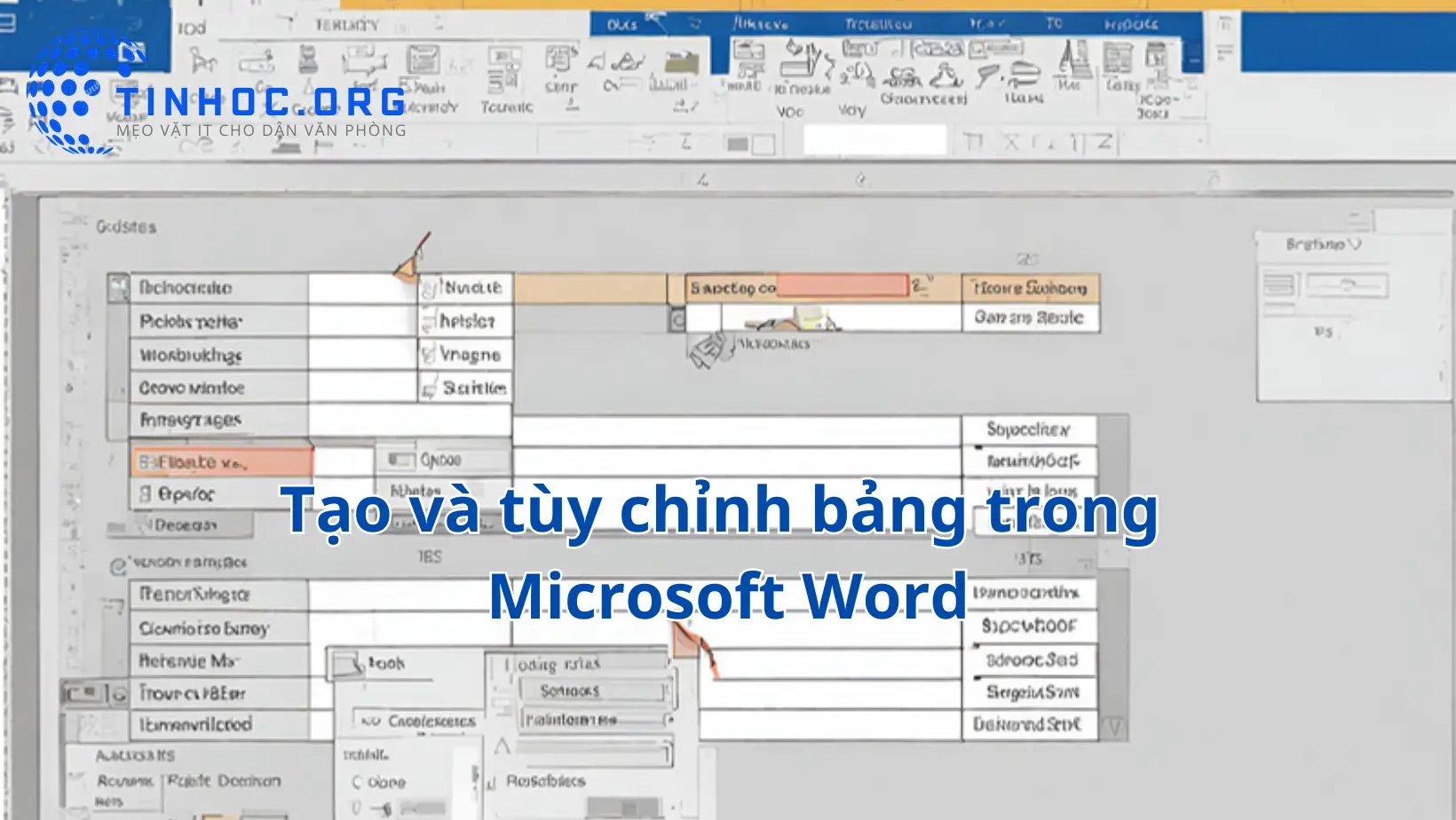Cách trộn thư trong Word 2007, 2010, 2013, 2016
Trộn thư là một tính năng cho phép bạn tạo nhiều bản sao của một tài liệu, trong đó các trường dữ liệu khác nhau được thay thế từ nguồn dữ liệu có sẵn.
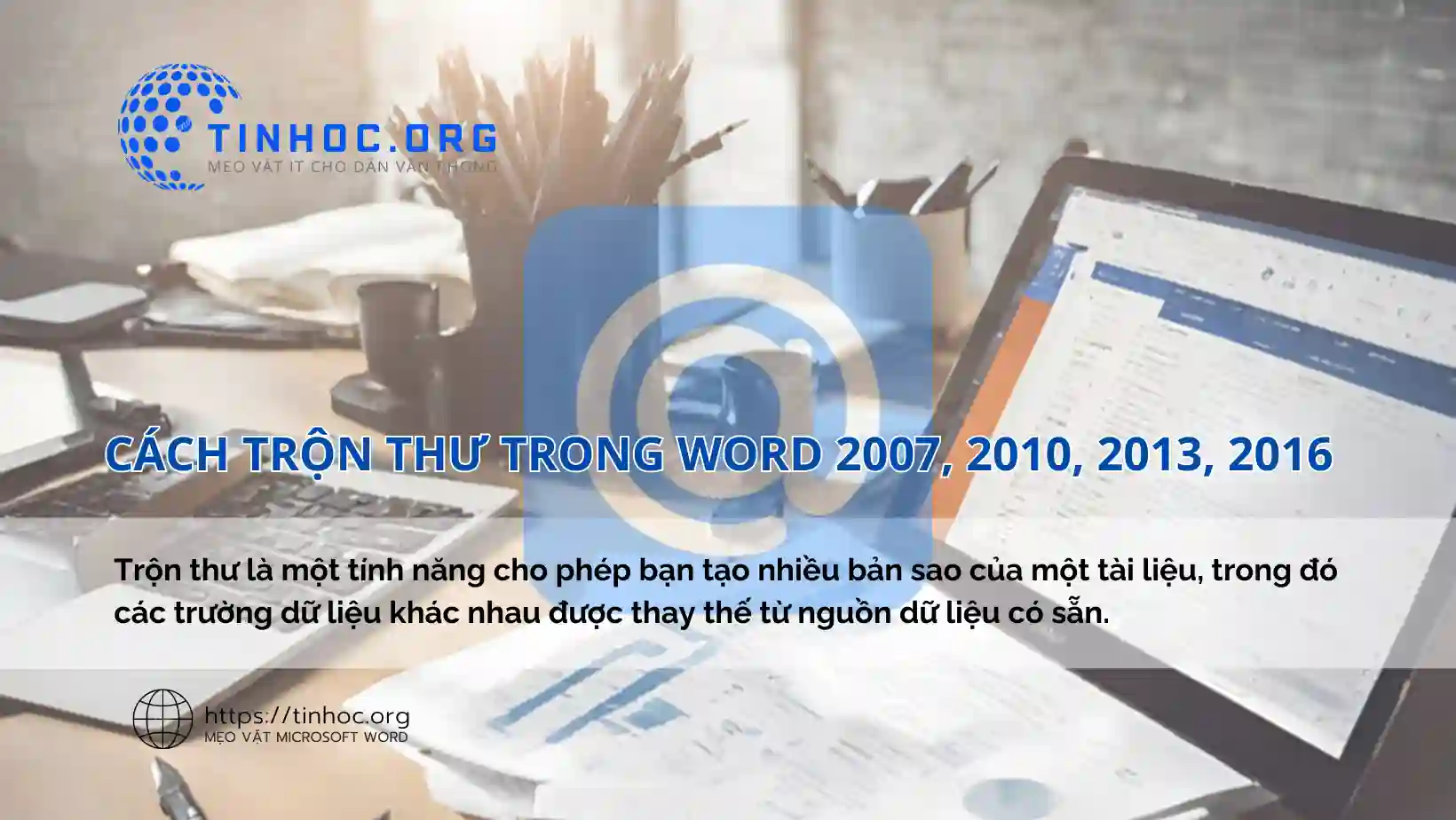
I. Cách thức thực hiện
Để trộn thư trong Word, bạn có thể thực hiện theo các bước sau:
-
Mở tài liệu bạn muốn trộn thư.
-
Nhấp vào tab Mailings.
-
Nhấp vào nút Start Mail Merge.
-
Chọn loại thư bạn muốn trộn.
-
Chọn nguồn dữ liệu của bạn.
-
Viết tài liệu của bạn.
-
Xem trước và chỉnh sửa các trường dữ liệu.
-
Kết thúc việc trộn thư.
II. Cách chọn loại thư
-
Trong hộp thoại Start Mail Merge, bạn có thể chọn loại thư bạn muốn trộn.
Các loại thư có sẵn bao gồm:
-
Letters: Thư thông thường
-
E-mail messages: Thư điện tử
-
Envelopes: Phong bì
-
Labels: Nhãn
-
Catalogs: Danh mục
-
Form letters: Thư mẫu
III. Cách chọn nguồn dữ liệu
-
Nguồn dữ liệu của bạn có thể là một danh sách hoặc bảng tính.
-
Để chọn nguồn dữ liệu:
-
Nhấp vào Select Recipients trong hộp thoại Start Mail Merge.
-
Sau đó, chọn nguồn dữ liệu của bạn và nhấp vào Open.
-
IV. Cách viết tài liệu
-
Khi bạn đã chọn loại thư và nguồn dữ liệu, bạn có thể bắt đầu viết tài liệu của mình.
-
Trong tài liệu của bạn, hãy đặt các trường dữ liệu mà bạn muốn thay thế bằng dữ liệu từ nguồn dữ liệu.
-
Để đặt một trường dữ liệu:
-
Nhấp vào Insert Merge Field trong tab Mailings.
-
Sau đó, chọn trường dữ liệu bạn muốn chèn.
-
V. Cách xem trước và chỉnh sửa các trường dữ liệu
-
Khi bạn đã hoàn thành việc viết tài liệu của mình, bạn có thể xem trước và chỉnh sửa các trường dữ liệu.
-
Để xem trước các trường dữ liệu:
-
Nhấp vào Preview Results trong tab Mailings.
-
Để chỉnh sửa các trường dữ liệu, hãy nhấp đúp vào trường dữ liệu bạn muốn chỉnh sửa.
-
VI. Cách kết thúc việc trộn thư
-
Khi bạn đã hoàn tất việc xem trước và chỉnh sửa các trường dữ liệu, bạn có thể kết thúc việc trộn thư.
-
Để kết thúc việc trộn thư:
-
Nhấp vào Finish & Merge trong tab Mailings.
-
Sau đó, chọn tùy chọn bạn muốn.
-
VII. Ví dụ cụ thể
-
Giả sử bạn có một danh sách khách hàng và bạn muốn gửi cho họ một thư chào mừng.
-
Bạn có thể sử dụng tính năng trộn thư để tạo thư chào mừng cá nhân hóa cho từng khách hàng.
Để thực hiện việc này, hãy làm theo các bước sau:
-
Mở một tài liệu Word mới.
-
Nhập nội dung thư chào mừng của bạn.
-
Đặt trường dữ liệu [First Name] và [Last Name] vào tài liệu của bạn.
-
Nhấp vào Start Mail Merge > Select Recipients > Use Existing List.
-
Chọn danh sách khách hàng của bạn và nhấp vào Open.
-
Nhấp vào Preview Results để xem trước thư chào mừng.
-
Chỉnh sửa các trường dữ liệu nếu cần.
-
Nhấp vào Finish & Merge > Print để in các thư chào mừng.
VIII. Một số lưu ý
-
Bạn có thể sử dụng tính năng trộn thư để tạo nhiều loại tài liệu khác nhau, chẳng hạn như thư thông báo, phiếu giảm giá, hoặc phiếu quà tặng.
-
Bạn có thể tùy chỉnh các trường dữ liệu theo nhu cầu của mình. Ví dụ, bạn có thể thêm các trường dữ liệu để bao gồm thông tin như ngày sinh, số điện thoại, hoặc địa chỉ email.
Tham khảo thêm: Kiến thức máy tính cơ bản cần biết trước khi đi làm
Thông tin bài viết
| Tác giả | Chuyên mục | Thẻ | Cập nhật | Lượt xem |
|---|---|---|---|---|
- | 580 |