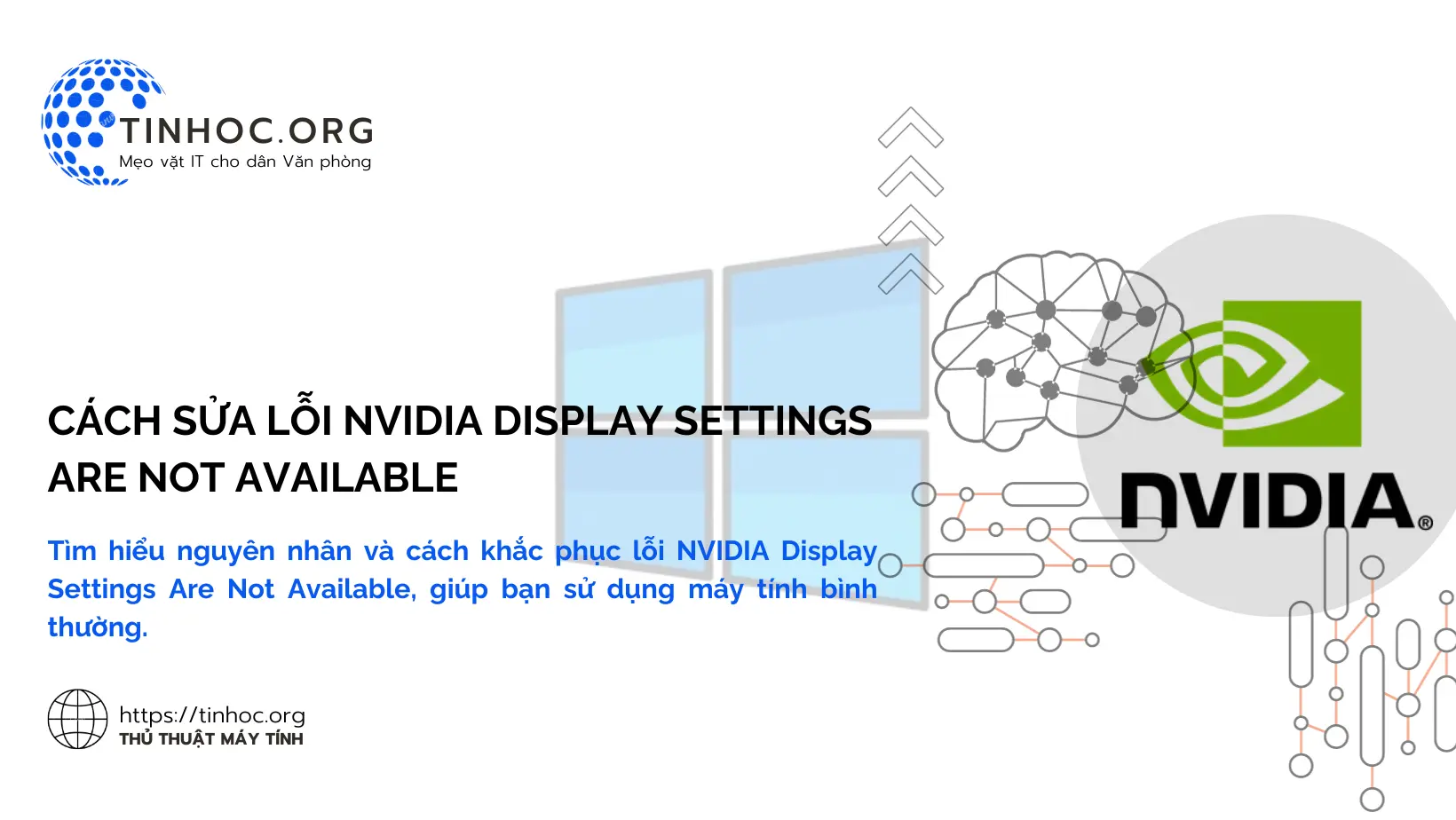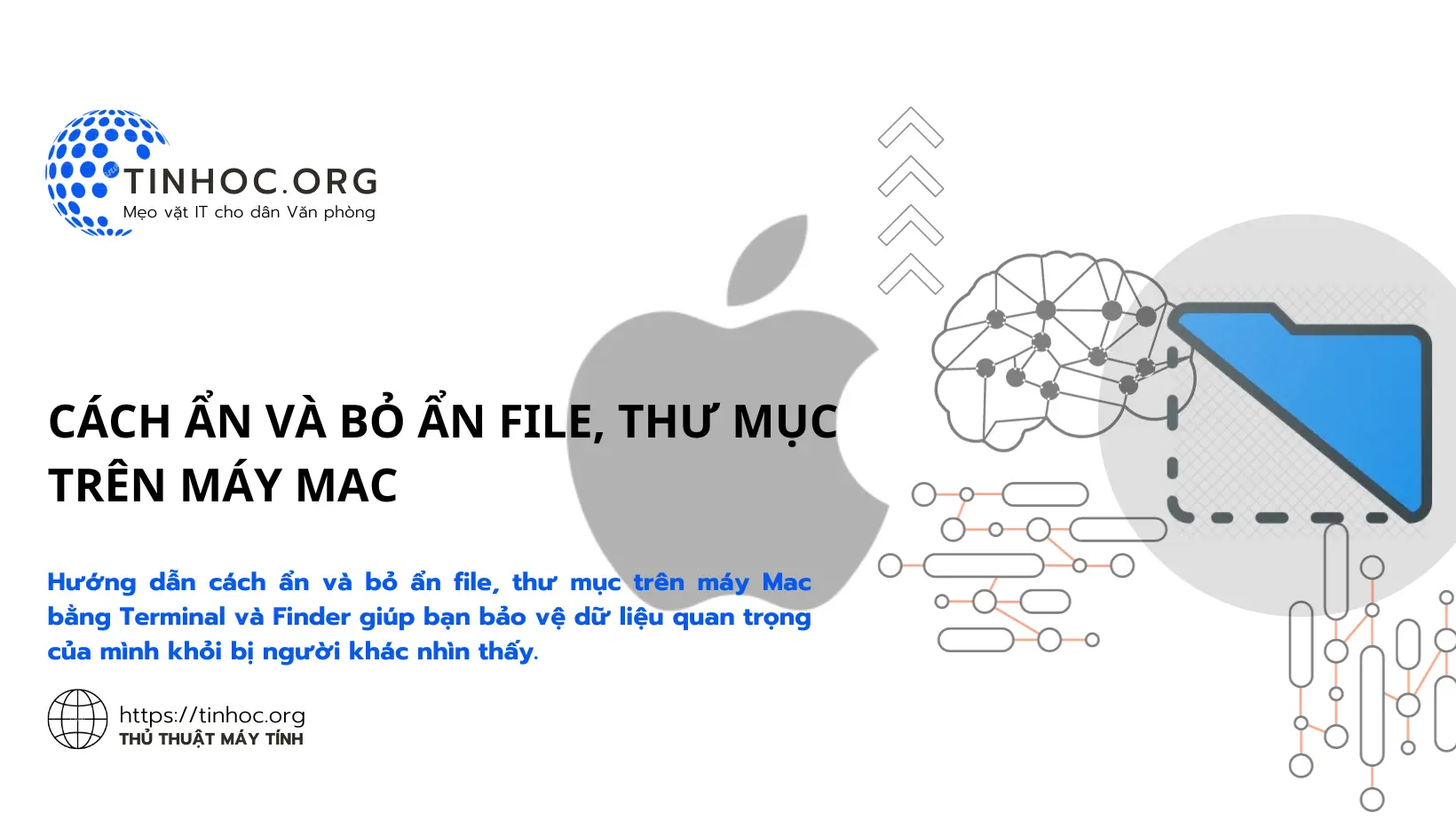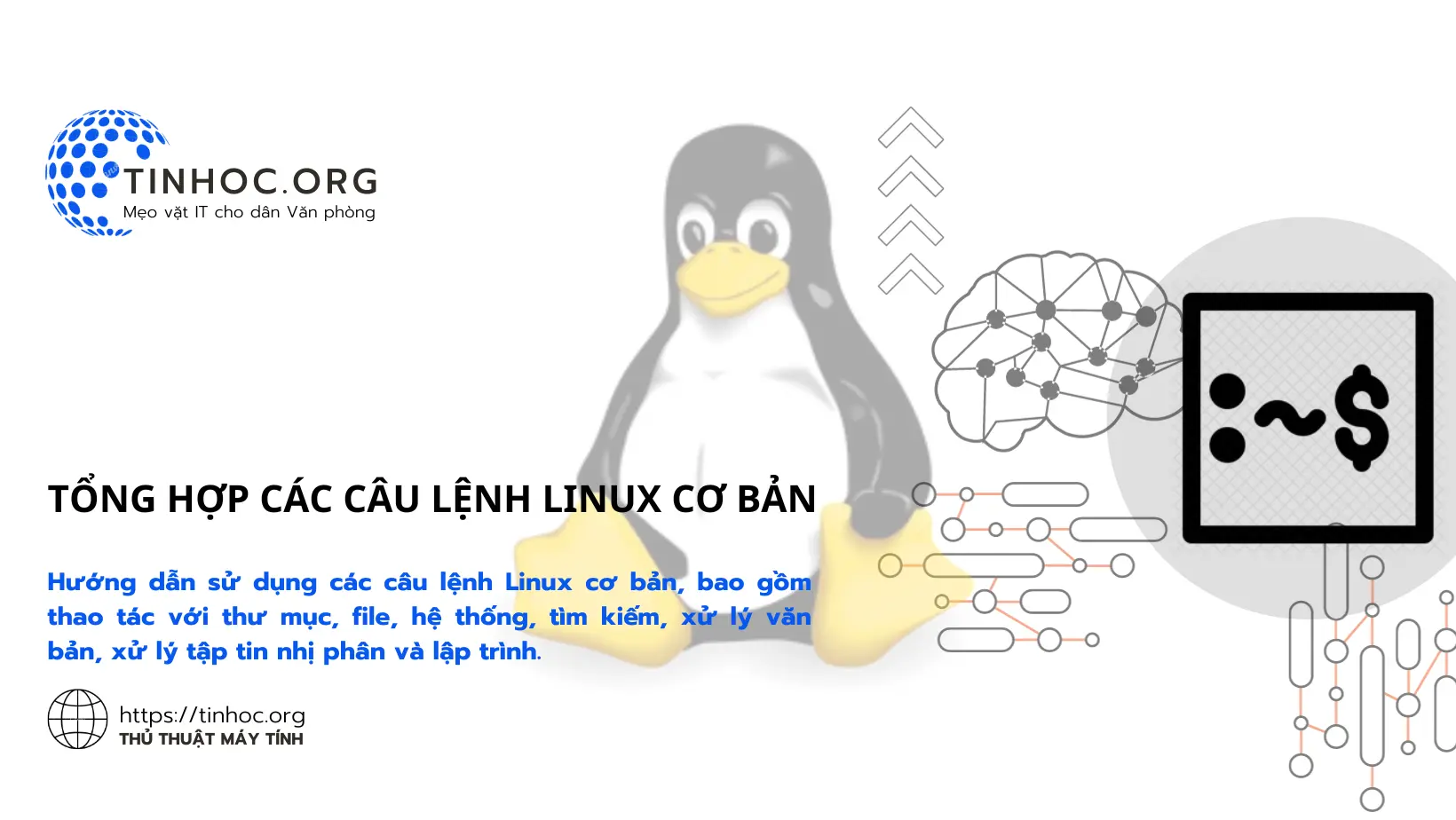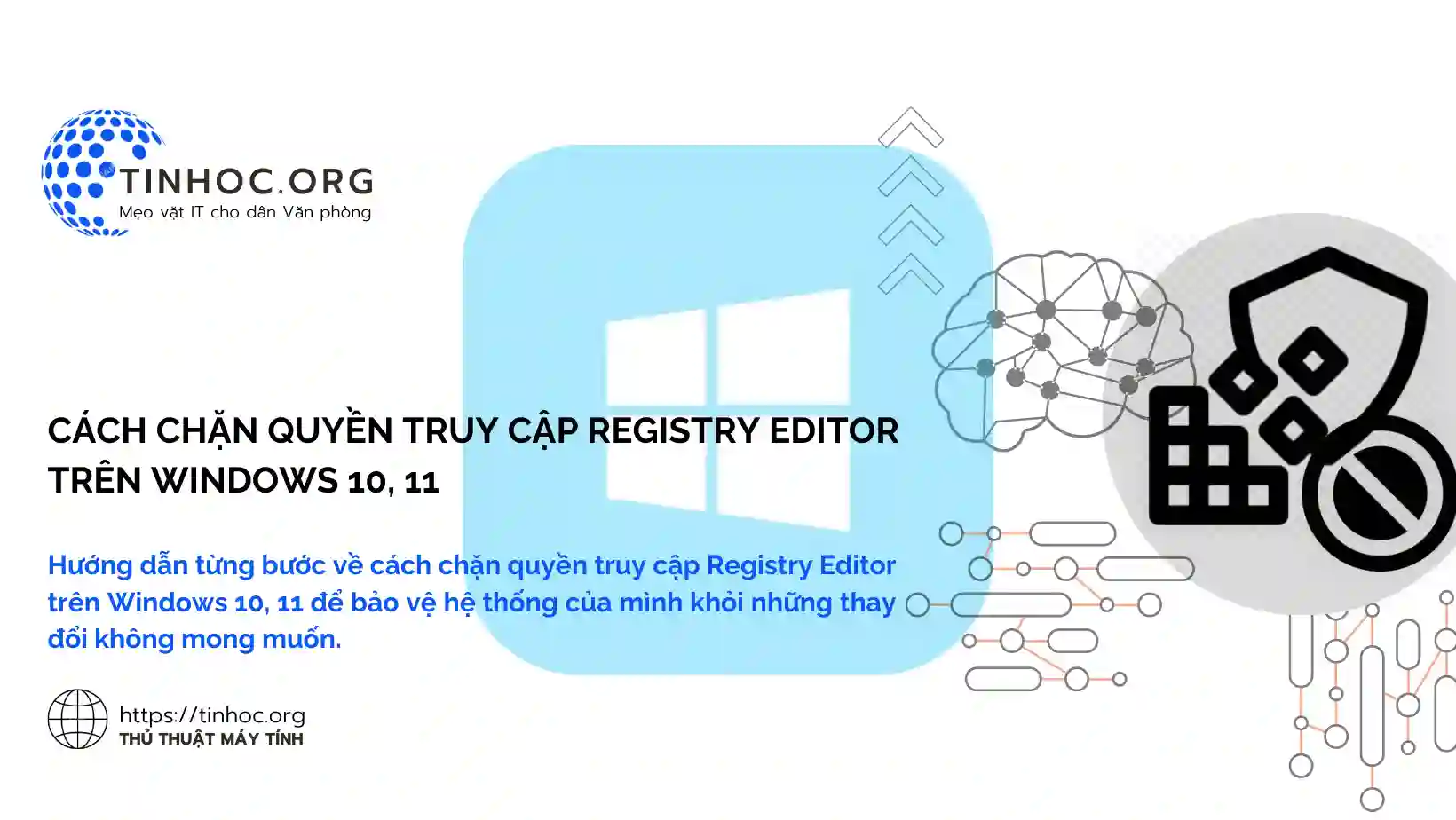Cách vô hiệu hóa lịch sử tìm kiếm trên Windows File Explorer
Hướng dẫn chi tiết cách vô hiệu hóa lịch sử tìm kiếm trên Windows File Explorer bằng Local Group Policy Editor hoặc Registry Editor.
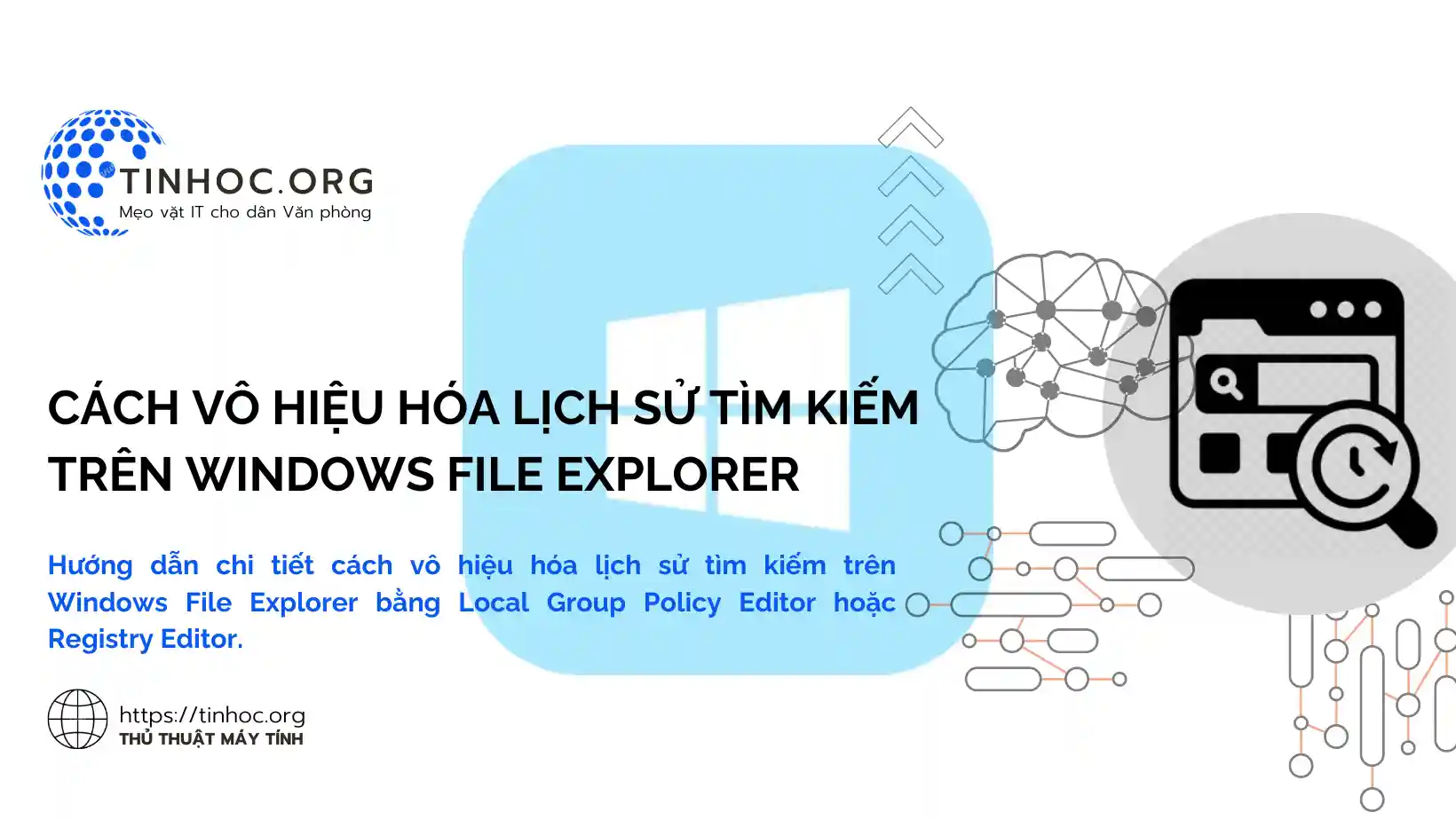
I. Giải pháp vô hiệu hóa lịch sử tìm kiếm
Có hai cách để vô hiệu hóa lịch sử tìm kiếm trên Windows File Explorer:
Cách 1: Sử dụng Local Group Policy Editor
Phương pháp này chỉ áp dụng cho phiên bản Windows 10 Professional hoặc Enterprise.
-
Bước 1: Nhấn tổ hợp phím
Windows+Rđể mở hộp thoại Run. -
Bước 2: Nhập
gpedit.mscvà nhấnEnter. -
Bước 3: Trong cửa sổ Local Group Policy Editor, điều hướng đến thư mục sau:
Computer Configuration > Administrative Templates > Windows Components > File Explorer
-
Bước 4: Nhấp đúp vào mục Turn off the display of recent search entries in the File Explorer search box.
-
Bước 5: Trong hộp thoại Properties, chọn Enabled và nhấn OK để lưu cài đặt.
-
Bước 6: Khởi động lại máy tính để áp dụng thay đổi.
Cách 2: Sử dụng Registry Editor
Phương pháp này áp dụng cho tất cả các phiên bản Windows 10.
-
Bước 1: Nhấn tổ hợp phím
Windows+Rđể mở hộp thoại Run. -
Bước 2: Nhập
regeditvà nhấnEnter. -
Bước 3: Trong cửa sổ Registry Editor, điều hướng đến khóa sau:
HKEY_CURRENT_USER\Software\Policies\Microsoft\Windows\Explorer
-
Bước 4: Nhấp chuột phải vào vùng trống bên phải và chọn New > DWORD (32-bit) Value.
-
Bước 5: Đặt tên cho giá trị mới là ShowRecentSearches.
-
Bước 6: Nhấp đúp vào giá trị vừa tạo và nhập
1vào trường Value data và nhấn OK để lưu cài đặt. -
Bước 7: Khởi động lại máy tính để áp dụng thay đổi.
II. Lưu ý quan trọng
-
Sau khi thực hiện một trong hai cách trên, lịch sử tìm kiếm trên Windows File Explorer sẽ bị vô hiệu hóa.
-
Bạn sẽ không còn thấy danh sách các tìm kiếm gần đây trong hộp tìm kiếm của File Explorer.
-
Nếu bạn muốn khôi phục lại lịch sử tìm kiếm, bạn có thể quay lại các cài đặt ban đầu bằng cách đặt Value data của giá trị ShowRecentSearches thành
0.
Tham khảo thêm:
Thông tin bài viết
| Tác giả | Chuyên mục | Thẻ | Cập nhật | Lượt xem |
|---|---|---|---|---|
- | 416 |