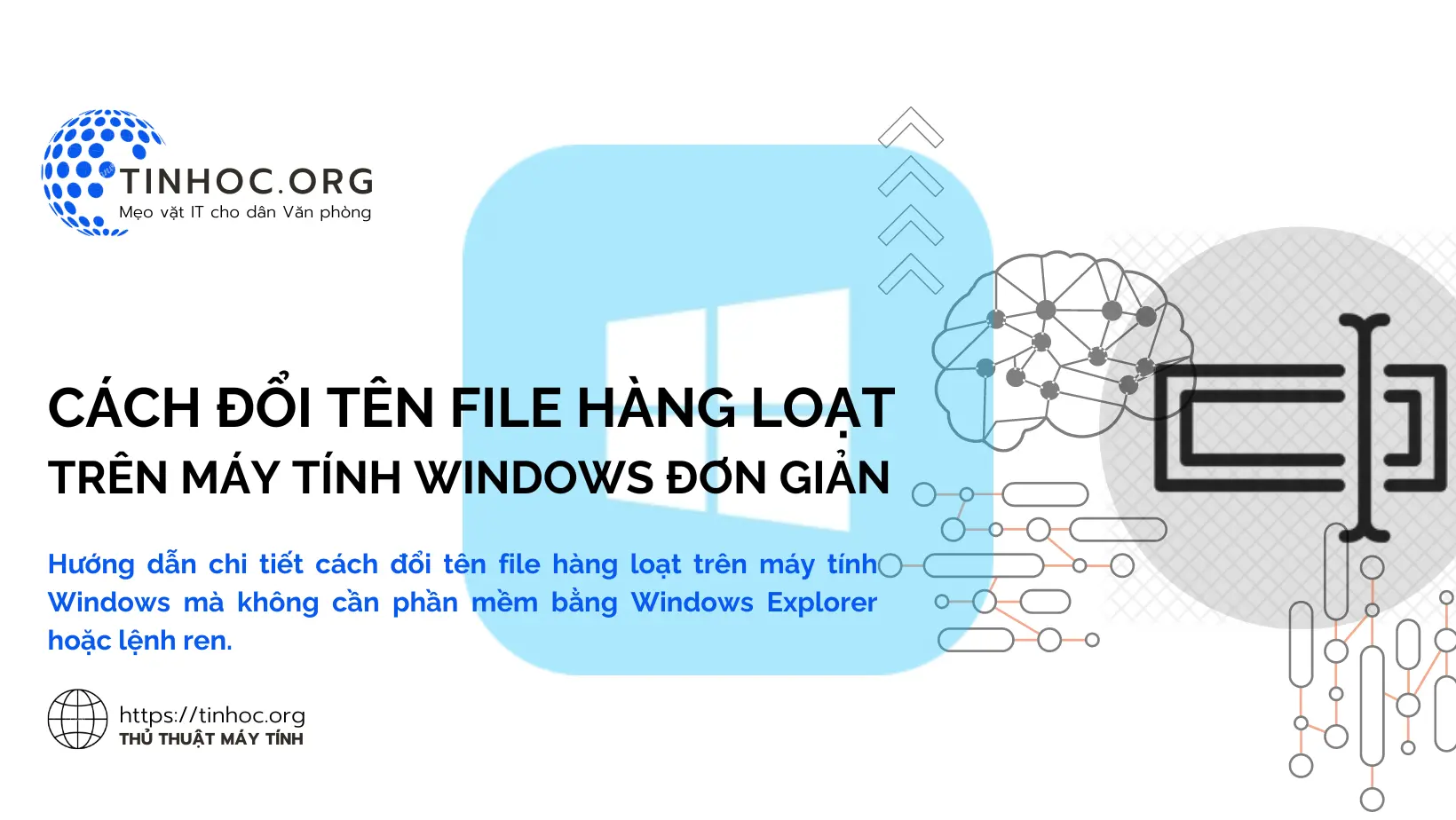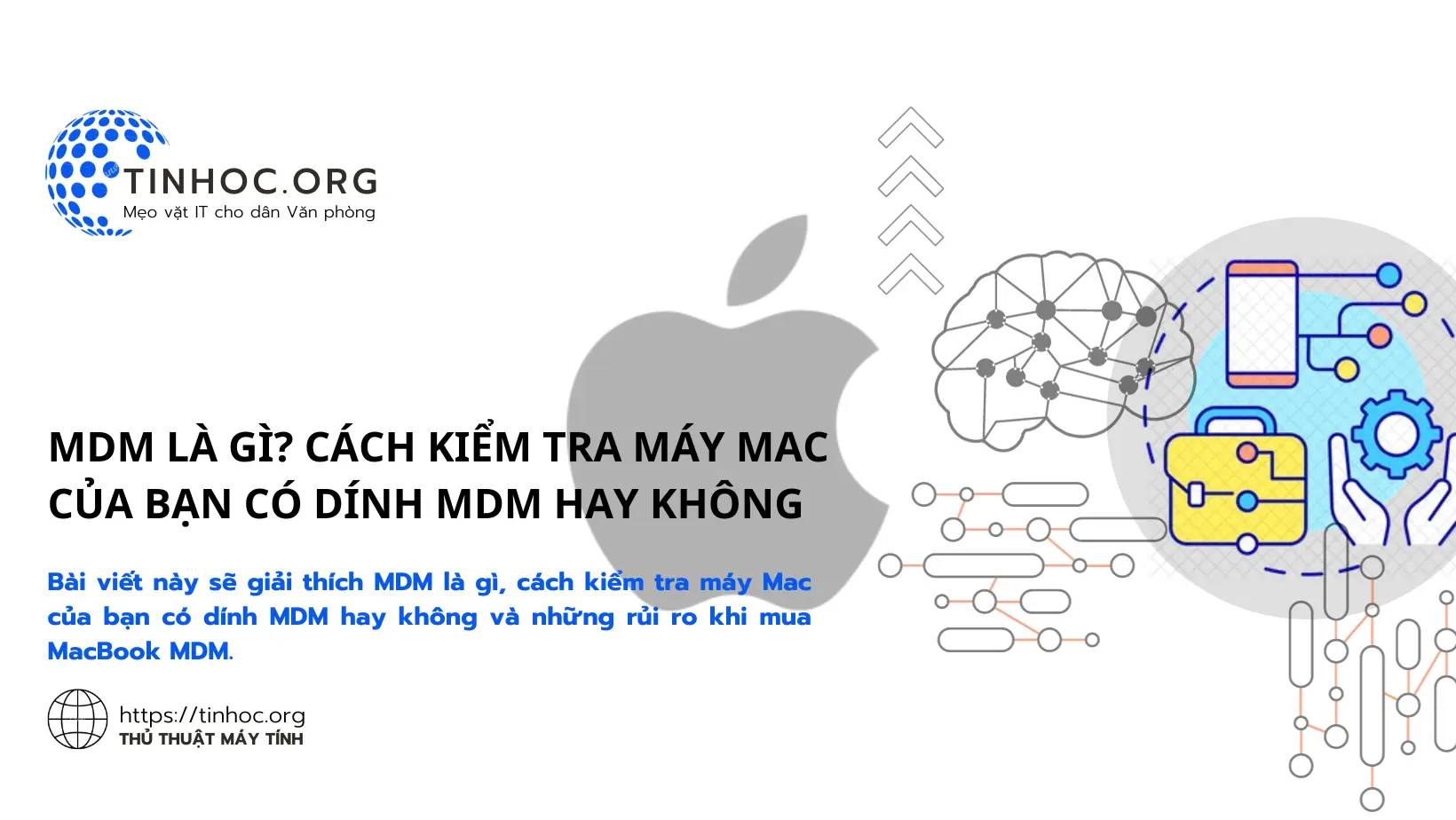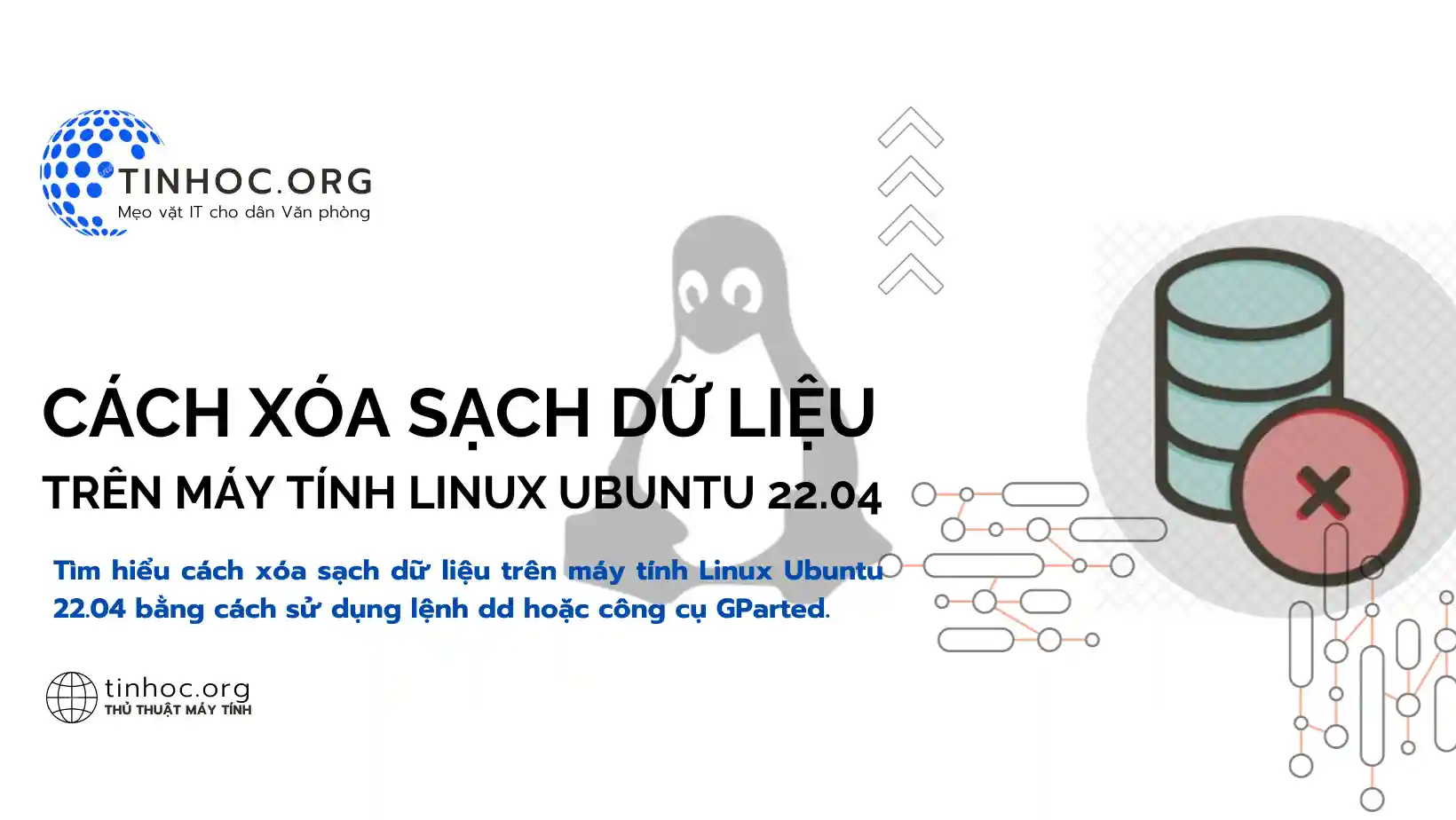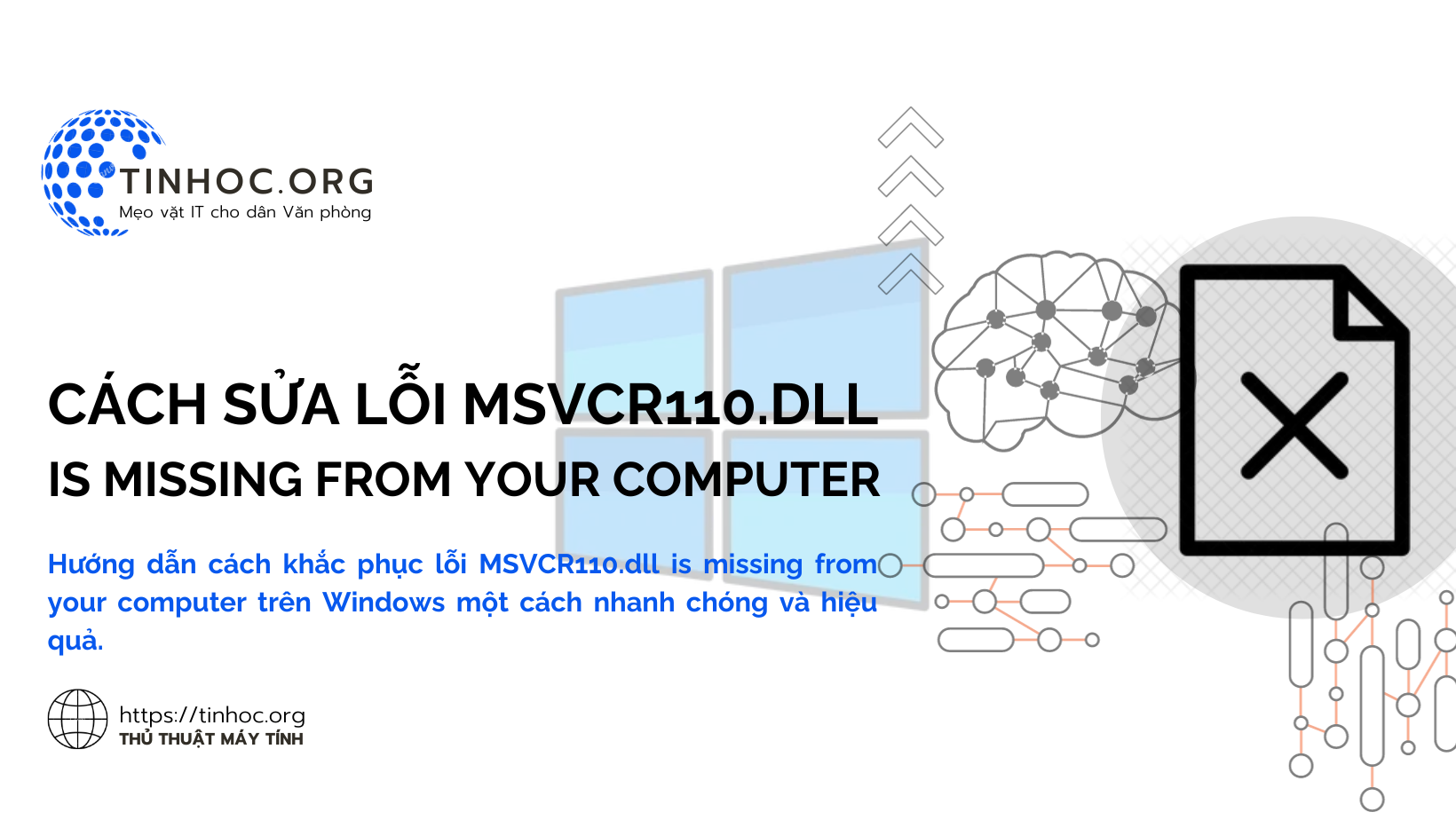Cách xóa nền ảnh trên Mac nhanh chóng và đơn giản
Cách xóa nền ảnh trên máy Mac, sử dụng ứng dụng có sẵn, không sử dụng của bên thứ ba, hướng dẫn chi tiết cho từng phiên bản trước và sau macOS Ventura.

I. Cho các phiên bản trước macOS Ventura
1. Sử dụng ứng dụng Xem trước (Preview)
Để xóa nền ảnh bằng ứng dụng Preview đối với macOS Ventura trở về trước, bạn thực hiện lần lượt theo các bước sau:
-
Bước 1: Mở hình ảnh trong ứng dụng Xem trước.
-
Bước 2: Nhấp vào Xem (View) > Hiển thị thanh công cụ Đánh dấu (Show Markup Tools) để hiển thị thanh Công cụ Đánh dấu (Markup Toolbar).
-
Bước 3: Nhấp vào nút Xóa nền tức thời (Instant Alpha) hoặc sử dụng Touch Bar.
-
Bước 4: Sử dụng các Công cụ lựa chọn (Selection Tools) để chọn chủ thể của hình ảnh.
-
Bước 5: Nhấn Delete để xóa nền.
2. Lưu ý khi thực hiện
-
Ứng dụng Xem trước sẽ sử dụng công nghệ AI để tự động xác định và xóa nền.
-
Tuy nhiên, độ chính xác của kết quả sẽ phụ thuộc vào độ tương phản giữa chủ thể và nền của hình ảnh.
-
Nếu nền của hình ảnh quá phức tạp hoặc có nhiều chi tiết, bạn có thể cần phải chỉnh sửa thủ công kết quả.
-
Sau khi xóa nền, bạn có thể thêm nền mới cho hình ảnh hoặc sử dụng nó cho các mục đích khác.
II. Cho phiên bản từ macOS Ventura trở lên
1. Sử dụng ứng dụng Ảnh (Photos)
Để xóa nền ảnh bằng ứng dụng Photos, bạn cần thực hiện lần lượt theo các bước sau:
-
Bước 1: Mở hình ảnh trong ứng dụng Ảnh.
-
Bước 2: Chuột phải vào bức ảnh cần dùng
-
Bước 3: Chọn Sao chép chủ thể (Copy Subject)
-
Bước 4: Lúc này, bạn có thể dán đối tượng không nền vào bất cứ đâu.
2. Sử dụng ứng dụng Xem trước (Preview)
Để xóa nền ảnh bằng ứng dụng Preview đối với macOS Ventura trở lên, bạn thực hiện lần lượt theo các bước sau:
-
Bước 1: Mở hình ảnh trong ứng dụng Xem trước.
-
Bước 2: Nhấp vào Xem (View) > Hiển thị thanh công cụ Đánh dấu (Show Markup Tools) để hiển thị Công cụ Đánh dấu (Markup Toolbar).
-
Bước 3: Nhấp vào Công cụ lựa chọn (Selection Tools) > Lasso thông minh (Smart Lasso).
-
Bước 4: Dò xung quanh ranh giới của chủ thể bạn muốn xóa nền.
-
Bước 5: Nhấp vào Công cụ (Tools) > Xóa nền (Remove Background) hoặc sử dụng tổ hợp phím tắt
Shift+Command+K. -
Bước 6: Nhấn Delete để xóa nền.
3. Lưu ý khi thực hiện
-
Tính năng này chỉ khả dụng trên máy Mac chạy hệ điều hành macOS Ventura trở lên.
-
Tính năng này chỉ hoạt động tốt với các hình ảnh có chủ thể nổi bật và có độ tương phản cao với nền.
III. Cách chỉnh sửa nền ảnh sau khi xóa
-
Nếu bạn muốn chỉnh sửa nền ảnh sau khi xóa, bạn có thể sử dụng các công cụ chỉnh sửa ảnh trong ứng dụng Xem trước.
Dưới đây là một số mẹo:
-
Sử dụng công cụ Cọ (Brush Tool) để xóa các phần nền còn sót lại.
-
Sử dụng công cụ Làm mờ (Blur Tool) để làm mờ nền.
-
Sử dụng công cụ Thêm màu (Add Color) để thêm màu cho nền.
-
Bạn cũng có thể sử dụng một ứng dụng chỉnh sửa ảnh bên thứ ba để chỉnh sửa nền ảnh sau khi xóa.
Có thể bạn quan tâm:
Thông tin bài viết
| Tác giả | Chuyên mục | Thẻ | Cập nhật | Lượt xem |
|---|---|---|---|---|
- | 512 |