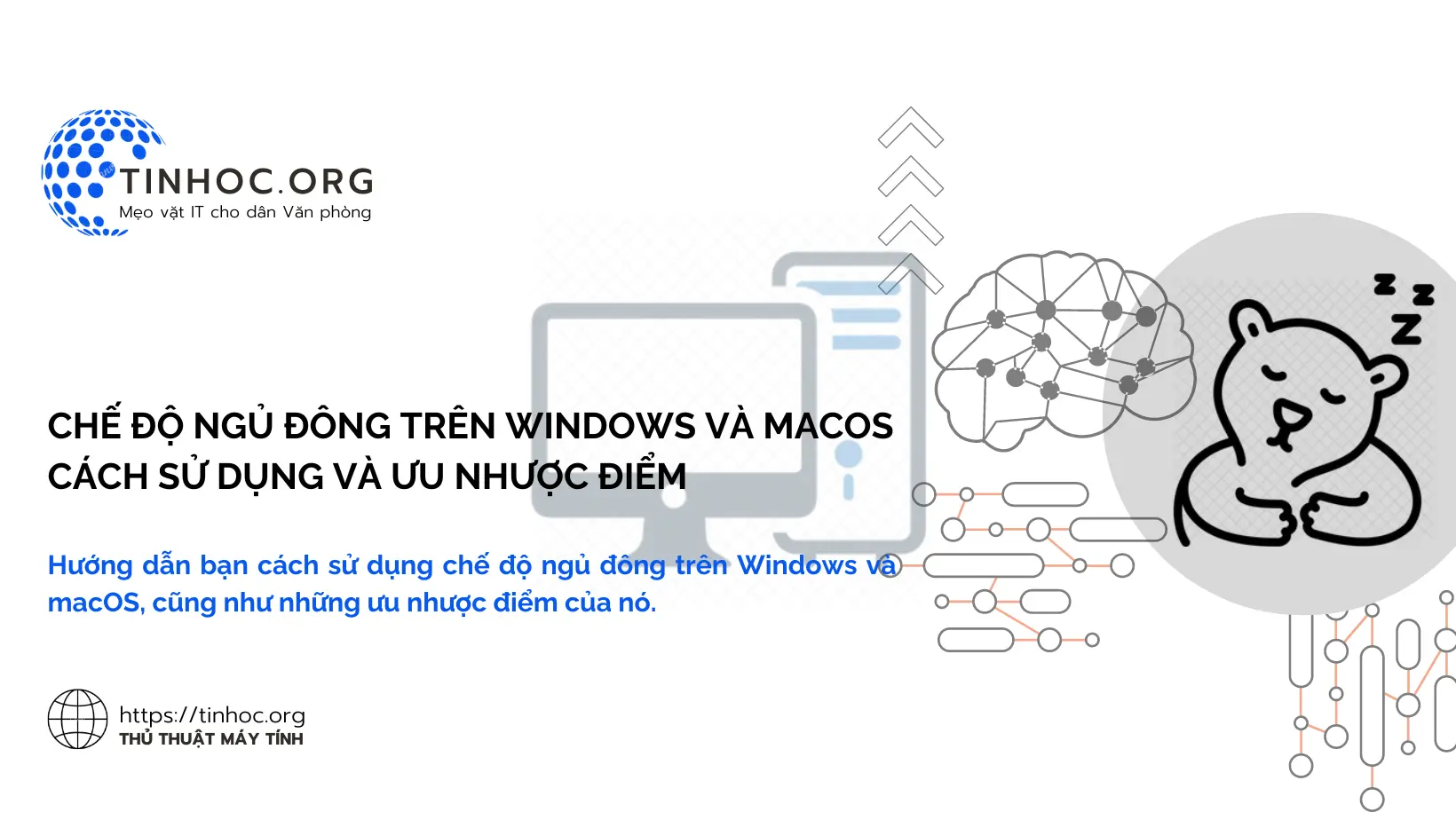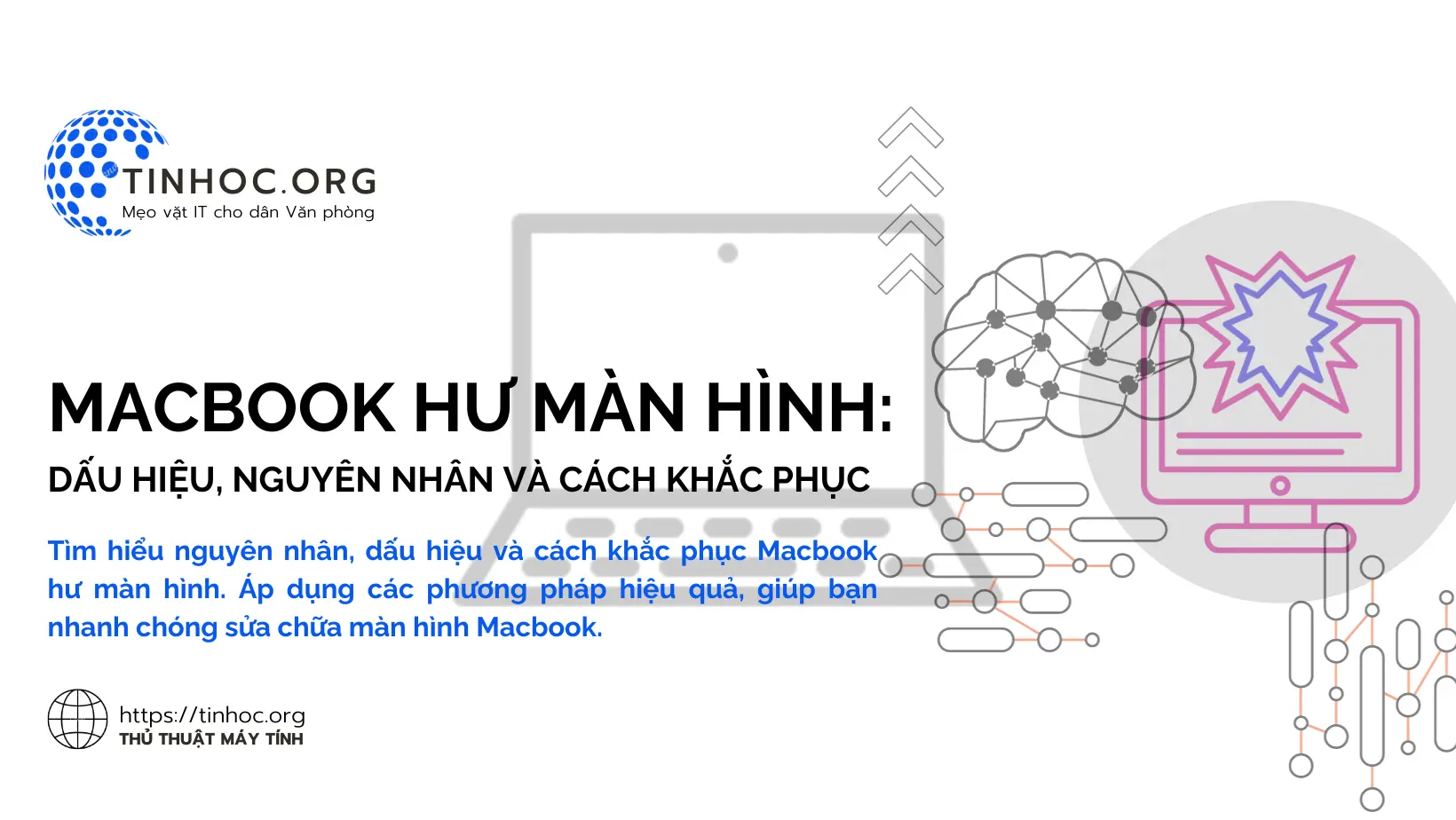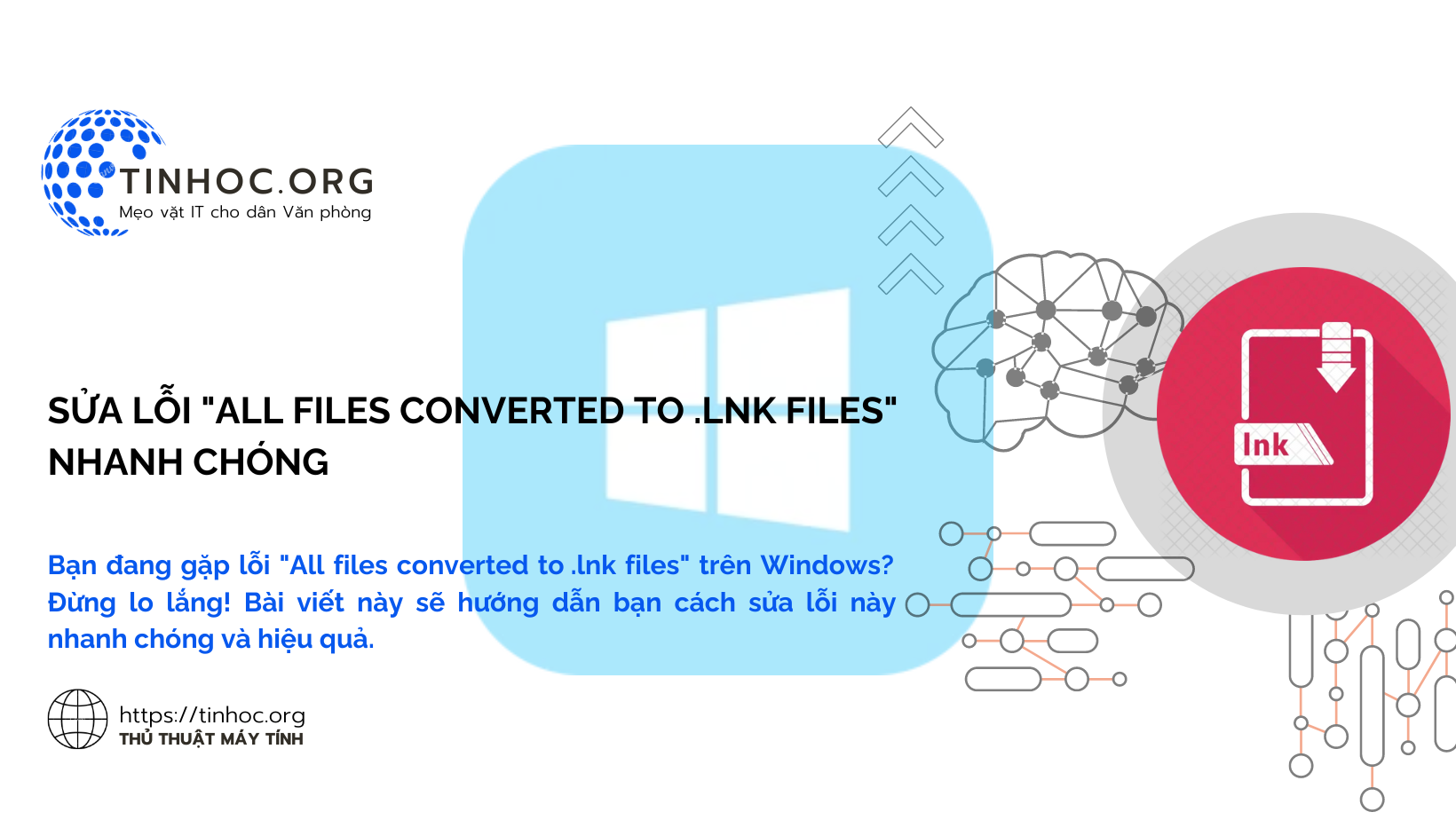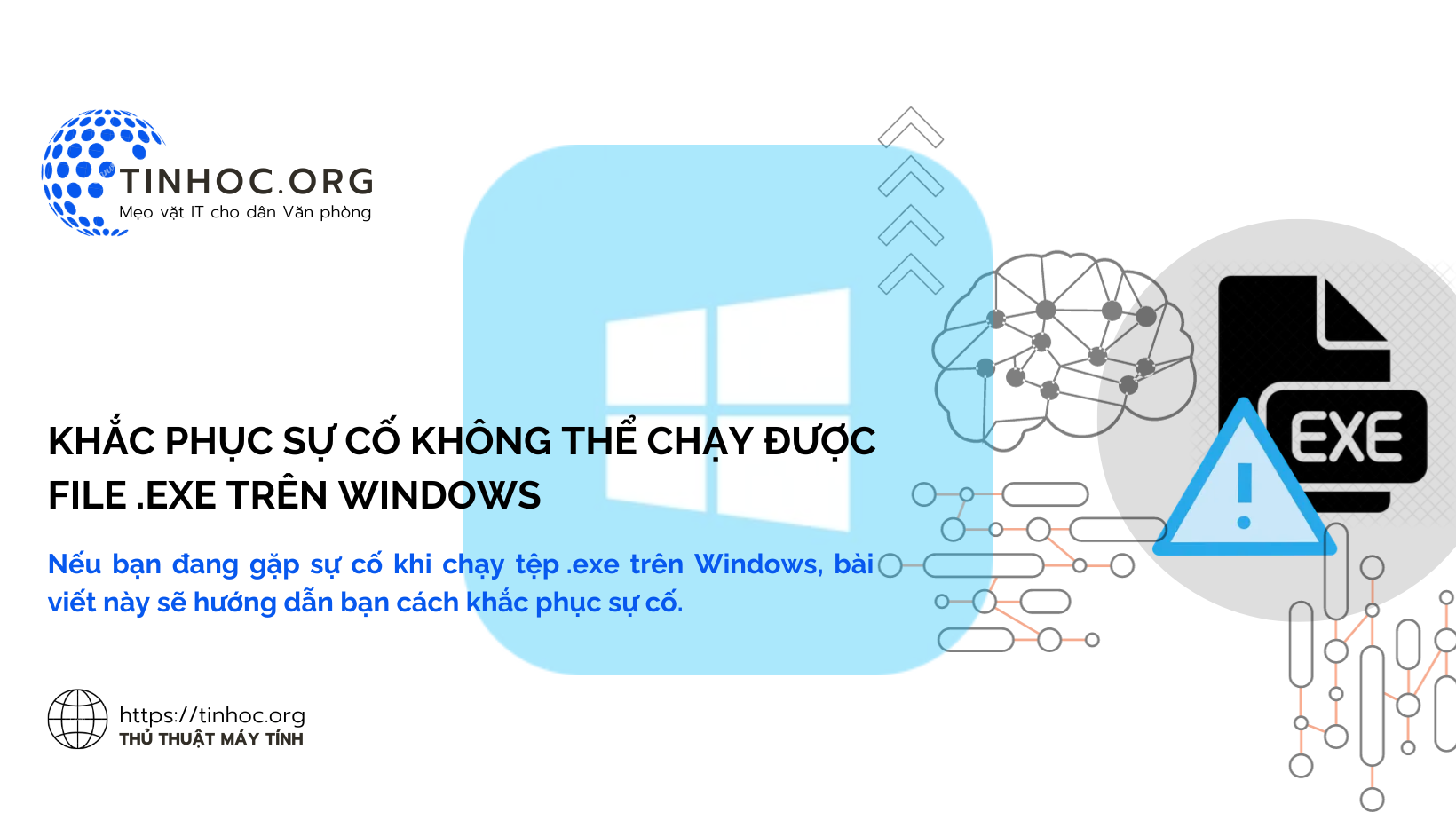Cách xóa tận gốc các file cứng đầu trên Windows
Hướng dẫn chi tiết từng bước cách xóa tận gốc các file cứng đầu trên Windows, giúp bạn loại bỏ hoàn toàn các file không mong muốn khỏi máy tính của mình.
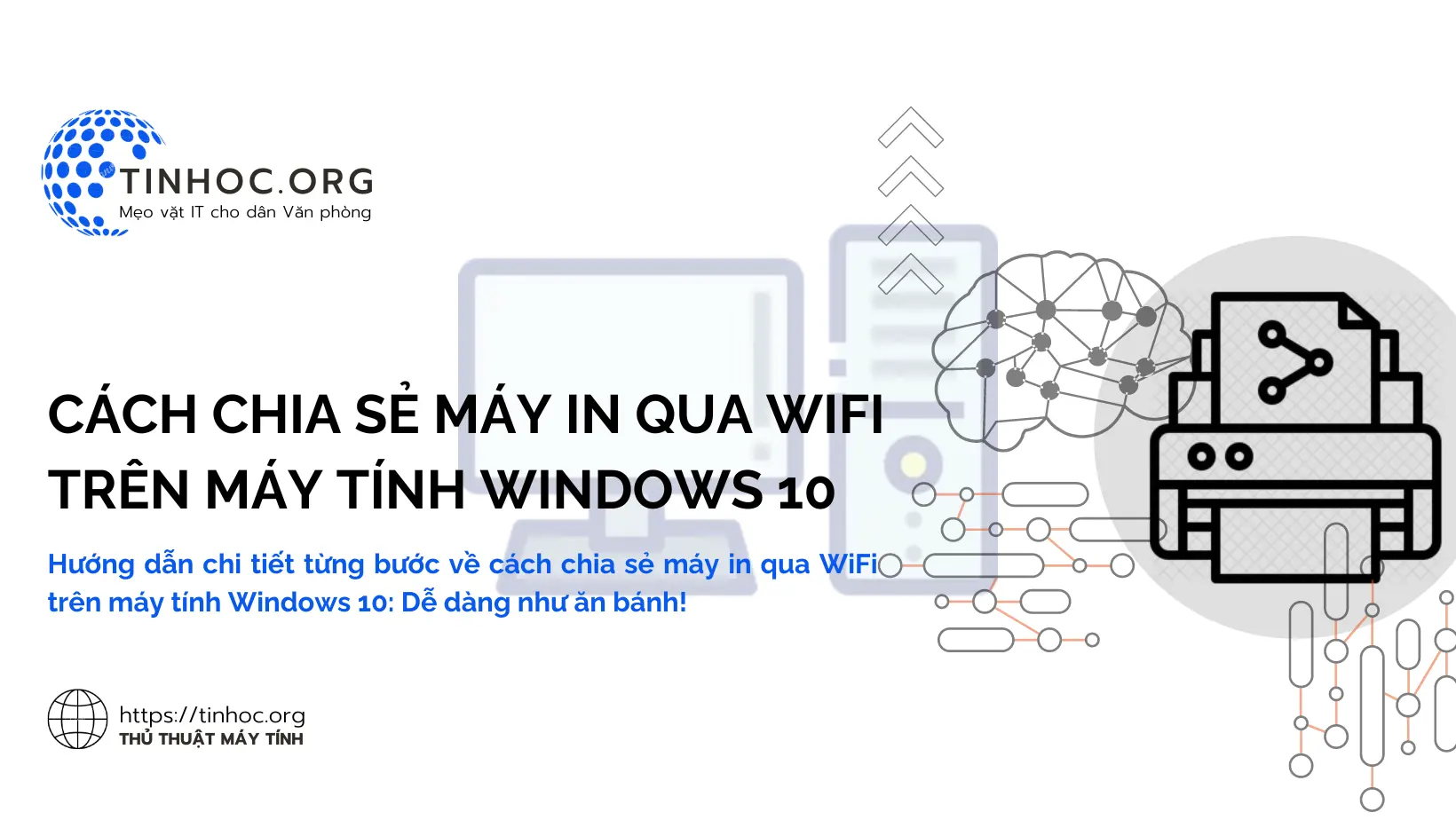
I. Cách thức thực hiện
Có nhiều cách để xóa file cứng đầu trên máy tính Windows, dưới đây là ba cách phổ biến nhất:
Cách 1: Sử dụng Command Prompt
Command Prompt là một công cụ dòng lệnh mạnh mẽ có thể được sử dụng để thực hiện nhiều tác vụ khác nhau, bao gồm cả xóa các file cứng đầu.
Để xóa một file cứng đầu bằng Command Prompt, hãy làm theo các bước sau:
-
Bước 1: Mở cửa sổ Command Prompt bằng cách nhấn tổ hợp phím
Windows+R, nhậpcmdvà nhấnEnter. -
Bước 2: Tiếp tục nhập lệnh sau và nhấn
Enter.
del /f /s /q file_name
Lưu ý: Thay thế file_name bằng tên của file bạn muốn xóa.
Cách 2: Sử dụng Safe Mode
Safe Mode là một chế độ khởi động đặc biệt của Windows cho phép bạn truy cập vào máy tính của mình khi có sự cố.
Trong Safe Mode, một số ứng dụng và dịch vụ của bên thứ ba sẽ bị vô hiệu hóa, điều này có thể giúp bạn xóa các file cứng đầu.
Để khởi động máy tính của bạn ở Safe Mode, hãy làm theo các bước sau:
-
Bước 1: Tắt máy tính của bạn.
-
Bước 2: Khởi động lại máy tính và nhấn phím
F8hoặc nhấn tổ hợp phímShift+F8liên tục khi màn hình đang khởi động. -
Bước 3: Khi menu Advanced Startup Options xuất hiện, hãy sử dụng các phím mũi tên để chọn Safe Mode và nhấn
Enter. -
Bước 4: Sau khi máy tính khởi động ở Safe Mode, hãy thử xóa file cứng đầu của bạn bằng các thao tác xóa file thông thường.
Tham khảo thêm: Khởi động Windows ở chế độ an toàn: Tất cả những gì bạn cần biết
Cách 3: Sử dụng phần mềm của bên thứ ba
Có một số phần mềm của bên thứ ba có thể giúp bạn xóa các file cứng đầu.
Một số phần mềm phổ biến bao gồm:
-
CCleaner: https://www.ccleaner.com/vi-vn
-
IObit Unlocker: https://www.iobit.com/en/iobit-unlocker.php
-
Ashampoo File Shredder: https://www.ashampoo.com/en-us/winoptimizer-free
Các phần mềm này thường cung cấp nhiều tùy chọn hơn so với Command Prompt hoặc Safe Mode, chẳng hạn như khả năng xóa nhiều file cùng lúc hoặc xóa file một cách an toàn để không thể khôi phục.
Để xóa một file cứng đầu bằng phần mềm của bên thứ ba, hãy làm theo hướng dẫn của nhà phát triển phần mềm.
II. Một số lưu ý
-
Xóa file cứng đầu có thể dẫn đến mất dữ liệu, hãy đảm bảo rằng bạn đã sao lưu dữ liệu của mình trước khi thử xóa file.
-
Một số file cứng đầu có thể là virus hoặc phần mềm độc hại, hãy cẩn thận khi xóa các file này.
Ngoài ba cách trên, bạn cũng có thể thử:
-
Khởi động lại máy tính của bạn.
-
Thay đổi cài đặt File Explorer.
-
Xóa thư mục chứa file cứng đầu.
Nếu bạn vẫn không thể xóa file, bạn có thể liên hệ với bộ phận hỗ trợ của Microsoft hoặc nhà sản xuất máy tính của bạn để được trợ giúp.
Thông tin bài viết
| Tác giả | Chuyên mục | Thẻ | Cập nhật | Lượt xem |
|---|---|---|---|---|
- | 667 |