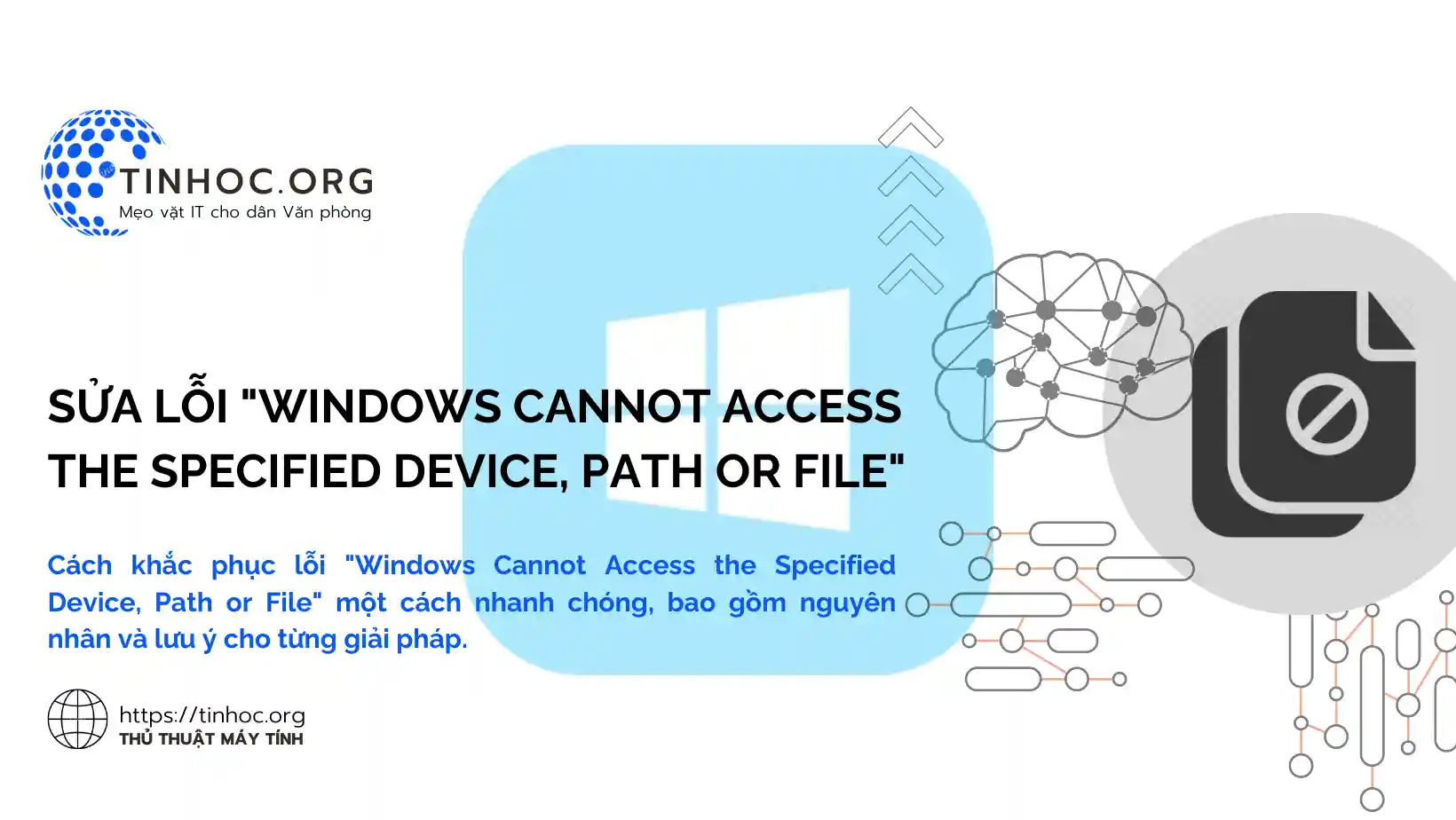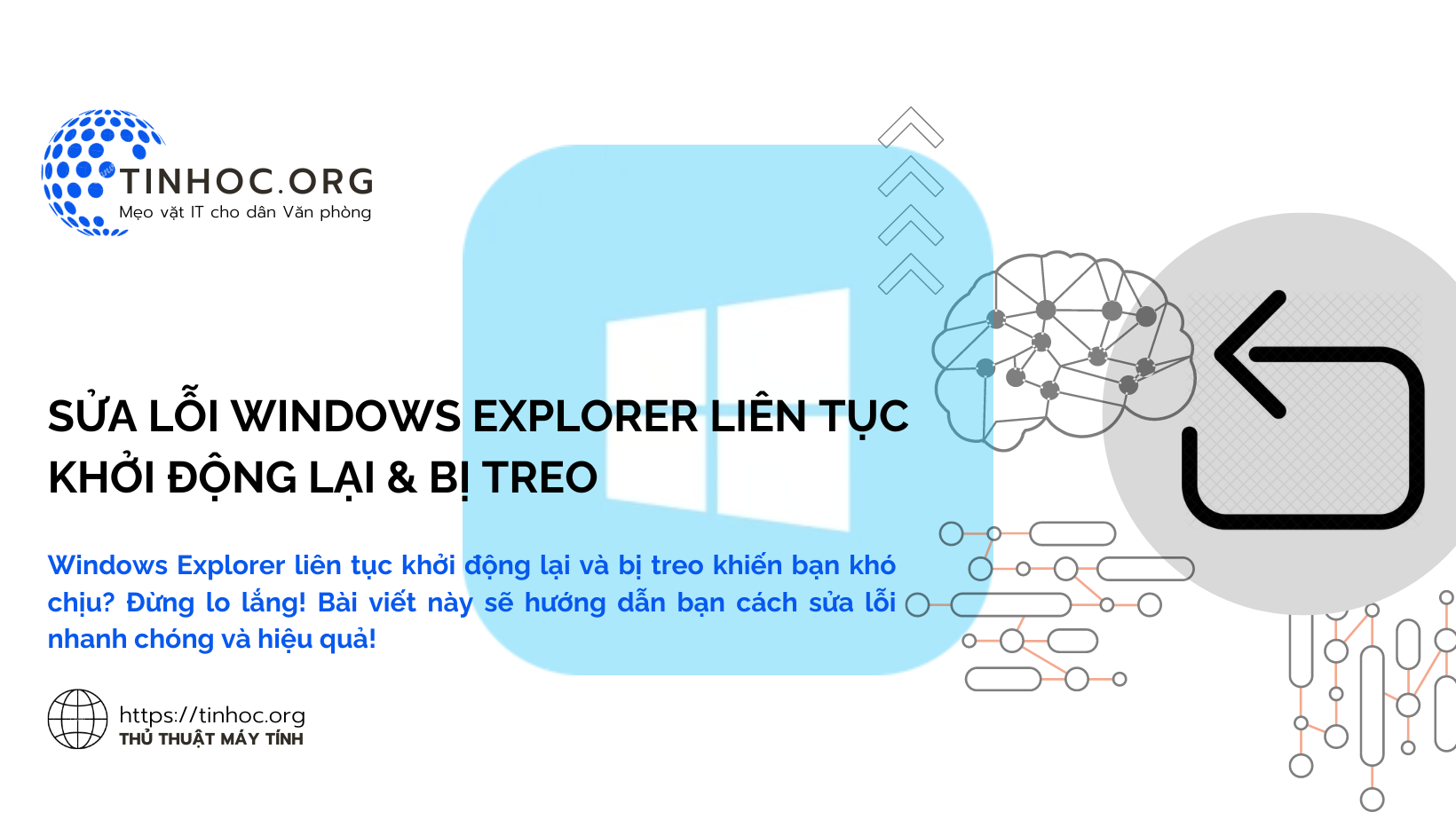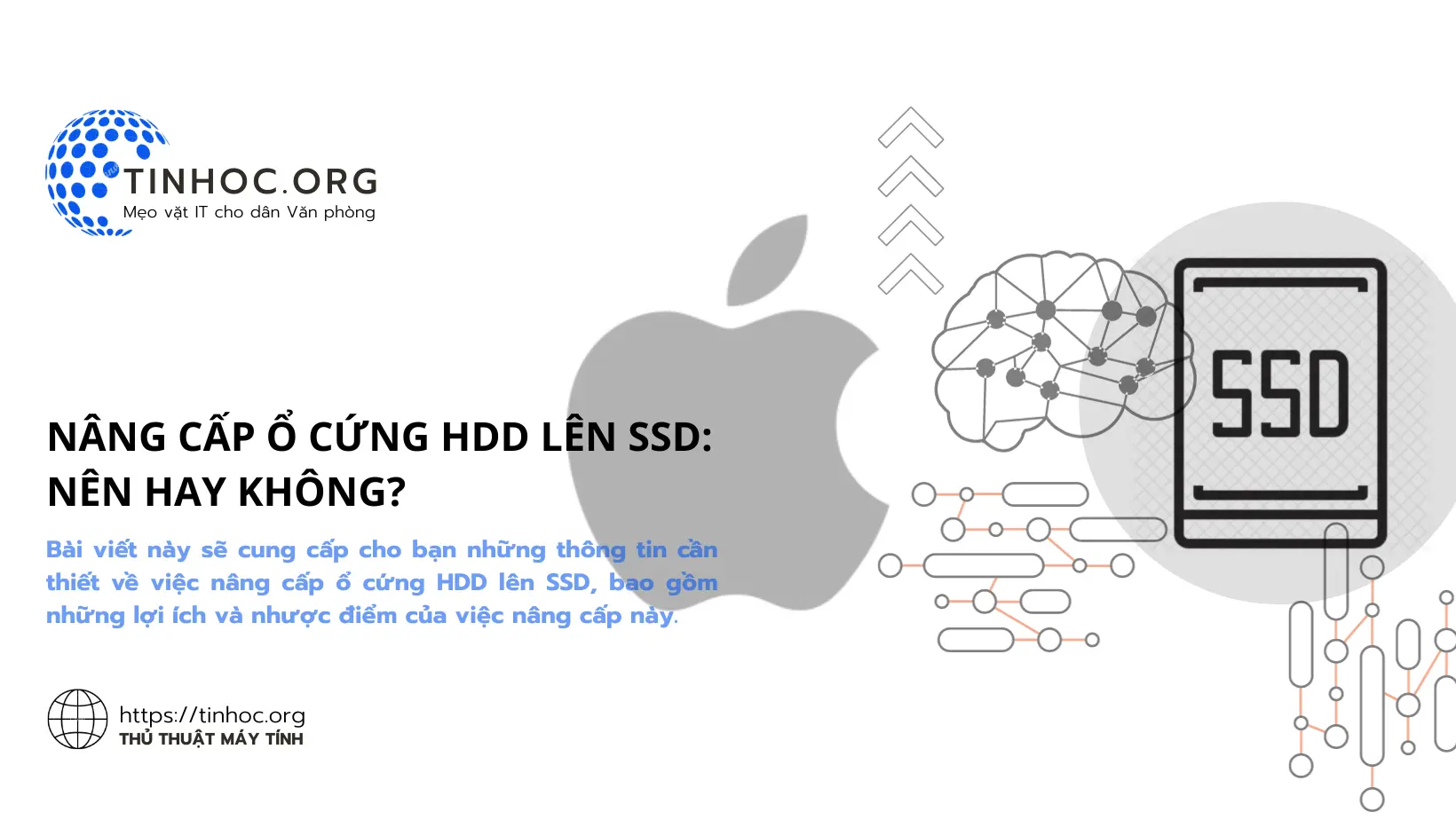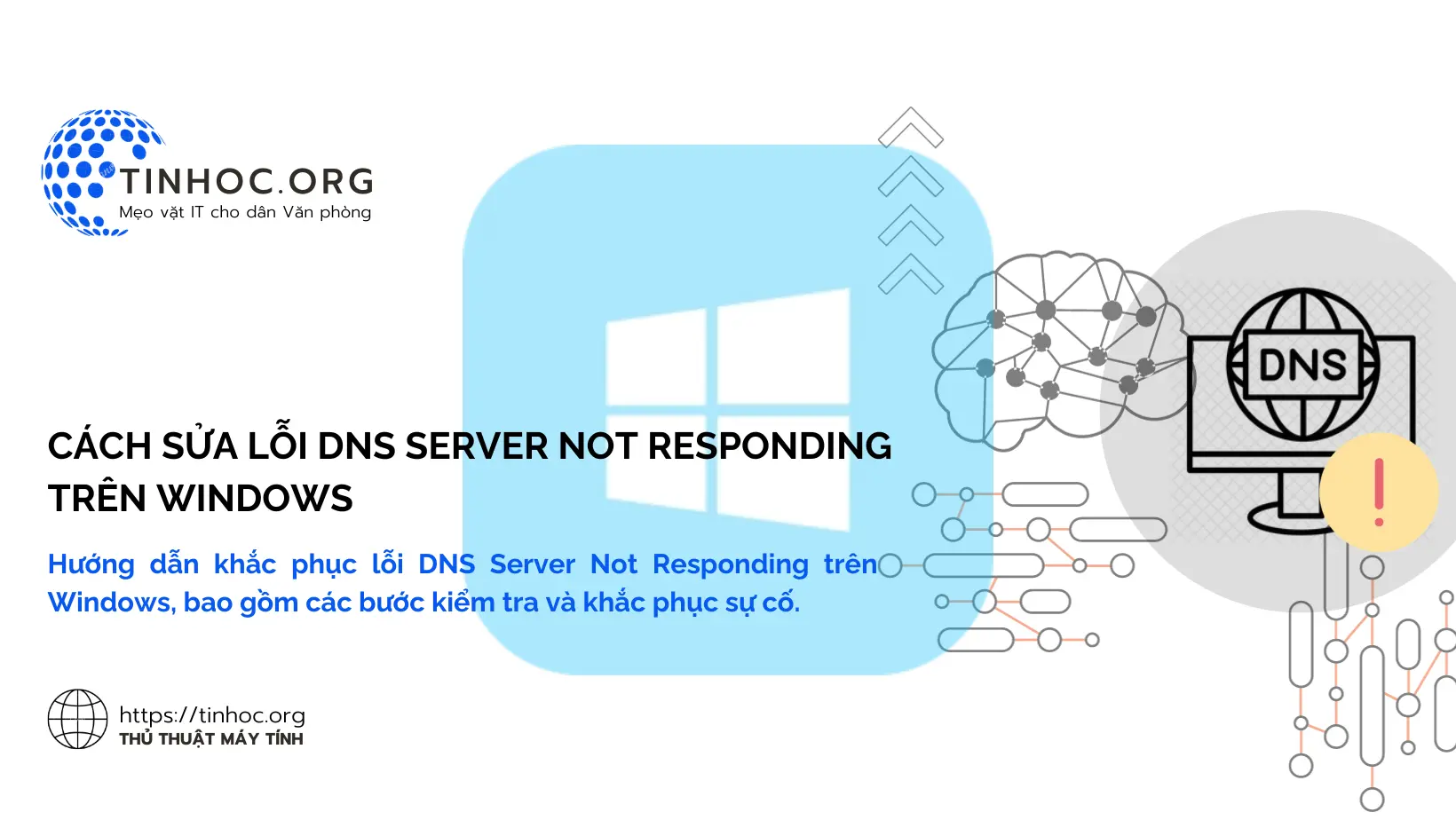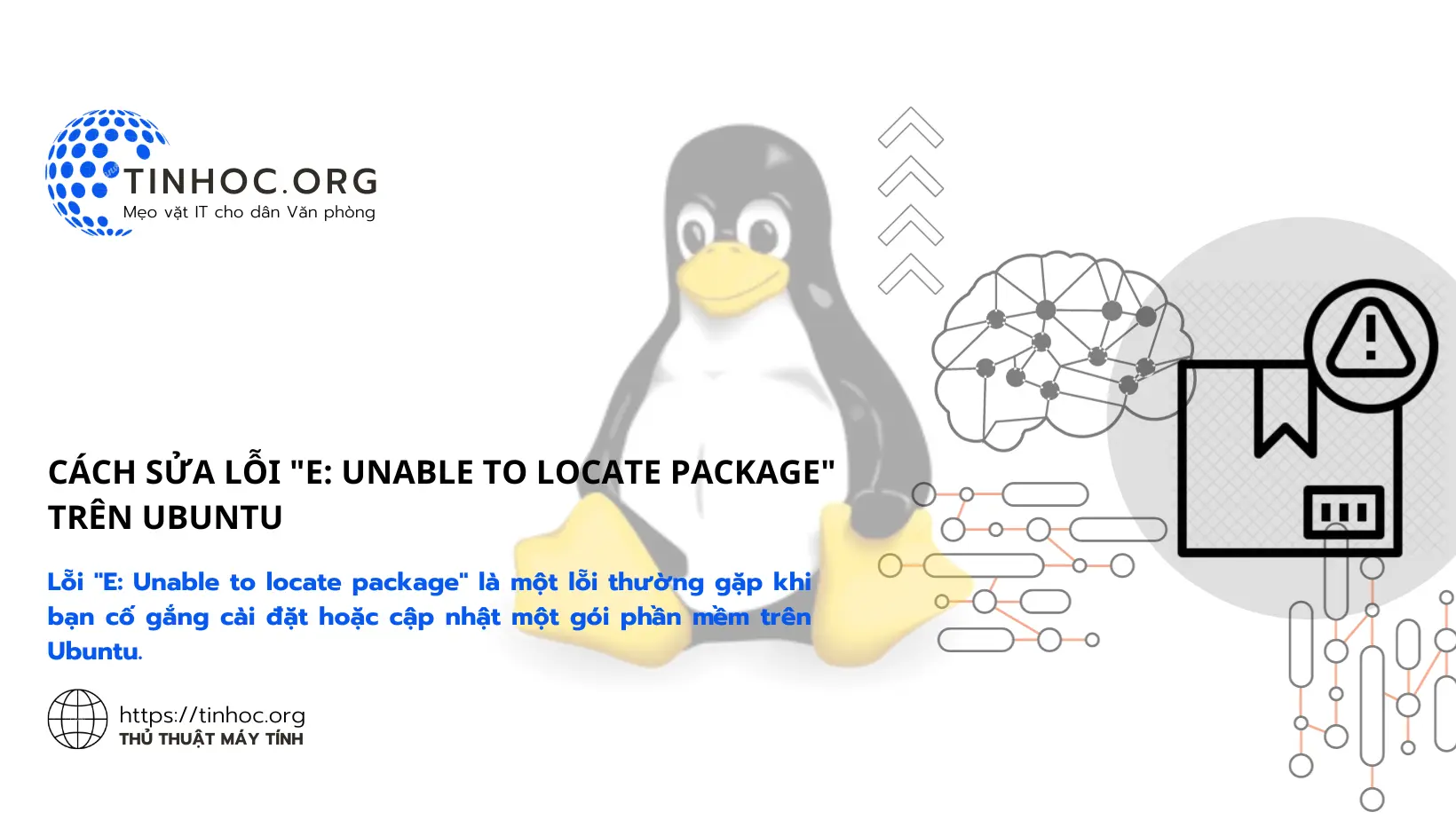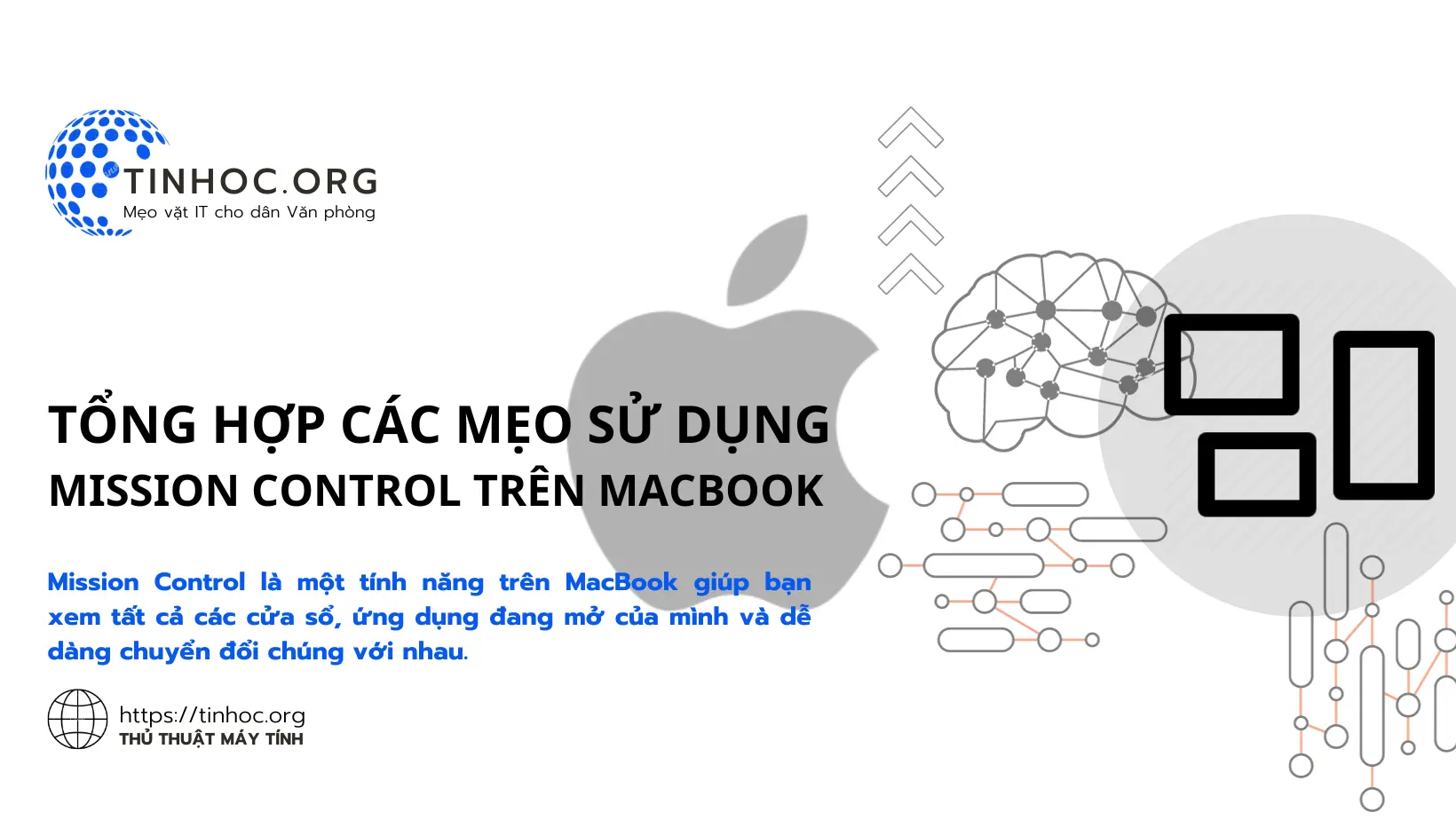Chụp màn hình trên MacBook: Tất cả những gì bạn cần biết
Tìm hiểu mọi thứ bạn cần biết về chụp màn hình trên MacBook, bao gồm các phím tắt, ứng dụng Ảnh chụp màn hình và các mẹo nâng cao.
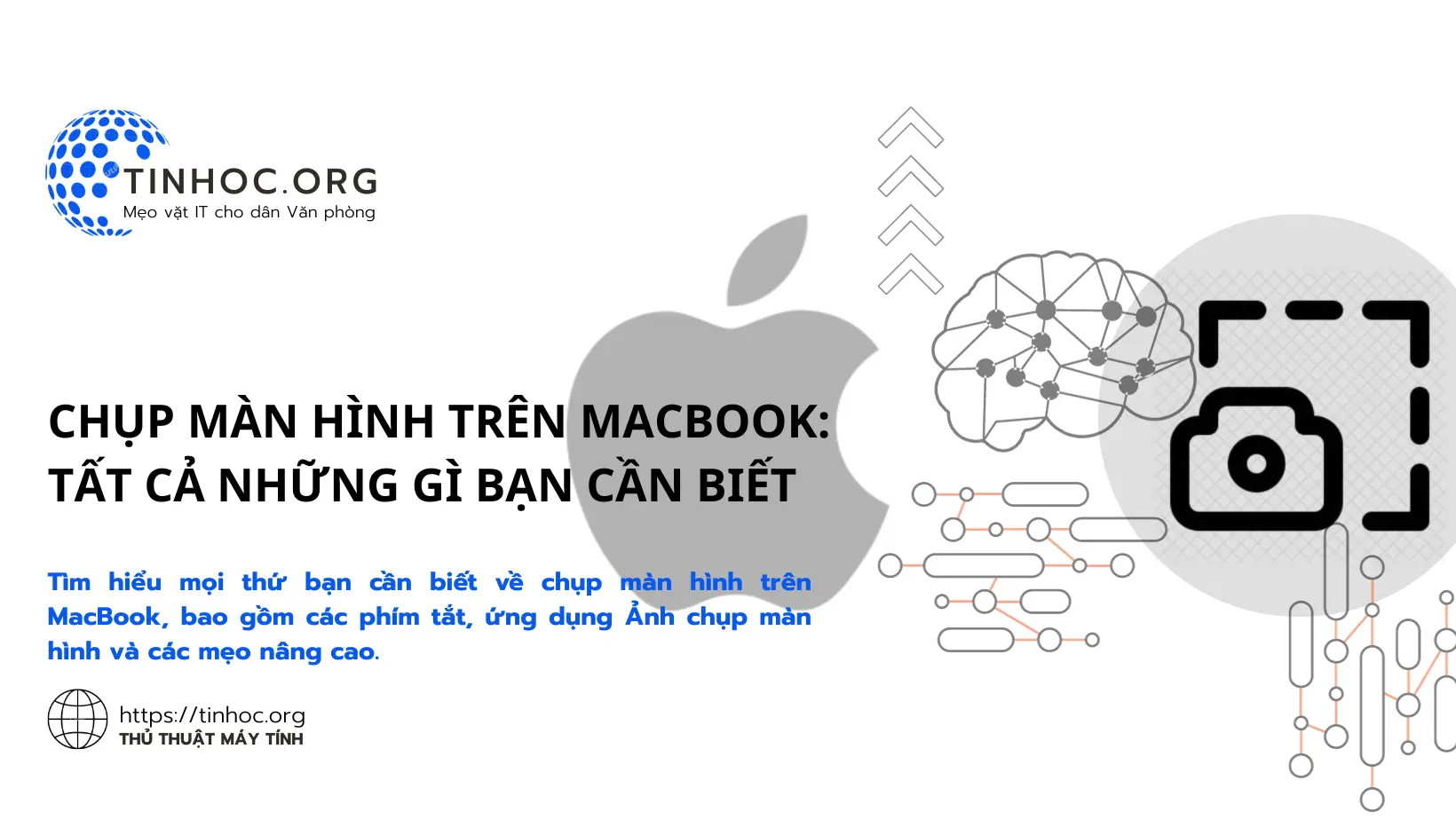
I. Các phương thức chụp màn hình trên Macbook
1. Chụp toàn màn hình
Để chụp toàn bộ màn hình làm việc của Macbook, bạn hãy thực hiện lần lược các bước như sau:
-
Bước 1: Nhấn tổ hợp phím
Command+Shift+3. -
Bước 2: Ảnh chụp màn hình sẽ được lưu tự động vào thư mục Ảnh (Pictures) của bạn.
2. Chụp một phần màn hình
Để chụp một phần màn hình của Macbook, bạn hãy thực hiện lần lược như sau:
-
Bước 1: Nhấn phím tổ hợp phím
Command+Shift+4. -
Bước 2: Con trỏ chuột sẽ biến thành một biểu tượng hình chữ thập.
-
Bước 3: Nhấp và kéo con trỏ xung quanh khu vực bạn muốn chụp.
-
Bước 4: Khi bạn thả chuột, ảnh chụp màn hình sẽ được lưu tự động vào thư mục Ảnh (Pictures) của bạn.
3. Chụp cửa sổ hiện tại
Để chụp cửa sổ làm việc hiện tại trên Macbook, hãy thực hiện lần lược như sau:
-
Bước 1: Nhấn tổ hợp phím
Command+Shift+4, sau đó nhấn phímSpacebar. -
Bước 2: Con trỏ chuột sẽ biến thành biểu tượng máy ảnh, hãy nhấp vào cửa sổ bạn muốn chụp.
-
Bước 3: Ảnh chụp màn hình sẽ được lưu tự động vào thư mục Ảnh (Pictures) của bạn.
II. Một số lưu ý
-
Bạn cũng có thể sử dụng ứng dụng Ảnh chụp màn hình để chụp màn hình.
-
Để mở ứng dụng Ảnh chụp màn hình, hãy nhấp vào Launchpad và nhập Ảnh chụp màn hình.
-
Sau khi ứng dụng mở ra, bạn có thể sử dụng các tùy chọn trong thanh công cụ để chụp màn hình.
Có thể bạn sẽ cần: Ảnh chụp màn hình MacBook lưu ở đâu? Cách thay đổi vị trí lưu
Thông tin bài viết
| Tác giả | Chuyên mục | Thẻ | Cập nhật | Lượt xem |
|---|---|---|---|---|
- | 587 |