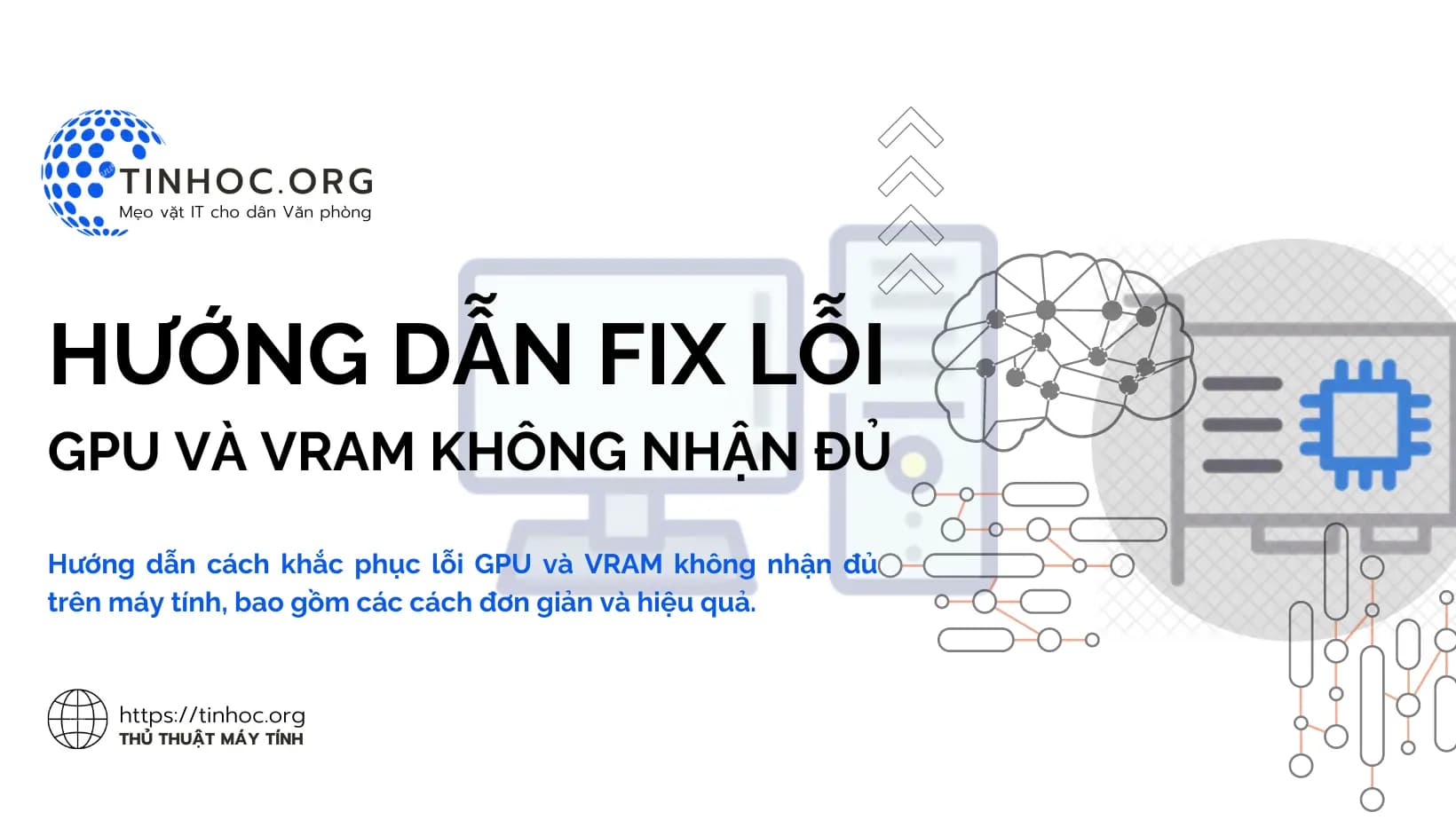I. Nguyên nhân
Lỗi GPU và VRAM không nhận đủ có thể xảy ra do một số nguyên nhân, bao gồm:
-
Cài đặt sai driver GPU:
-
Driver GPU là phần mềm cho phép hệ điều hành giao tiếp với GPU.
-
Nếu driver GPU bị lỗi hoặc không được cài đặt đúng cách, có thể dẫn đến lỗi GPU và VRAM không nhận đủ.
-
-
Cấu hình hệ thống không đủ:
-
Nếu hệ thống của bạn không đáp ứng các yêu cầu tối thiểu để chạy ứng dụng hoặc trò chơi đang gặp sự cố, có thể dẫn đến lỗi GPU và VRAM không nhận đủ.
-
-
Lỗi phần cứng:
-
Trong trường hợp hiếm hoi, lỗi phần cứng có thể là nguyên nhân gây ra lỗi GPU và VRAM không nhận đủ.
-
II. Cách khắc phục
Để khắc phục lỗi GPU và VRAM không nhận đủ, bạn có thể thử các cách sau:
1. Cập nhật driver GPU
Đây là cách khắc phục phổ biến nhất cho lỗi GPU và VRAM không nhận đủ.
-
Bước 1: Truy cập trang web của nhà sản xuất GPU của bạn (ví dụ: NVIDIA, AMD, Intel).
-
Bước 2: Tìm kiếm và tải xuống phiên bản driver mới nhất cho GPU của bạn.
-
Bước 3: Giải nén tệp driver đã tải xuống.
-
Bước 4: Mở tệp cài đặt driver.
-
Bước 5: Làm theo hướng dẫn trên màn hình để cài đặt driver.
Lưu ý:
-
Sau khi cập nhật driver, hãy khởi động lại máy tính của bạn.
-
Nếu bạn không chắc chắn về cách cập nhật driver GPU, bạn có thể tham khảo hướng dẫn của nhà sản xuất GPU hoặc sử dụng công cụ tự động cập nhật driver.
Tham khảo thêm một số bài viết liên quan đến driver:
2. Kiểm tra cấu hình hệ thống
Nếu bạn không chắc liệu hệ thống của mình có đáp ứng các yêu cầu tối thiểu để chạy ứng dụng hoặc trò chơi đang gặp sự cố hay không, bạn có thể kiểm tra trên trang web của nhà phát triển ứng dụng hoặc trò chơi.
-
Bước 1: Truy cập trang web của nhà phát triển ứng dụng hoặc trò chơi đang gặp sự cố.
-
Bước 2: Tìm kiếm thông tin về cấu hình hệ thống tối thiểu để chạy ứng dụng hoặc trò chơi.
-
Bước 3: So sánh cấu hình hệ thống của bạn với cấu hình tối thiểu.
Lưu ý:
-
Nếu hệ thống của bạn không đáp ứng các yêu cầu tối thiểu, bạn có thể cần nâng cấp phần cứng để khắc phục lỗi.
Tham khảo thêm: Cách cải thiện hiệu suất chơi game trên Windows 10
3. Thử chạy ứng dụng hoặc trò chơi ở cài đặt thấp hơn
Nếu hệ thống của bạn không đáp ứng các yêu cầu tối thiểu, bạn có thể thử chạy ứng dụng hoặc trò chơi ở cài đặt thấp hơn.
-
Bước 1: Mở ứng dụng hoặc trò chơi đang gặp sự cố.
-
Bước 2: Truy cập cài đặt đồ họa hoặc video.
-
Bước 3: Giảm các cài đặt đồ họa xuống mức thấp hơn.
Lưu ý:
-
Việc giảm cài đặt đồ họa có thể ảnh hưởng đến chất lượng hình ảnh của ứng dụng hoặc trò chơi.
Tham khảo thêm: Cách tắt hiệu ứng đồ họa Windows
4. Kiểm tra phần cứng
Nếu bạn đã thử các cách khắc phục trên mà vẫn không giải quyết được lỗi, bạn có thể cần kiểm tra phần cứng của mình.
Bạn có thể mang máy tính của mình đến trung tâm sửa chữa để được kiểm tra.