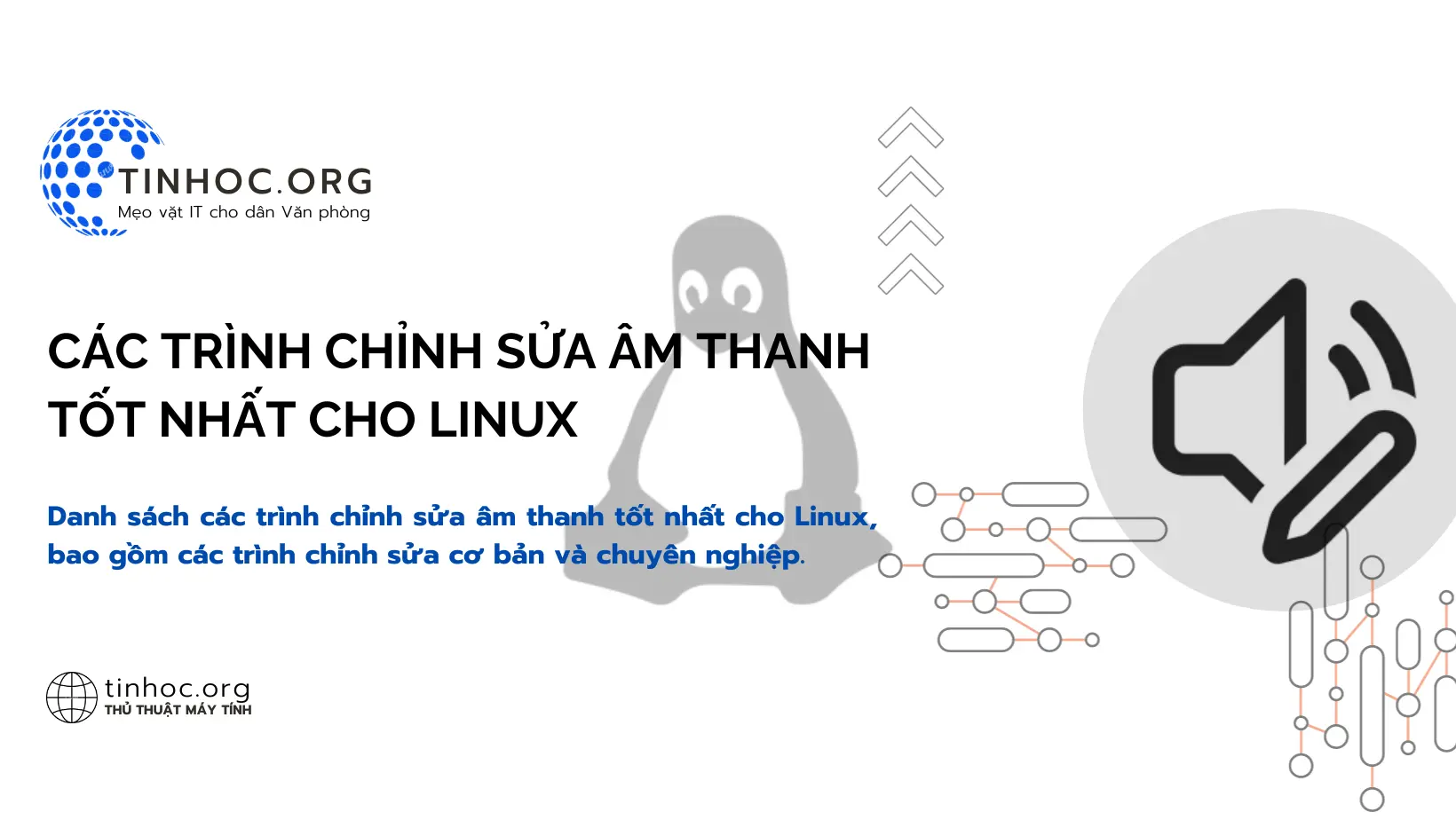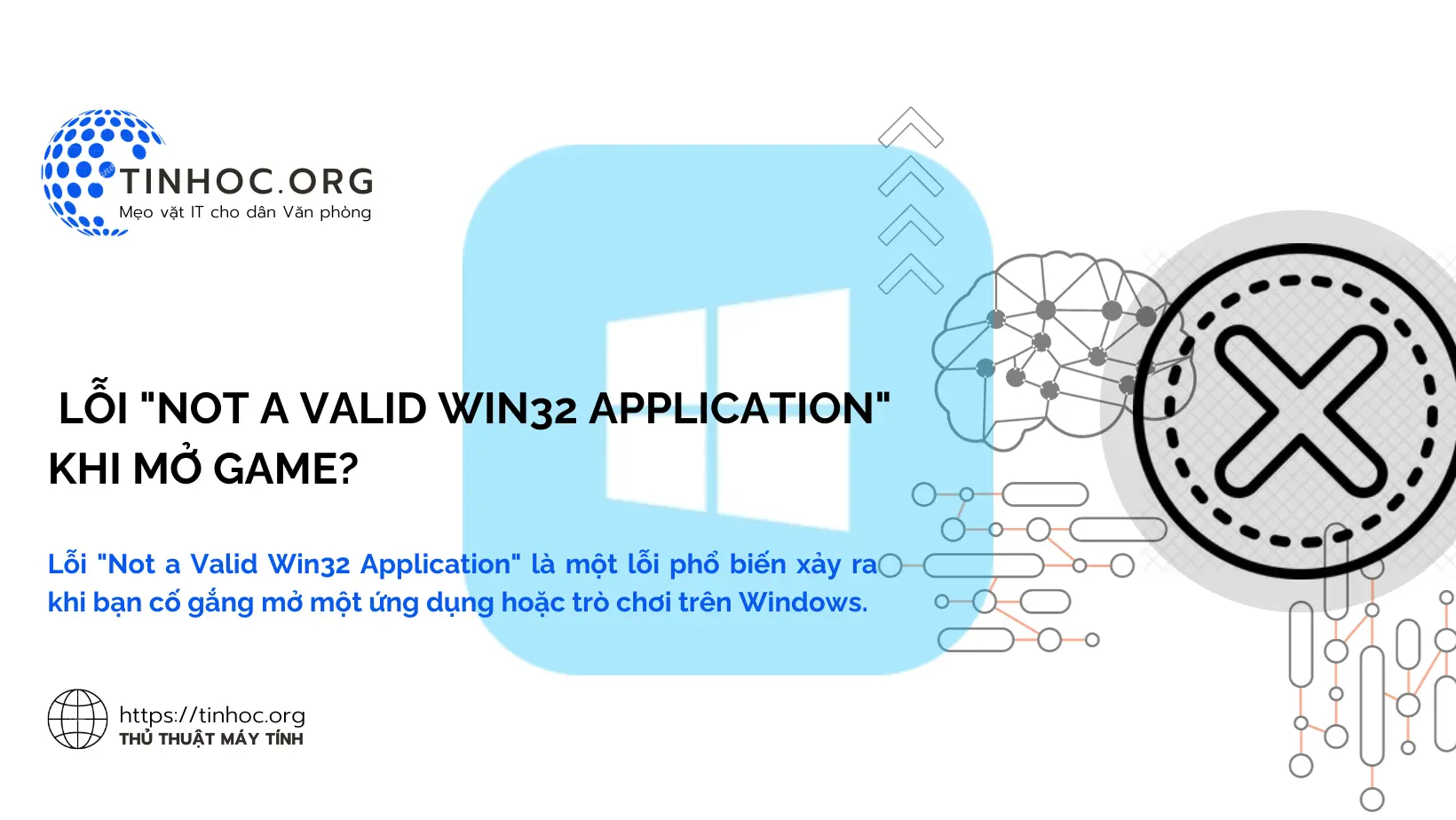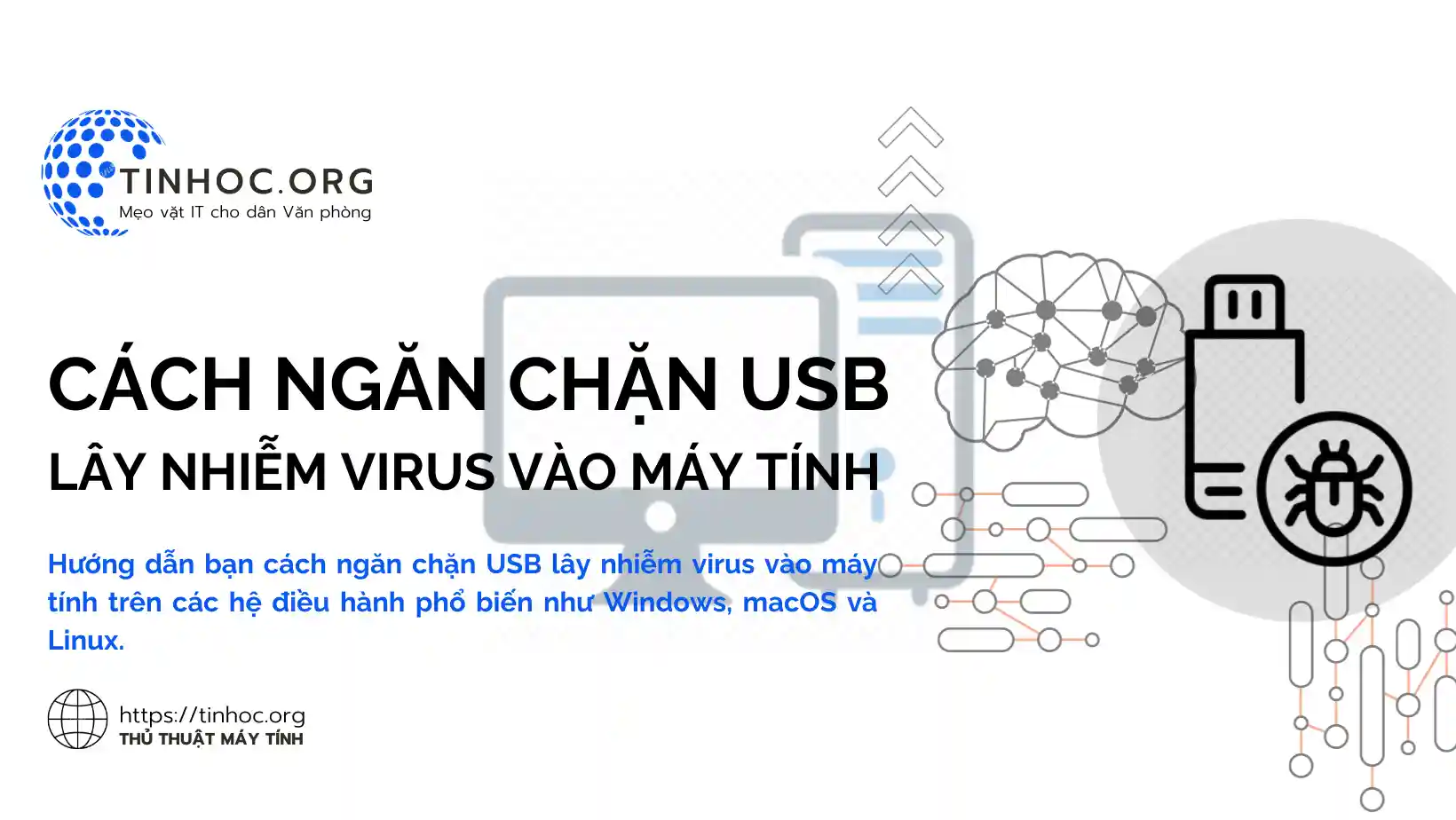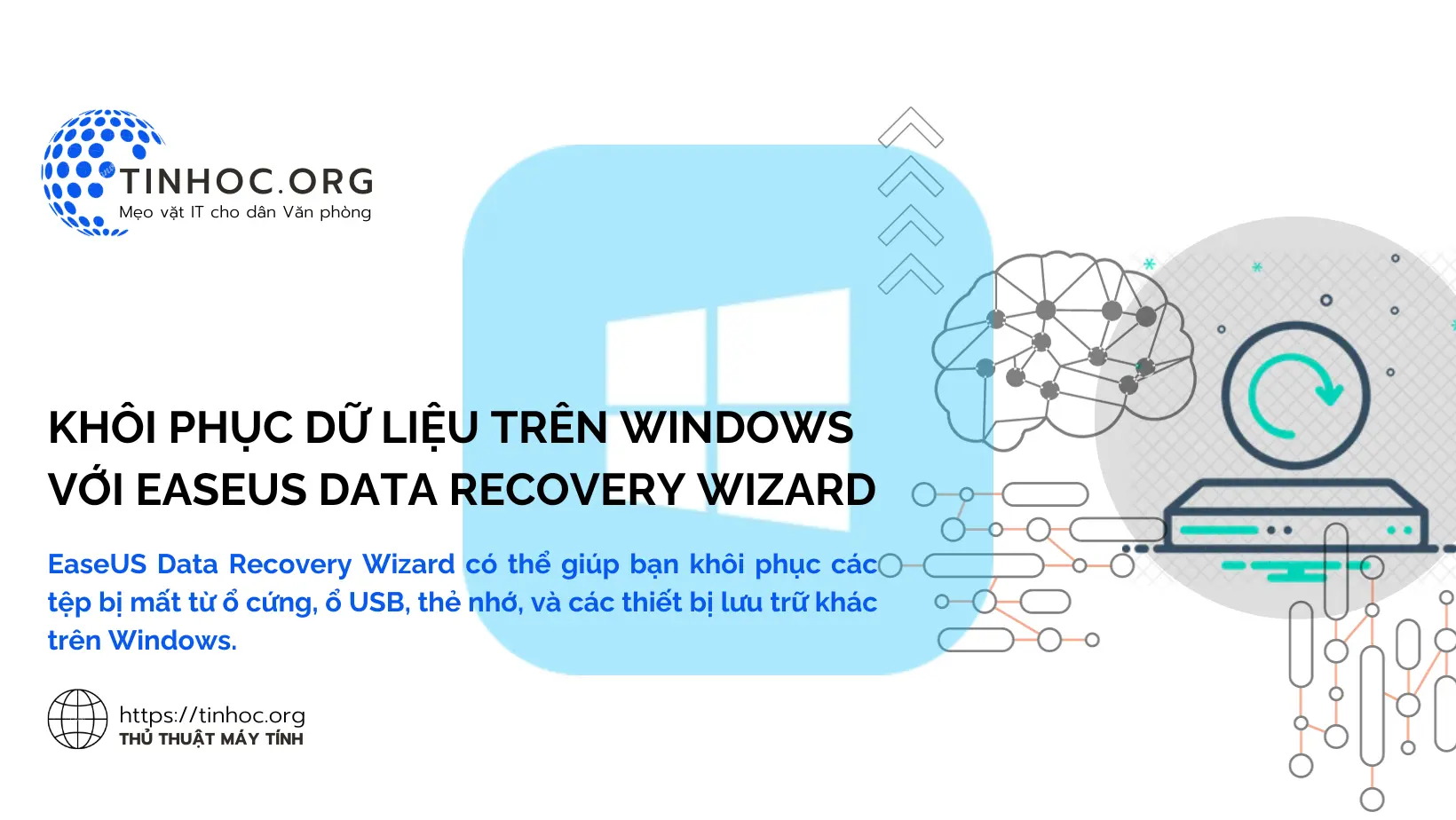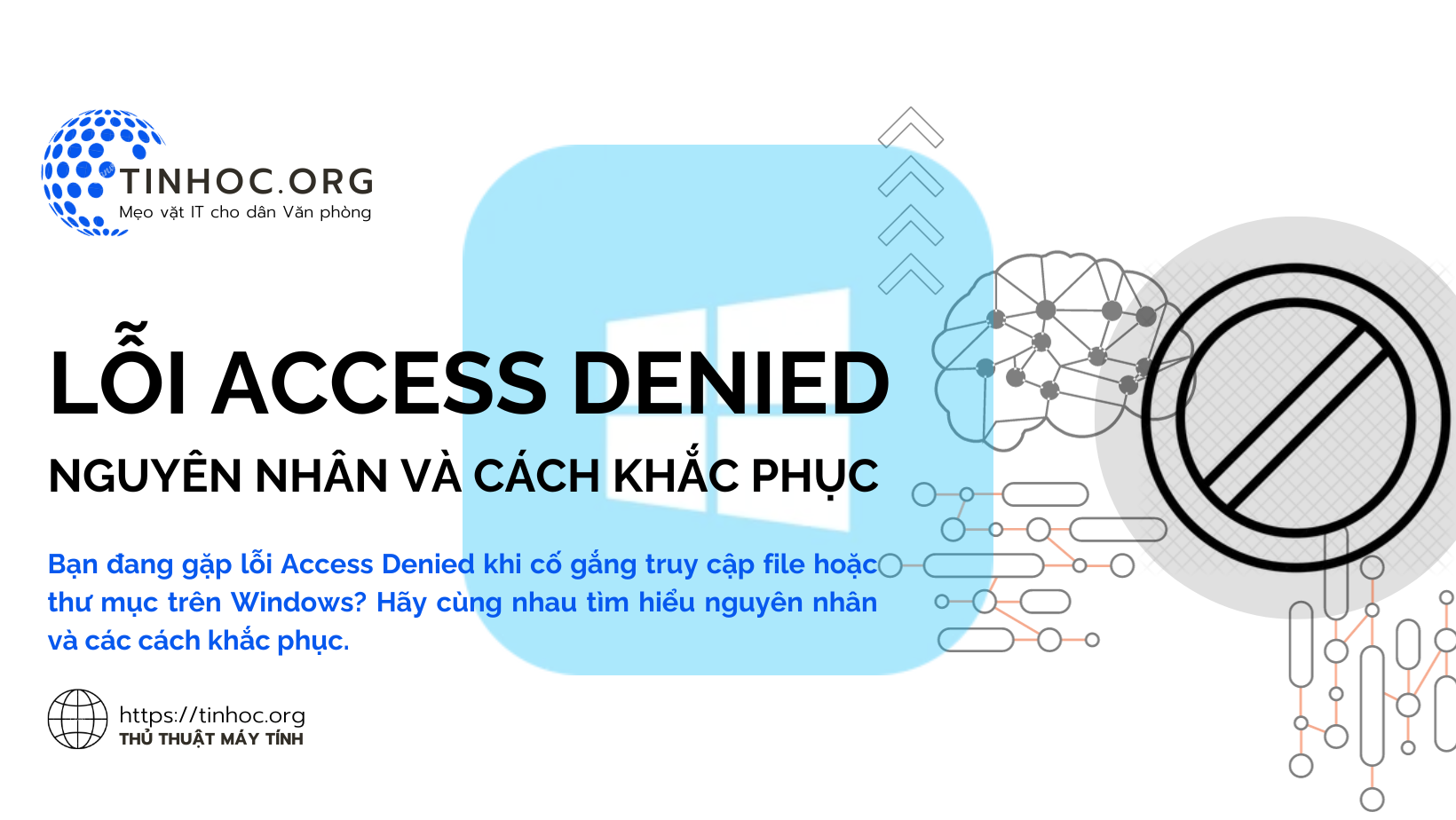Hướng dẫn nâng cấp RAM cho máy tính Windows
Tăng dung lượng RAM giúp cải thiện hiệu suất máy tính, đặc biệt là khi sử dụng các ứng dụng nặng hoặc chơi game.
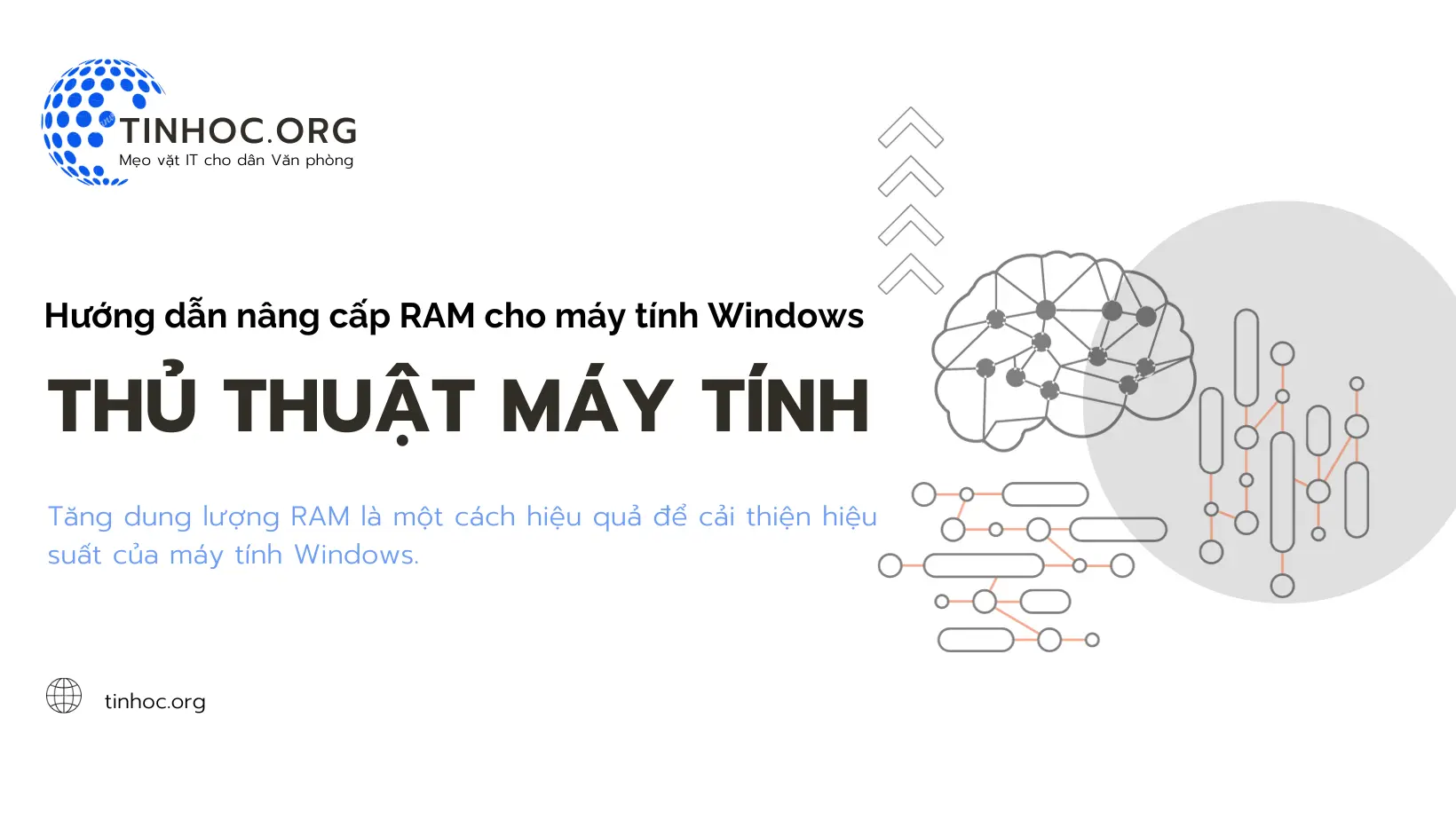
I. Các bước thực hiện việc thay RAM
1. Xác định dung lượng RAM hiện tại
-
Để xác định dung lượng RAM hiện tại, bạn có thể mở "System Information" hoặc xem trong Task Manager.
-
Bạn sẽ biết bao nhiêu khe cắm RAM đang được sử dụng và dung lượng của từng thanh RAM.
Đối với System Information:
-
Bước 1: Mở Start Menu và tìm kiếm "System Information".
-
Bước 2: Mở System Information và tìm đến mục System Summary.
-
Bước 3: Tìm kiếm Installed Physical Memory (RAM) để xem dung lượng RAM hiện tại.
Đối với Task Manager:
-
Bước 1: Nhấn tổ hợp phím
Ctrl+Shift+Esc. -
Bước 2: Chọn tab Performance, sau đó chọn Memory.
-
Bước 3: Dung lượng RAM hiện tại sẽ hiển thị trong phần Physical Memory.
Tham khảo thêm: Cách xem cấu hình máy tính Windows 7/10/11
2. Chọn loại và dung lượng RAM phù hợp
Quan trọng: Cần xác định dung lượng tối đa mà bo mạch chính của bạn hỗ trợ.
Loại RAM:
-
Xác định loại RAM mà máy tính của bạn đang sử dụng (DDR3, DDR4, DDR5...).
-
Tham khảo sách hướng dẫn sử dụng hoặc kiểm tra thông tin hệ thống để biết loại RAM phù hợp.
Dung lượng RAM:
-
Dung lượng RAM cần thiết phụ thuộc vào nhu cầu sử dụng của bạn.
-
Nên nâng cấp RAM tối thiểu 8GB cho các tác vụ cơ bản.
-
Nâng cấp lên 16GB hoặc 32GB nếu sử dụng các ứng dụng nặng hoặc chơi game.
3. Mua RAM mới
-
Chọn mua RAM mới có cùng loại và tốc độ với RAM hiện tại.
-
Nên mua RAM từ các thương hiệu uy tín để đảm bảo chất lượng.
-
Tham khảo các trang web so sánh giá để tìm mua RAM với giá tốt nhất.
4. Lắp đặt RAM mới
Để lắp đặt RAM mới, bạn cần cẩn thận thực hiện lần lượt theo các bước sau đây:
-
Tắt máy tính và rút nguồn điện.
-
Mở vỏ máy tính và tìm vị trí khe cắm RAM.
-
Tháo thanh RAM cũ ra bằng cách ấn nhẹ vào các chốt giữ.
-
Lắp thanh RAM mới vào khe cắm và ấn nhẹ cho đến khi nghe tiếng click.
-
Đóng nắp vỏ máy tính và cắm nguồn điện.
5. Khởi động lại máy tính và kiểm tra
-
Khởi động lại máy tính và vào BIOS.
-
Kiểm tra xem BIOS có nhận diện dung lượng RAM mới hay không.
-
Khởi động lại máy tính vào hệ điều hành.
-
Mở System Information hoặc Task Manager để kiểm tra dung lượng RAM.
II. Lưu ý quan trọng
-
Chắc chắn về tính tương thích: Đảm bảo rằng RAM mới bạn mua tương thích với bo mạch chính của máy tính.
-
Thao tác cẩn thận: Thao tác cẩn thận khi lắp đặt RAM để tránh làm hỏng các linh kiện khác.
-
Cân nhắc về việc thêm một thanh RAM mới: Nếu máy tính của bạn chỉ có một thanh RAM, cân nhắc việc thêm một thanh RAM mới để tận dụng chế độ đồng kênh (dual-channel mode), cải thiện hiệu suất hơn.
Nhớ rằng, việc thêm RAM sẽ cải thiện hiệu suất của máy tính, đặc biệt là khi bạn sử dụng các ứng dụng nặng hoặc chơi các trò chơi đòi hỏi nhiều tài nguyên hơn.
Có thể bạn sẽ cần:
Ngoài ra, bạn có thể tham khảo sách hướng dẫn sử dụng hoặc video hướng dẫn trên YouTube để biết cách tháo lắp RAM cụ thể cho từng dòng máy.
Thông tin bài viết
| Tác giả | Chuyên mục | Thẻ | Cập nhật | Lượt xem |
|---|---|---|---|---|
- | 681 |