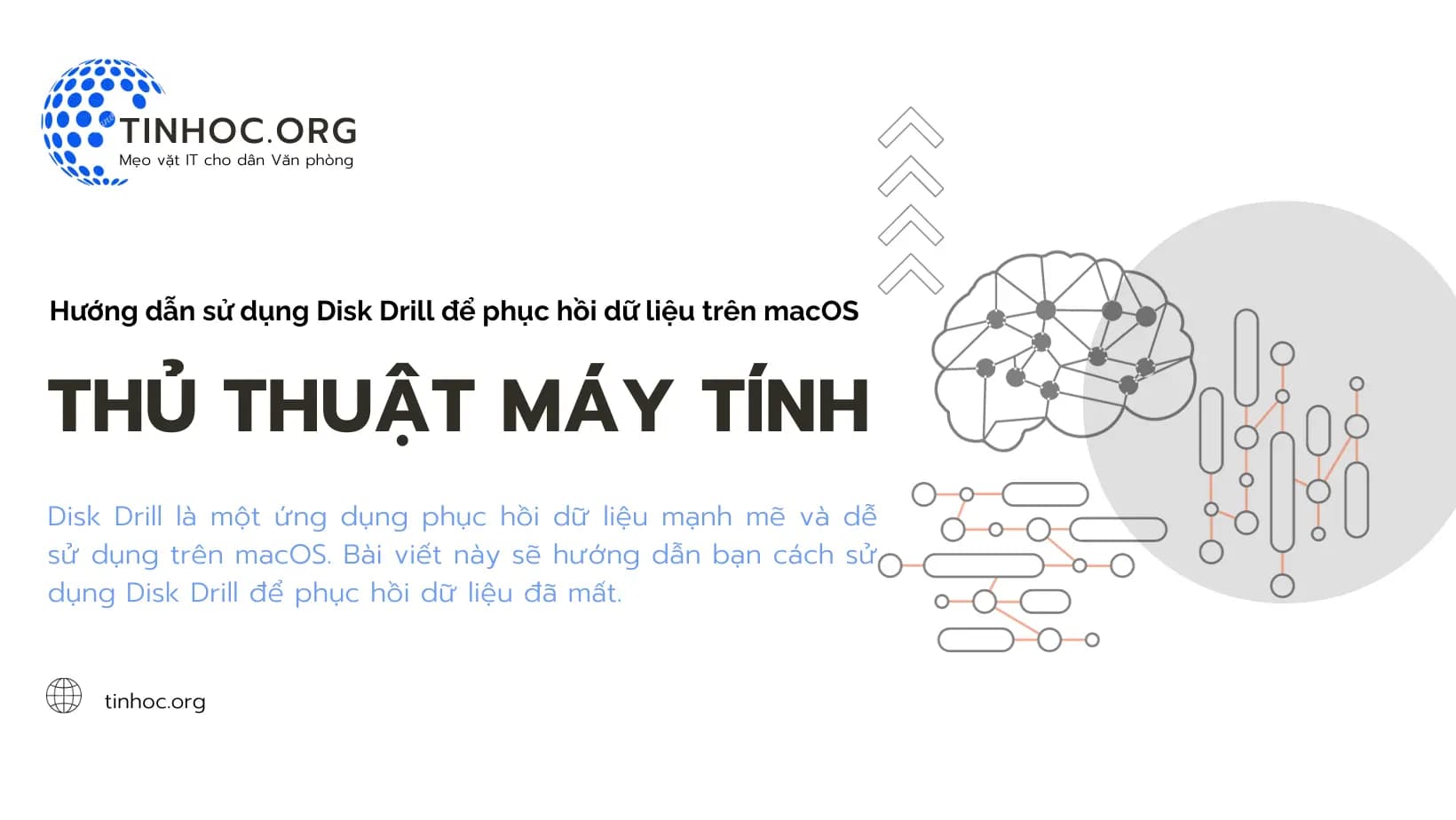Bước 1: Tải Và Cài Đặt Disk Drill
Tải Disk Drill
-
Truy cập trang web chính thức của Disk Drill (https://www.cleverfiles.com) và tải ứng dụng về máy Mac của bạn.
Cài Đặt Disk Drill
-
Sau khi tải xong, mở tệp cài đặt và kéo biểu tượng Disk Drill vào thư mục "Applications" để cài đặt ứng dụng.
Bước 2: Chạy Disk Drill và Quét Ổ Đĩa
Chạy Disk Drill
-
Mở Disk Drill từ thư mục "Applications" hoặc bằng cách tìm kiếm trên Spotlight.
Chọn Ổ Đĩa hoặc Thiết Bị
-
Chọn ổ đĩa hoặc thiết bị từ danh sách ở cửa sổ chính của Disk Drill.
-
Nhấn nút "Recover" để bắt đầu quá trình quét.
Chọn Phương Pháp Quét
Disk Drill cung cấp các phương pháp quét như "Quick Scan" (quét nhanh) và "Deep Scan" (quét sâu).
Chọn phương pháp phù hợp và nhấn "Recover" để bắt đầu quá trình quét.
Quick Scan
-
Nhanh hơn nhưng không tìm được các tệp bị mất do format hoặc hỏng hóc ổ đĩa.
Deep Scan
-
Mất thời gian hơn nhưng có khả năng tìm được nhiều dữ liệu hơn.
Bước 3: Xem Kết Quả và Phục Hồi Dữ Liệu
Xem Kết Quả Quét
-
Khi quá trình quét hoàn tất, Disk Drill sẽ hiển thị danh sách các tệp tin đã tìm thấy.
-
Bạn có thể xem thông tin về từng tệp tin như tên, kích thước, và trạng thái.
Chọn Tệp Tin Cần Phục Hồi
-
Chọn các tệp tin bạn muốn phục hồi bằng cách đánh dấu ô chọn bên cạnh tên tệp tin.
Phục Hồi Tệp Tin
-
Nhấn nút "Recover" và chọn nơi bạn muốn lưu các tệp tin phục hồi.
Lưu ý quan trọng
-
Bạn nên lưu các tệp tin phục hồi vào ổ đĩa khác với ổ đĩa bạn đang phục hồi để tránh việc ghi đè lên dữ liệu đã mất.
-
Disk Drill giúp bạn phục hồi nhiều định dạng tệp tin khác nhau trên macOS và cung cấp một giao diện người dùng thân thiện.
-
Hãy nhớ rằng việc ngưng sử dụng ổ đĩa hoặc thiết bị bị mất dữ liệu là quan trọng để tránh việc ghi đè lên dữ liệu cũ và làm hỏng khả năng phục hồi.