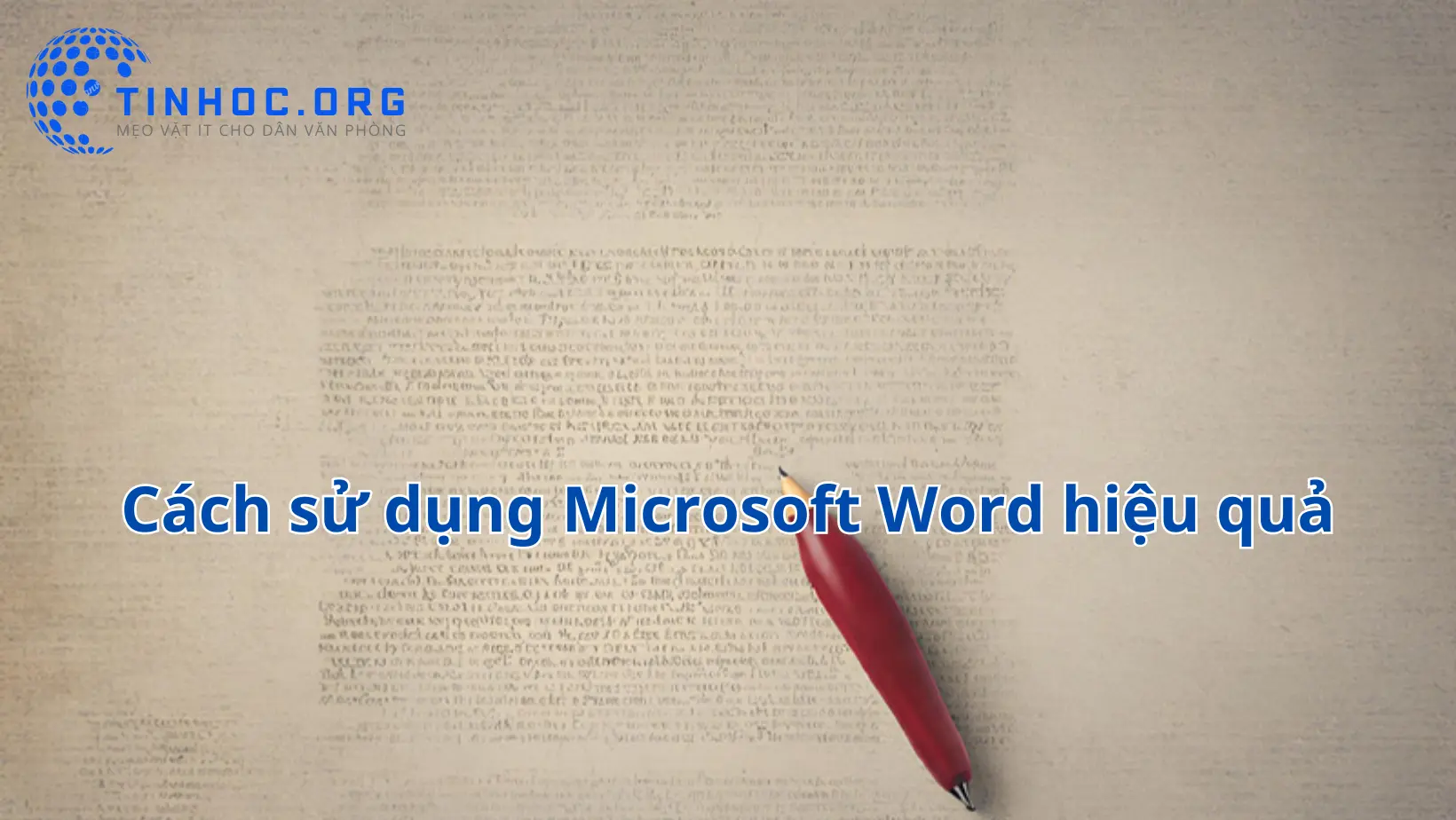Hướng dẫn sử dụng hàm DATE và TIME trong Excel
Hàm DATE và TIME trong Microsoft Excel là các hàm mạnh mẽ cho phép bạn xử lý và tính toán dữ liệu liên quan đến ngày tháng và thời gian.

I. Hàm DATE
-
Hàm
DATEcho phép bạn tạo một giá trị ngày tháng dựa trên các thành phần riêng lẻ như năm, tháng và ngày. -
Công thức chung cho hàm DATE là:
=DATE(năm, tháng, ngày)
-
năm: Giá trị năm mà bạn muốn sử dụng. -
tháng: Giá trị tháng trong khoảng từ 1 đến 12. -
ngày: Giá trị ngày trong khoảng từ 1 đến 31, tùy thuộc vào tháng.
II. Hàm TIME
-
Hàm
TIMEtạo giá trị thời gian dựa trên các thành phần giờ, phút và giây. -
Công thức chung cho hàm TIME là:
=TIME(giờ, phút, giây)
-
giờ: Giá trị giờ mà bạn muốn sử dụng. -
phút: Giá trị phút từ 0 đến 59. -
giây: Giá trị giây từ 0 đến 59.
II. Cách sử dụng và ví dụ
1. Sử dụng hàm DATE và TIME cùng nhau
-
Khi bạn kết hợp hàm
DATEvàTIME, bạn có thể tạo ra một giá trị ngày tháng và thời gian cụ thể. -
Ví dụ:
=DATE(2023, 10, 20) + TIME(14, 30, 0)
-
Trong ví dụ này, bạn tạo một giá trị ngày tháng là ngày 20/10/2023 và giá trị thời gian là 14:30:00.
2. Sử dụng hàm DATE và TIME trong công việc thực tế
-
Tạo thời gian bắt đầu và kết thúc cho sự kiện.
-
Tính toán khoảng thời gian giữa hai thời điểm.
-
Tạo bảng lịch làm việc hoặc biểu đồ thời gian.
-
Xác định thời gian đặc biệt cho lịch làm việc, hạn cuối, hoặc bất kỳ mục tiêu nào khác.
3. Ví dụ sử dụng hàm DATE và TIME
-
Bạn muốn tạo một hẹn giờ cho cuộc họp vào ngày 15/11/2023 lúc 9:30 sáng.
Công Thức:
=DATE(2023, 11, 15) + TIME(9, 30, 0)
-
Trong ví dụ này, hàm
DATEtạo giá trị ngày 15/11/2023 và hàmTIMEtạo giá trị thời gian 9:30 sáng, và sau đó, bạn kết hợp chúng để có một thời điểm cụ thể cho cuộc họp. -
Hàm
DATEvàTIMElà công cụ quan trọng khi bạn cần làm việc với ngày tháng và thời gian trong Excel. -
Chúng cho phép bạn tạo các giá trị tùy chỉnh cho nhiều mục đích khác nhau trong công việc và dự án.
Tham khảo thêm: Hàm Excel: Công cụ mạnh mẽ cho xử lý dữ liệu
Thông tin bài viết
| Tác giả | Chuyên mục | Thẻ | Cập nhật | Lượt xem |
|---|---|---|---|---|
- | 693 |