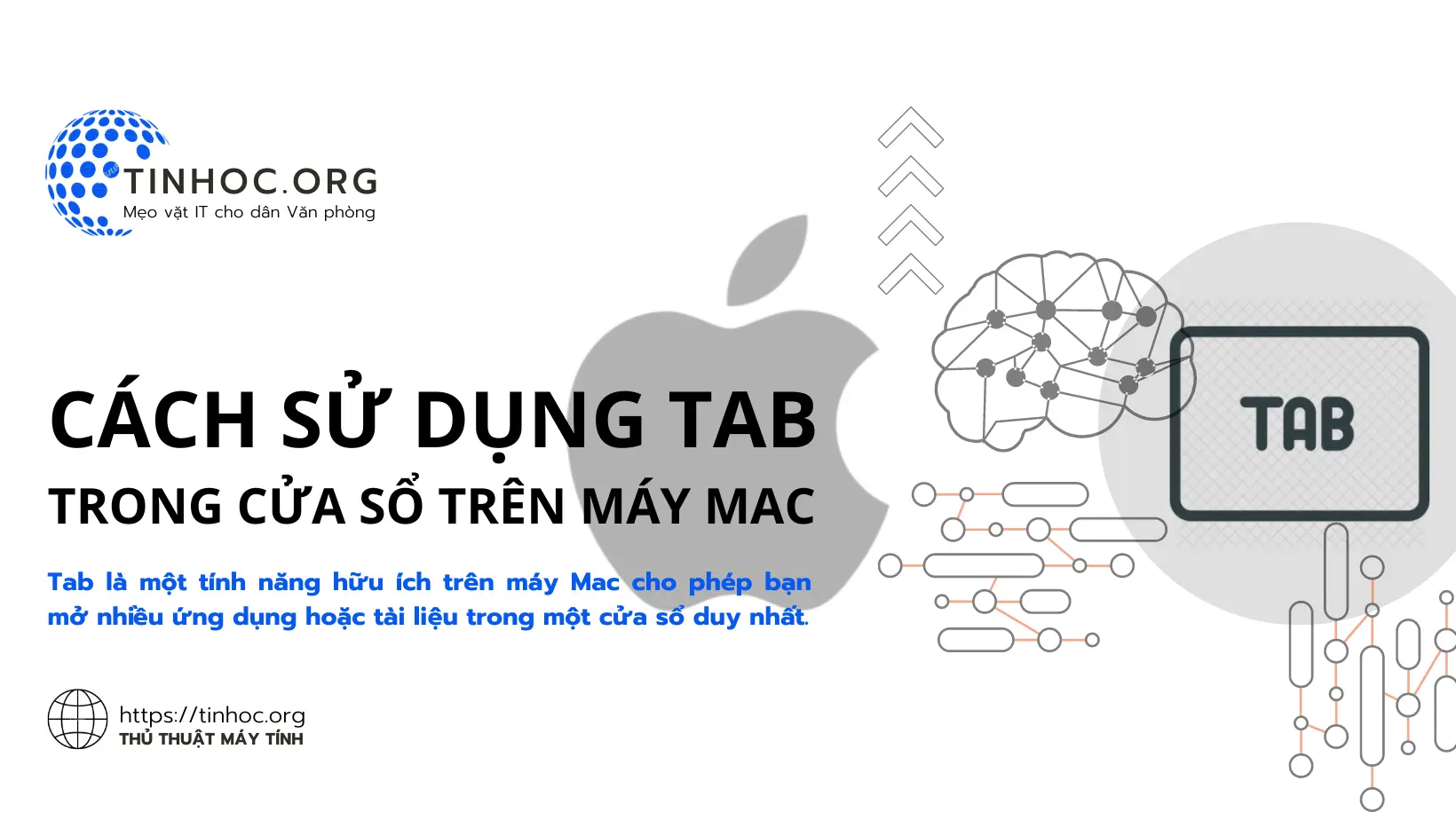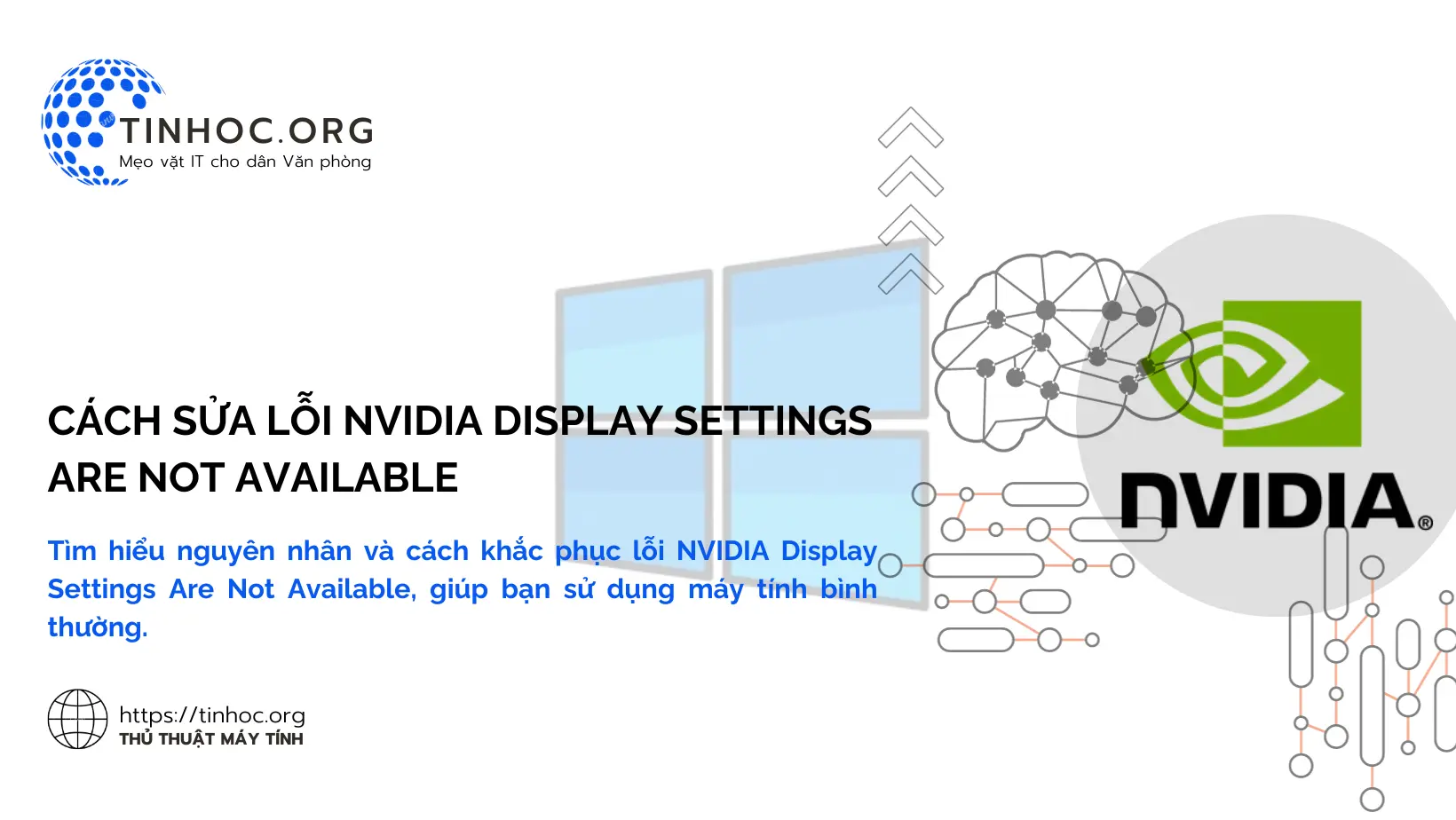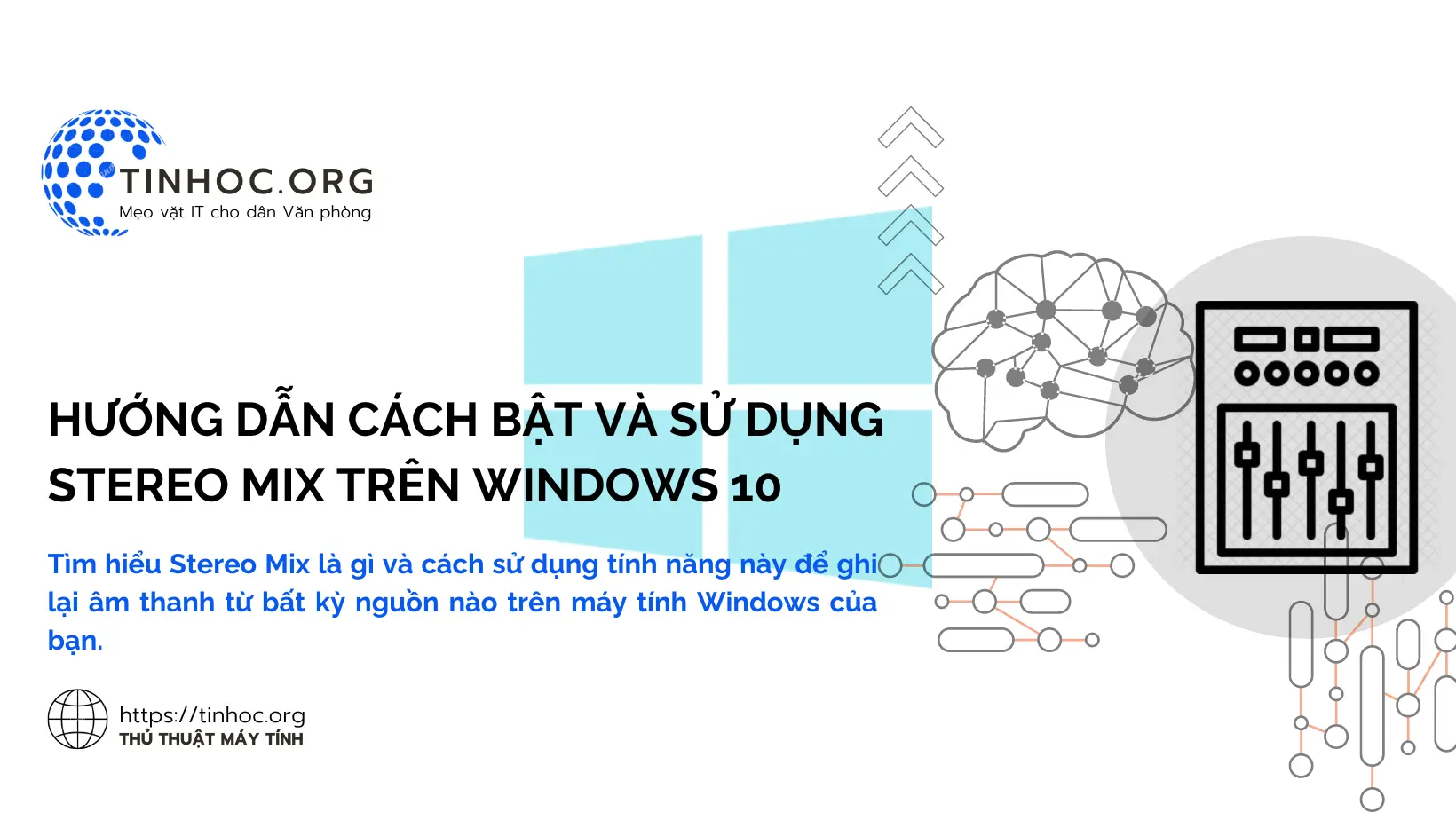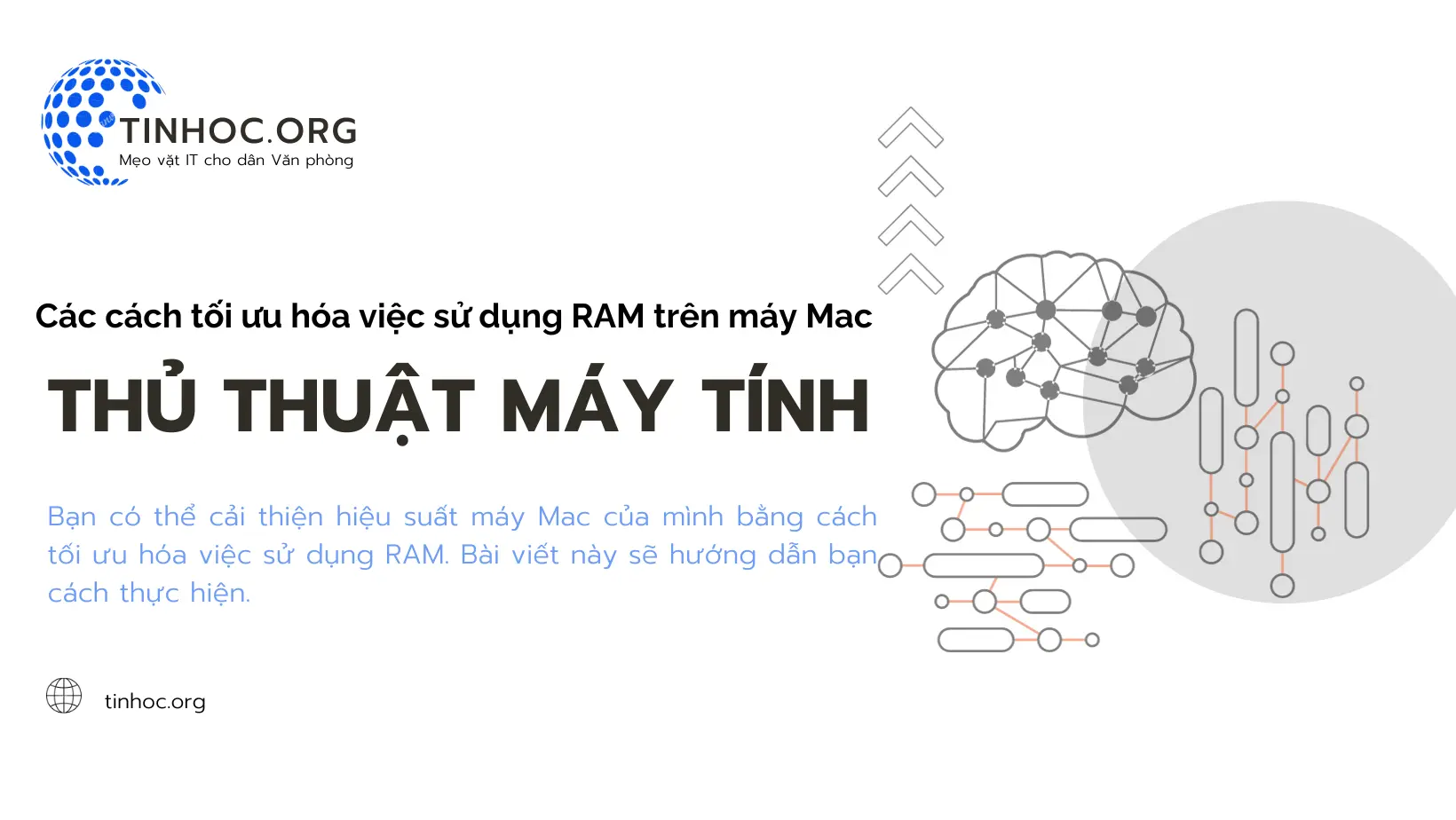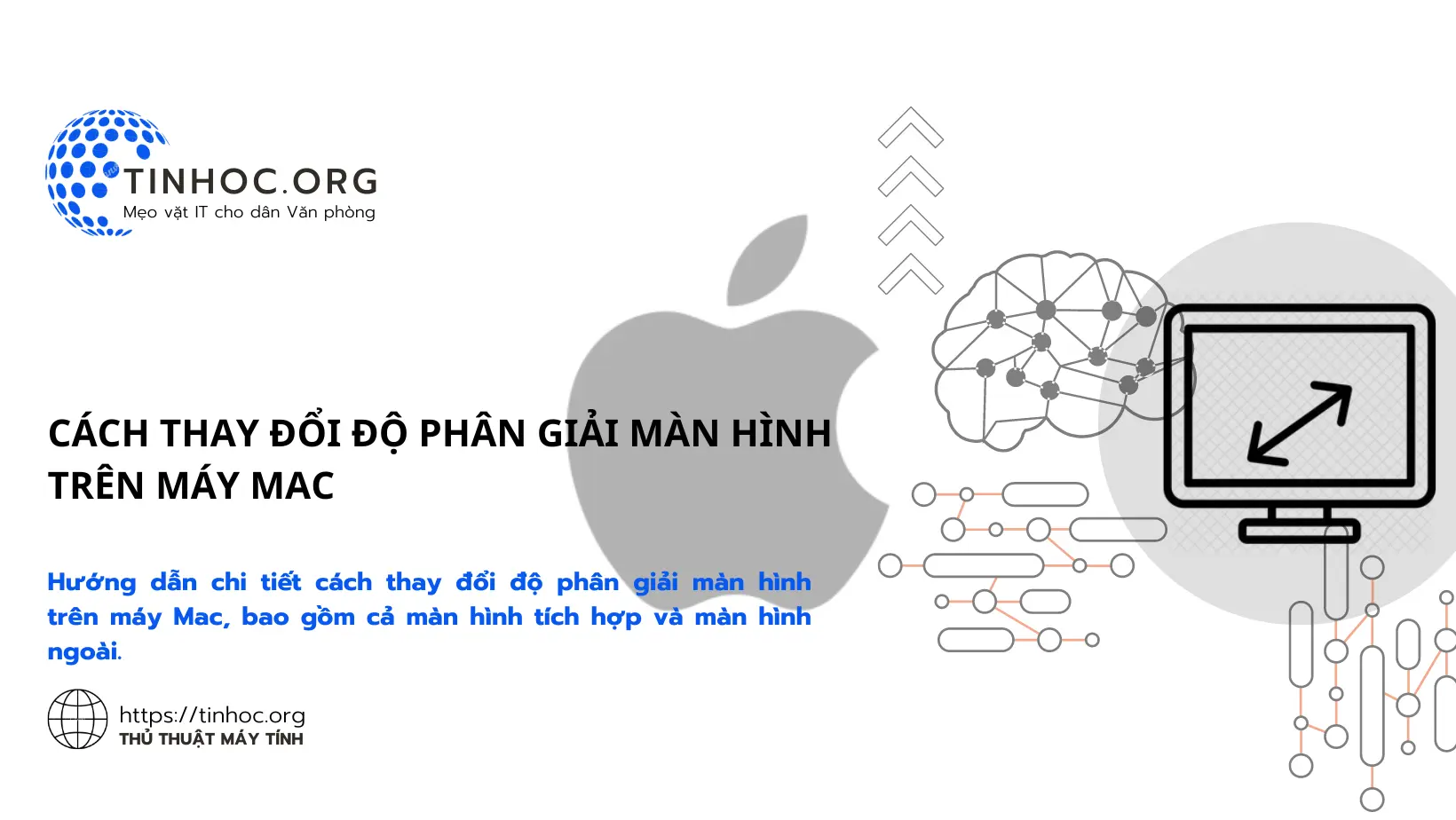Khắc phục hệ thống bị "treo" bằng cách khởi động lại Windows Explorer
Hướng dẫn bạn cách khởi động lại Windows Explorer để khắc phục hệ thống bị "treo" bằng hai cách: sử dụng Task Manager và sử dụng Command Prompt.

I. Tổng quan
-
Windows Explorer là dịch vụ quản lý giao diện người dùng đồ họa (GUI) của hệ thống Windows, bao gồm cửa sổ, thanh tác vụ, menu bắt đầu và các thành phần GUI khác.
-
Nếu Windows Explorer gặp sự cố, hệ thống có thể bị treo hoặc không phản hồi, trong trường hợp này, khởi động lại Windows Explorer có thể giúp khắc phục sự cố.
II. Cách thực hiện
Có hai cách để khởi động lại Windows Explorer:
1. Sử dụng Task Manager
Đây là cách đơn giản nhất để khởi động lại Windows Explorer.
-
Bước 1: Nhấn tổ hợp phím
Ctrl+Shift+Escđể mở Task Manager. -
Bước 2: Nhấp vào tab Processes và tìm kiếm Windows Explorer trong danh sách các quy trình đang chạy.
-
Bước 3: Nhấp chuột phải vào Windows Explorer và chọn End task.
-
Bước 4: Nhấp vào Yes để xác nhận và Windows Explorer sẽ bị đóng lại.
Để khởi động lại Windows Explorer, hãy nhấp chuột phải vào Taskbar và chọn Task Manager, Windows Explorer sẽ tự động khởi động lại.
2. Sử dụng Command Prompt
Đây là cách khởi động lại Windows Explorer từ dòng lệnh.
-
Bước 1: Mở Command Prompt với tư cách quản trị viên.
-
Bước 2: Nhập lệnh sau và nhấn Enter:
taskkill /f /im explorer.exe
Lệnh này sẽ kết thúc tất cả các quy trình Windows Explorer đang chạy.
-
Bước 3: Để khởi động lại Windows Explorer, hãy nhập lệnh sau và nhấn Enter:
start explorer.exe
Windows Explorer sẽ tự động khởi động lại.
III. Một số lưu ý
-
Nếu bạn đã thử khởi động lại Windows Explorer mà hệ thống vẫn bị treo, hãy thử khởi động lại máy tính.
-
Tham khảo thêm các bài viết về Windows Explorer để tìm hiểu thêm về cách sử dụng và khắc phục sự cố:
Thông tin bài viết
| Tác giả | Chuyên mục | Thẻ | Cập nhật | Lượt xem |
|---|---|---|---|---|
- | 557 |