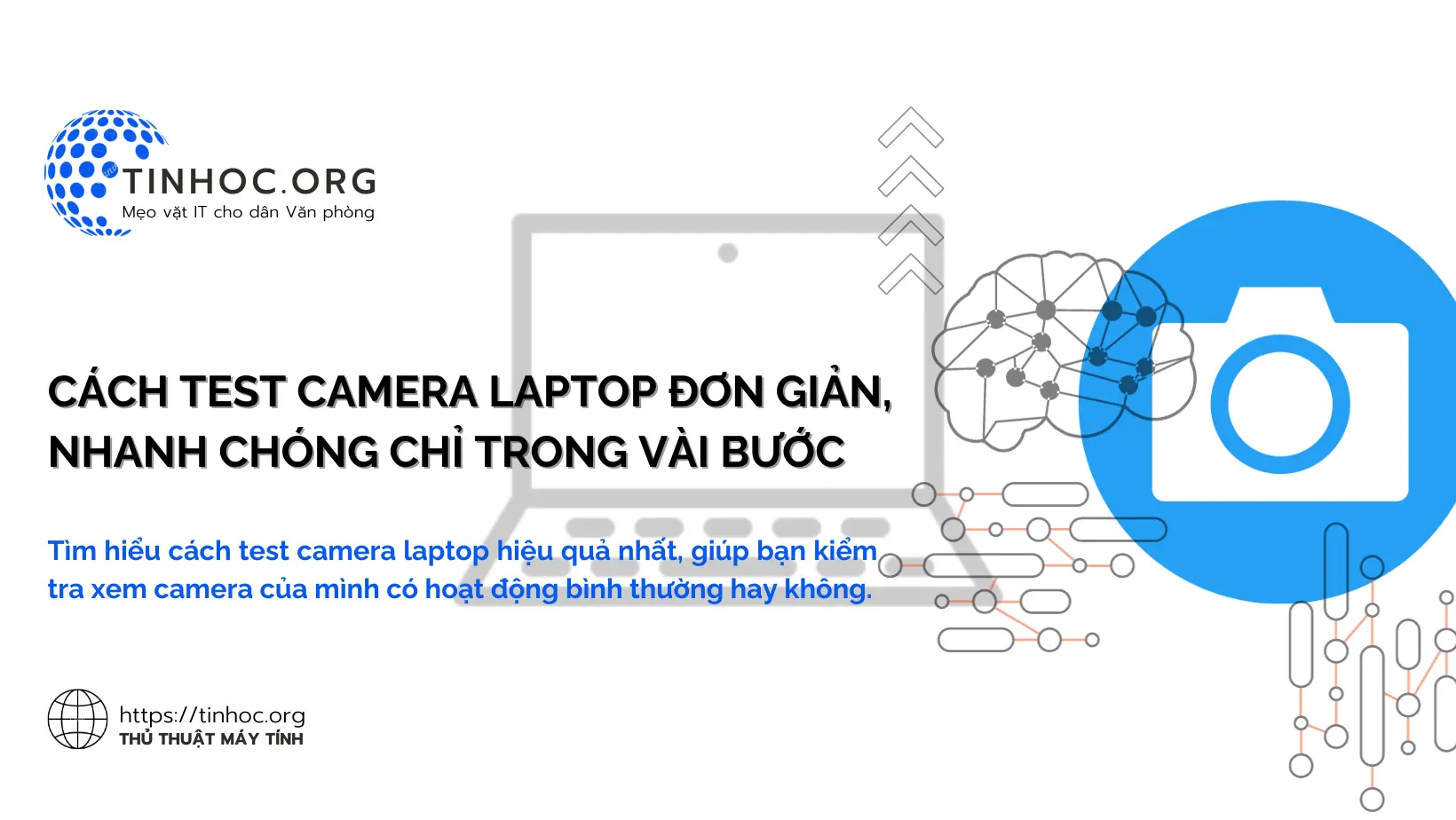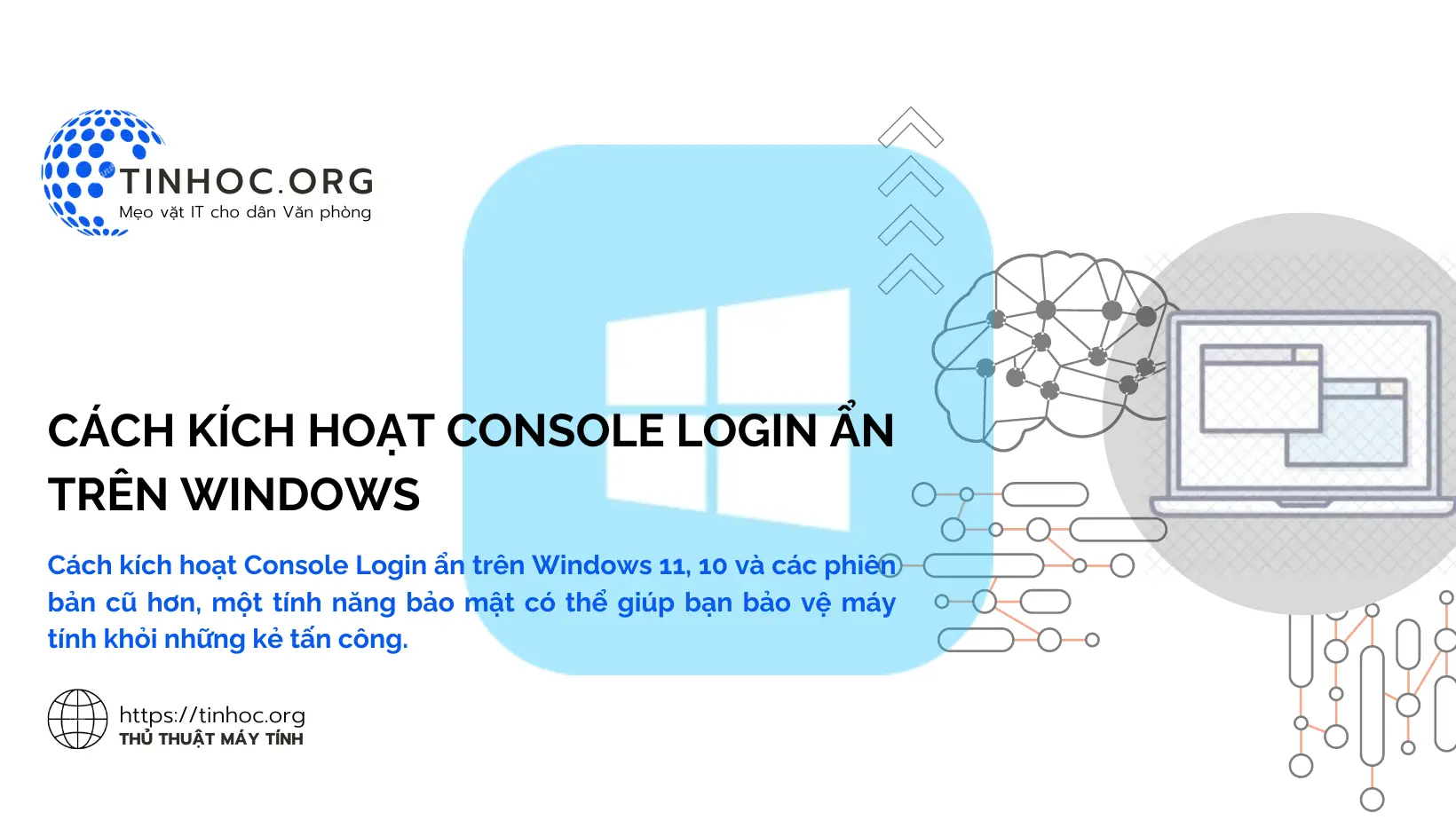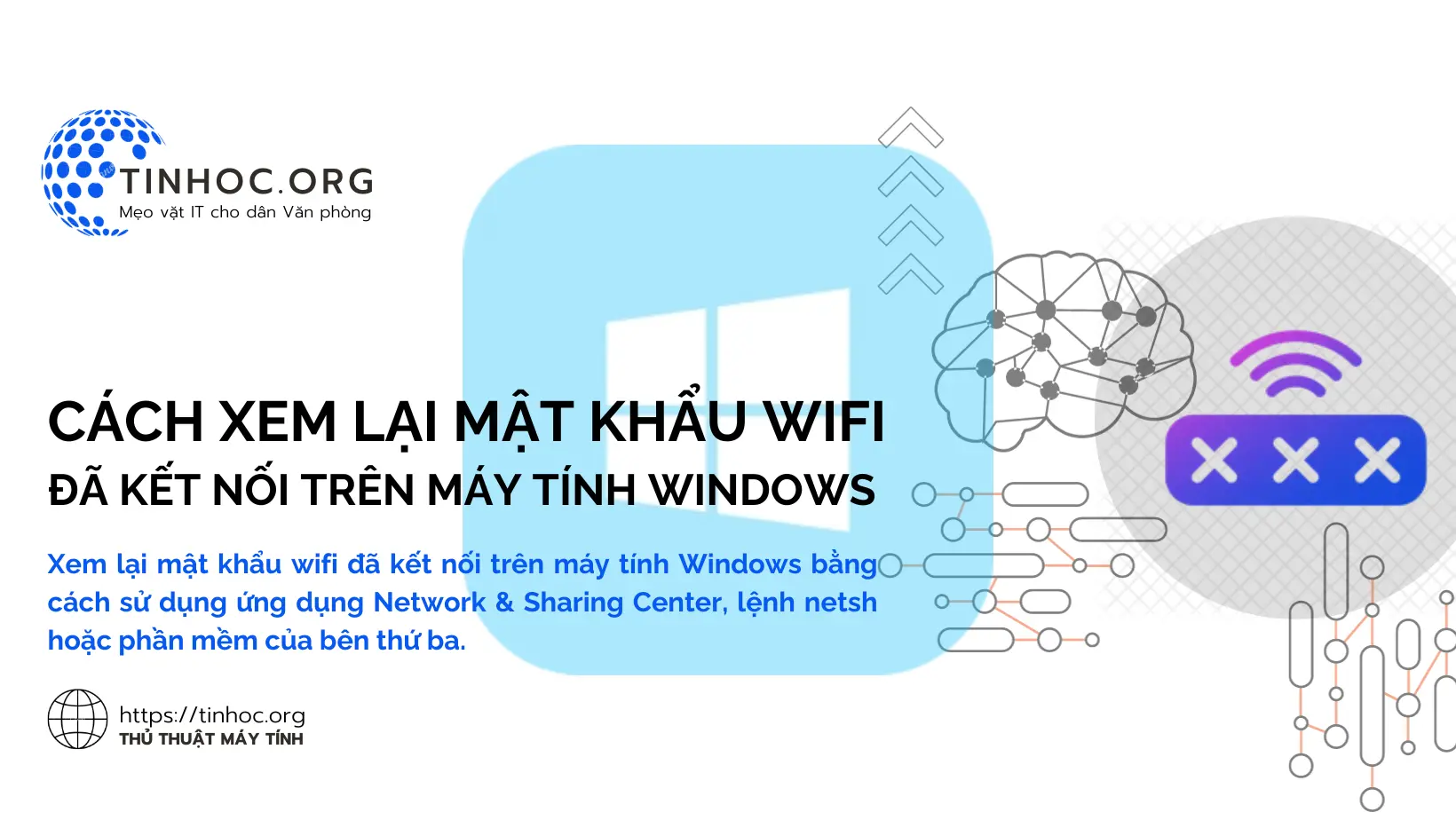Khắc phục lỗi chặn phần mềm theo nhà phát hành trên Windows 10
Hướng dẫn khắc phục lỗi "This Publisher has been Blocked from Running Software on your Machine", lỗi chặn phần mềm theo nhà phát hành trên Windows 10.
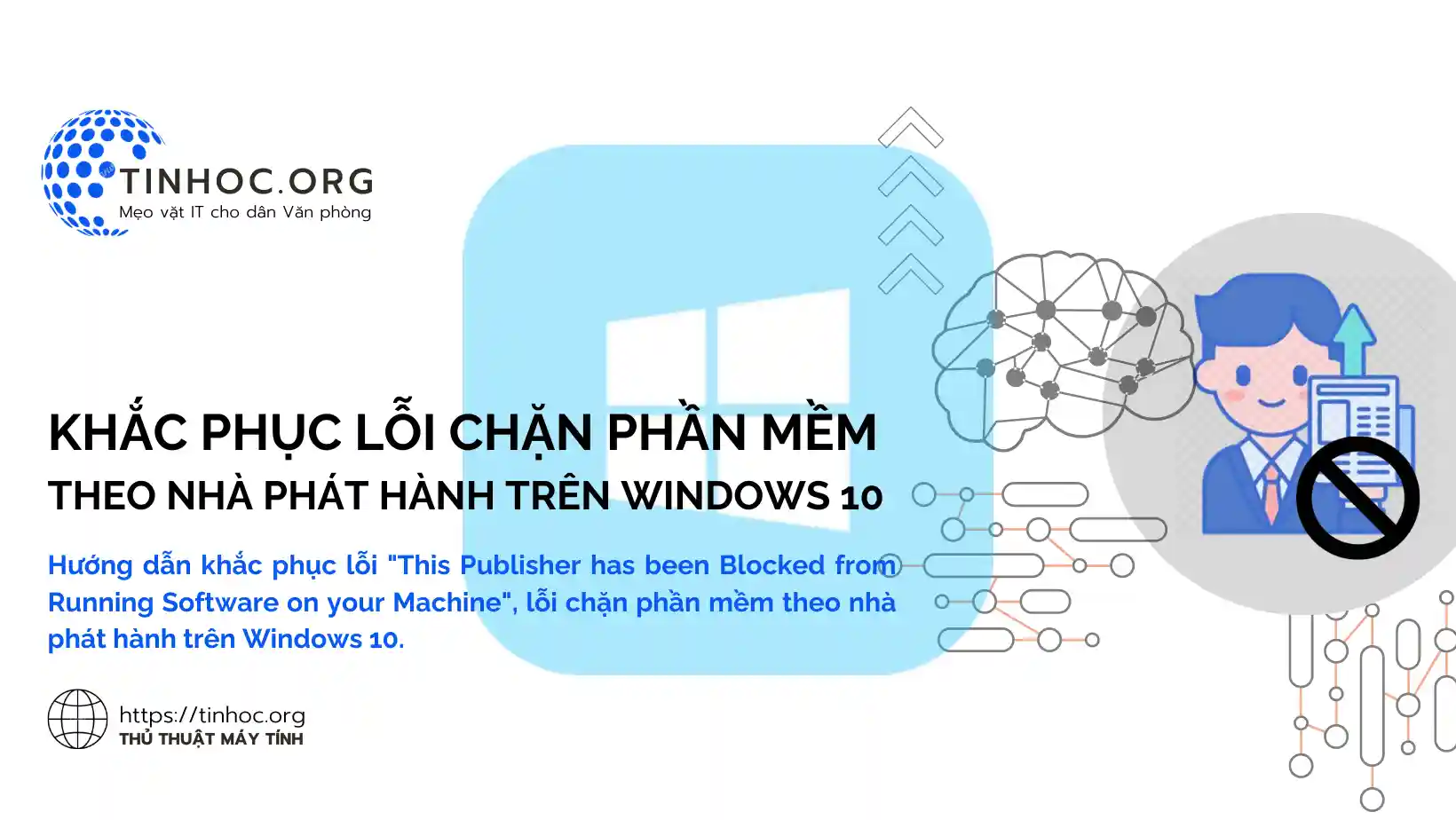
I. Các phương pháp thực hiện
Lỗi "Windows Publisher không được tin cậy" thường xuất hiện khi bạn cố gắng cài đặt phần mềm từ một nguồn không được Windows xác nhận.
Có một số cách để khắc phục lỗi này, bao gồm:
1. Bỏ chặn publisher trong Internet Options
-
Bước 1: Nhấn tổ hợp phím
Windows+Rđể mở hộp thoại Run, nhậpcontrol panelvà nhấnEnter. -
Bước 2: Trong Control Panel, tìm đến Network and Internet > Internet Options.
-
Bước 3: Chuyển sang tab Content và nhấp vào Certificates.
-
Bước 4: Trong bảng điều hướng, tìm đến tab Untrusted Publishers.
-
Bước 5: Tìm publisher bị chặn, nhấp vào nó và chọn Remove.
2. Tắt Smart Screen Filter
-
Bước 1: Mở Settings (bằng cách nhấn
Windows+Ihoặc từ menu Start). -
Bước 2: Chọn Privacy > General.
-
Bước 3: Tắt tùy chọn "Turn on Smart Screen Filter to check web content URLs that Windows Store Apps use".
3. Vô hiệu hóa tạm thời Windows Firewall
-
Bước 1: Mở Control Panel.
-
Bước 2: Tìm đến System and Security > Windows Firewall.
-
Bước 3: Nhấp vào Turn Windows Firewall On or Off ở khung bên trái.
-
Bước 4: Chọn Turn off Windows Firewall (not recommended) cho cả mạng Private và Public.
-
Bước 5: Nhớ bật lại Firewall sau khi cài đặt phần mềm xong.
Tham khảo thêm: Tắt tường lửa Windows 10: Cách làm và lưu ý
4. Tải phần mềm tương thích với Windows 10
-
Kiểm tra xem phần mềm bạn muốn cài đặt có phiên bản dành riêng cho Windows 10 không.
-
Nếu không, thử cài đặt ở chế độ tương thích với phiên bản Windows cũ hơn (nhấp chuột phải vào file cài đặt, chọn Properties > Compatibility).
5. Vô hiệu hóa Security Warning
-
Bước 1: Mở Control Panel.
-
Bước 2: Tìm đến Internet Options.
-
Bước 3: Chuyển sang tab Security và nhấp vào Custom Level.
-
Bước 4: Tìm đến mục Launching applications and unsafe files và chọn Enable.
-
Bước 5: Nhấn OK để lưu thay đổi.
II. Lưu ý quan trọng
-
Các cách trên chỉ là giải pháp tạm thời để khắc phục lỗi.
-
Bạn nên cân nhắc kỹ trước khi tắt các tính năng bảo mật của Windows.
-
Nếu vẫn không khắc phục được lỗi, hãy thử tải xuống lại phần mềm từ nguồn chính thức hoặc liên hệ với nhà phát triển phần mềm để được hỗ trợ.
Thông tin bài viết
| Tác giả | Chuyên mục | Thẻ | Cập nhật | Lượt xem |
|---|---|---|---|---|
- | 477 |