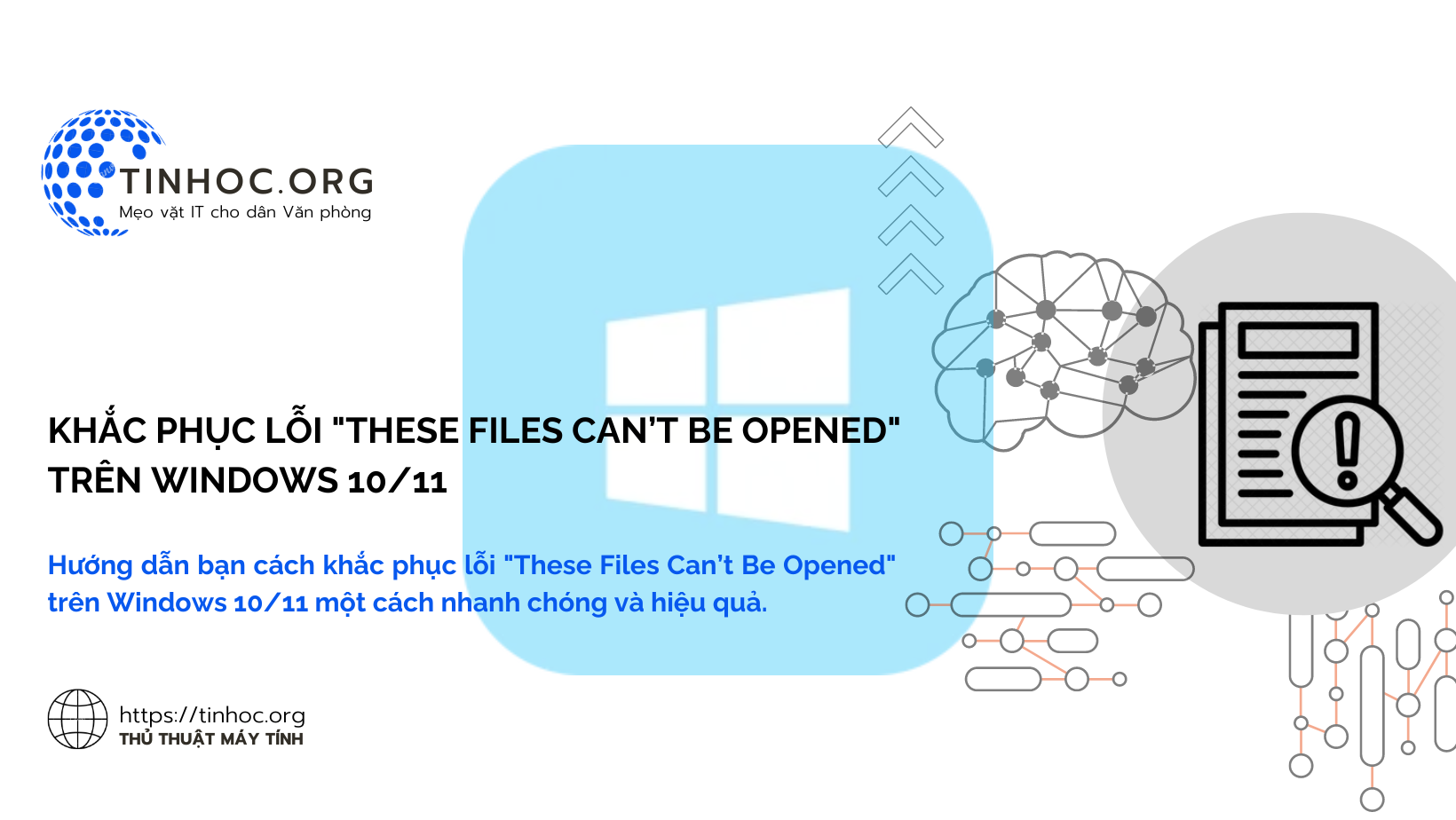I. Nguyên nhân gây ra lỗi "These Files Can’t Be Opened"
Lỗi "These Files Can’t Be Opened" trên hệ điều hành Windows 10/11 là một vấn đề phổ biến khiến người dùng gặp khó khăn khi mở các file trên máy tính của mình.
Lỗi này có thể do một số nguyên nhân, bao gồm:
-
Cài đặt bảo mật Internet bị chặn:
-
Windows có thể chặn tải xuống các file từ các nguồn không đáng tin cậy.
-
Nếu file bạn đang cố mở được tải xuống từ một nguồn không đáng tin cậy, Windows có thể chặn nó.
-
-
File bị hỏng hoặc nhiễm virus: Nếu file bị hỏng hoặc nhiễm virus, Windows có thể không thể mở nó.
-
Lỗi từ phần mềm hoặc ứng dụng: Nếu lỗi xuất phát từ phần mềm hoặc ứng dụng đang được sử dụng, bạn có thể cần cài đặt lại phần mềm hoặc ứng dụng đó.
II. Cách khắc phục lỗi "These Files Can’t Be Opened"
Để khắc phục vấn đề "These Files Can’t Be Opened", người dùng có thể thử những cách sau:
1. Kiểm tra cài đặt bảo mật Internet
Để kiểm tra cài đặt bảo mật Internet, thực hiện theo các bước sau:
-
Mở ứng dụng Settings (Cài đặt).
-
Nhấp vào Network & internet (Mạng & internet).
-
Chọn Privacy & security (Bảo mật & quyền riêng tư).
-
Nhấp vào Website security (Bảo mật trang web).
-
Chuyển sang tab Downloads (Tải xuống).
-
Đảm bảo rằng tùy chọn Allow downloads from anywhere (Cho phép tải xuống từ mọi nơi) được bật.
Nếu tùy chọn này bị tắt, bạn sẽ chỉ có thể tải xuống các tệp từ các trang web mà bạn tin cậy.
Điều này có thể giúp bảo vệ máy tính của bạn khỏi phần mềm độc hại và các mối đe dọa khác.
Tham khảo thêm: Bí quyết bảo mật khi duyệt web
2. Chạy quét virus
Nếu nghi ngờ về việc file bị hỏng hoặc nhiễm virus, chạy quét virus bằng phần mềm diệt virus của bạn.
Tham khảo thêm: Cách quét virus trong Windows Defender
3. Cài đặt lại chương trình hoặc ứng dụng
Nếu lỗi xuất phát từ phần mềm hoặc ứng dụng, bạn có thể thử cài đặt lại chúng để khắc phục.
Để cài đặt lại chương trình hoặc ứng dụng trên Windows 10/11, hãy làm lần lượt theo các bước sau:
-
Mở ứng dụng Settings (Cài đặt).
-
Nhấp vào Apps (Ứng dụng).
-
Chọn ứng dụng cần cài đặt lại.
-
Nhấp vào Uninstall (Gỡ cài đặt).
-
Xác nhận và sau đó tải xuống phiên bản mới nhất từ trang web nhà phát triển.
Nếu vấn đề vẫn tồn tại, xem xét những bước tiếp theo
4. Kiểm tra tính hợp lệ của file
Tải lại file từ nguồn đáng tin cậy để đảm bảo tính hợp lệ của nó.
Tham khảo thêm: Cách kiểm tra tính toàn vẹn của tệp bằng MD5 và SHA1 trên Windows
5. Kiểm tra quyền truy cập file
Đảm bảo bạn có quyền truy cập và quyền đọc file: Kiểm tra quyền của người dùng trên thư mục và file.
Có thể bạn sẽ cần:
6. Sử dụng ứng dụng khác để mở file
Thử sử dụng ứng dụng khác có thể tương thích tốt hơn với loại file cụ thể.
7. Kiểm tra sự tương thích của chương trình hoặc ứng dụng
Đảm bảo chương trình hoặc ứng dụng đang sử dụng là tương thích với phiên bản Windows hiện tại.
8. Tham gia cộng đồng hoặc diễn đàn trực tuyến
Nếu mọi cố gắng trên không thành công, tham gia cộng đồng người dùng hoặc diễn đàn trực tuyến để nhận sự giúp đỡ từ cộng đồng.
Nếu vẫn gặp khó khăn, việc liên hệ với hỗ trợ kỹ thuật từ nhà phát triển ứng dụng hoặc Microsoft có thể là lựa chọn cuối cùng để giải quyết lỗi.
Đồng thời, thường xuyên cập nhật hệ điều hành và phần mềm là một biện pháp quan trọng để đảm bảo tính bảo mật và ổn định của máy tính.
Tham khảo thêm: Khắc phục sự cố không thể chạy được file .exe trên Windows