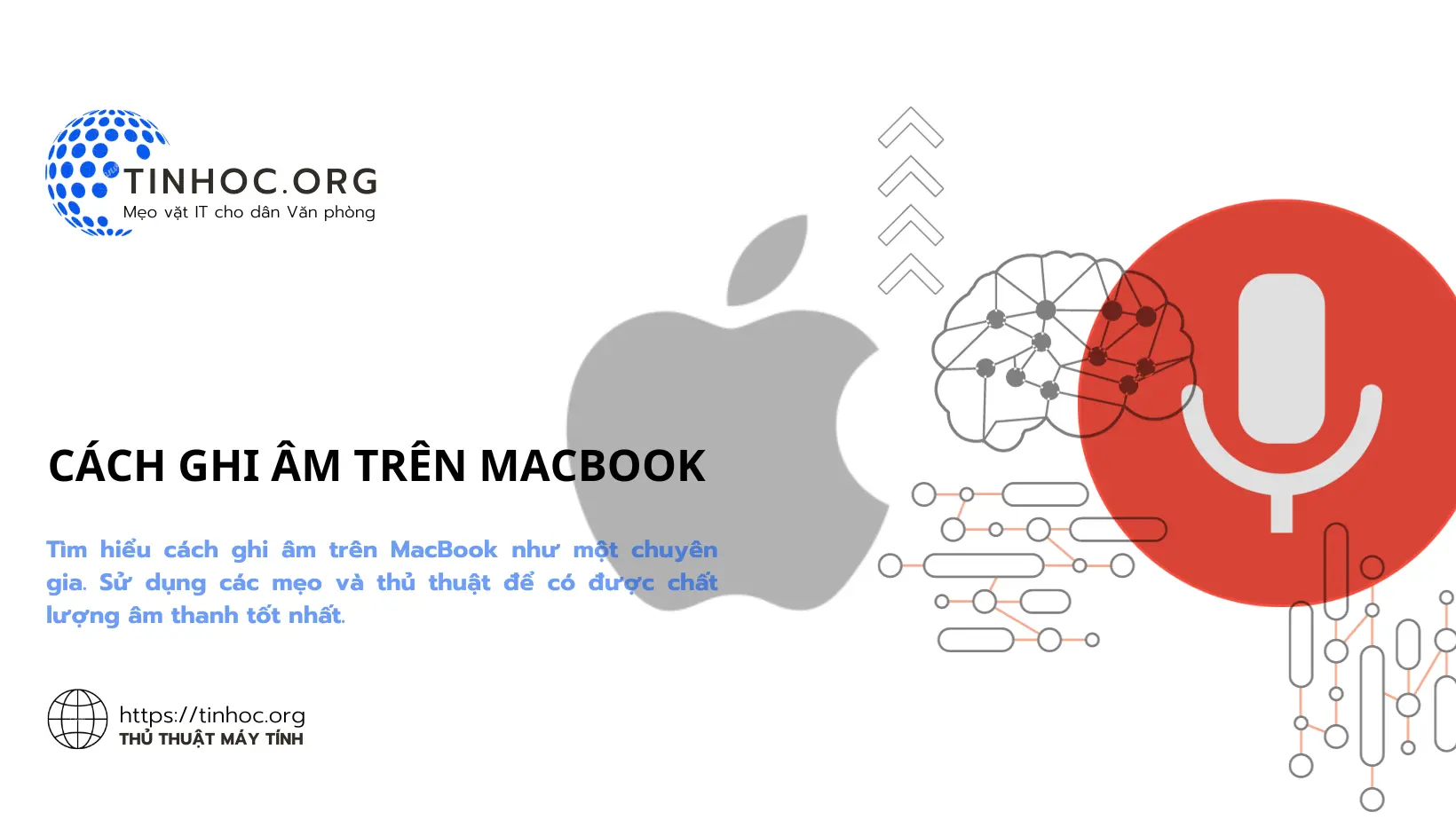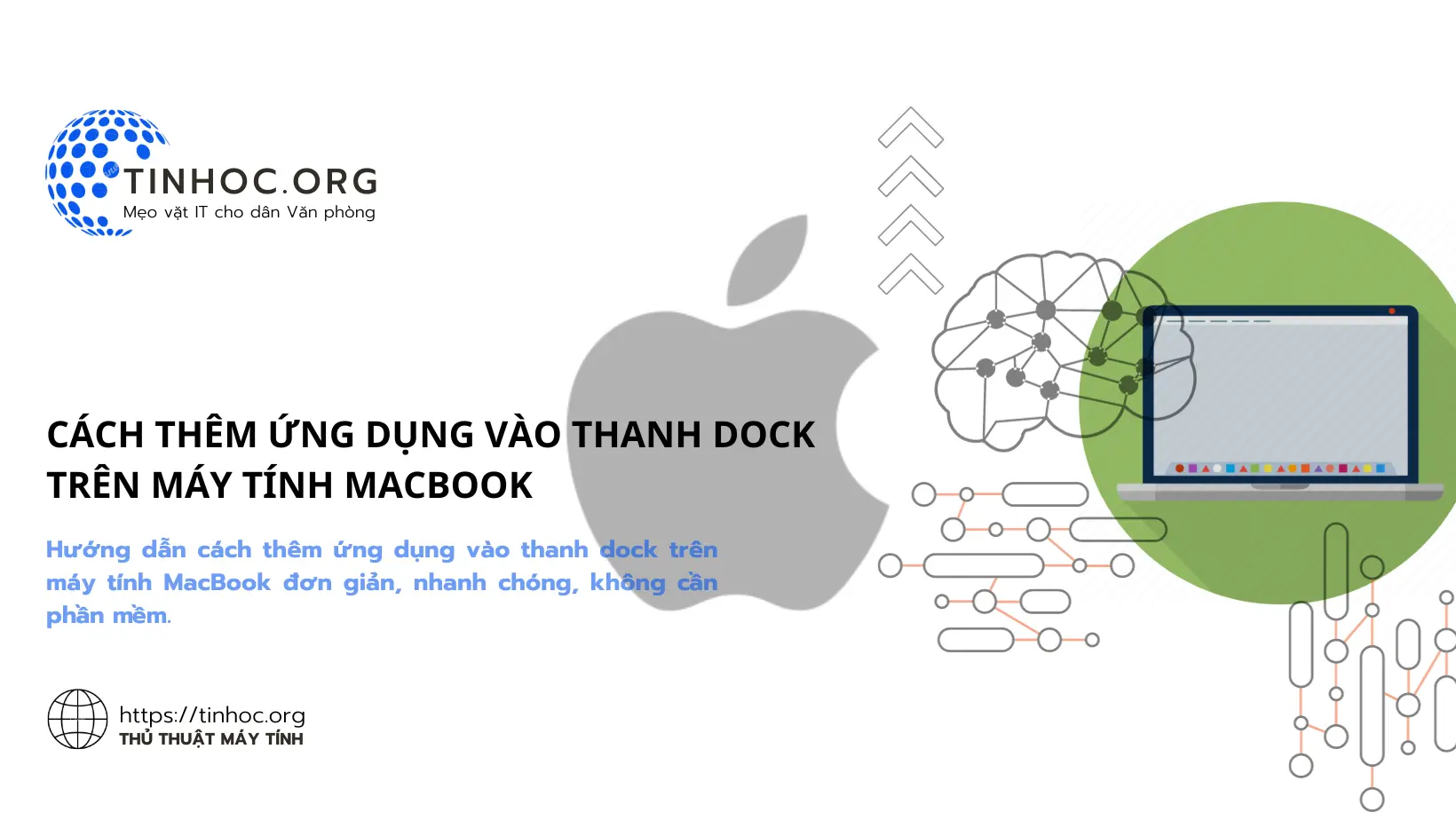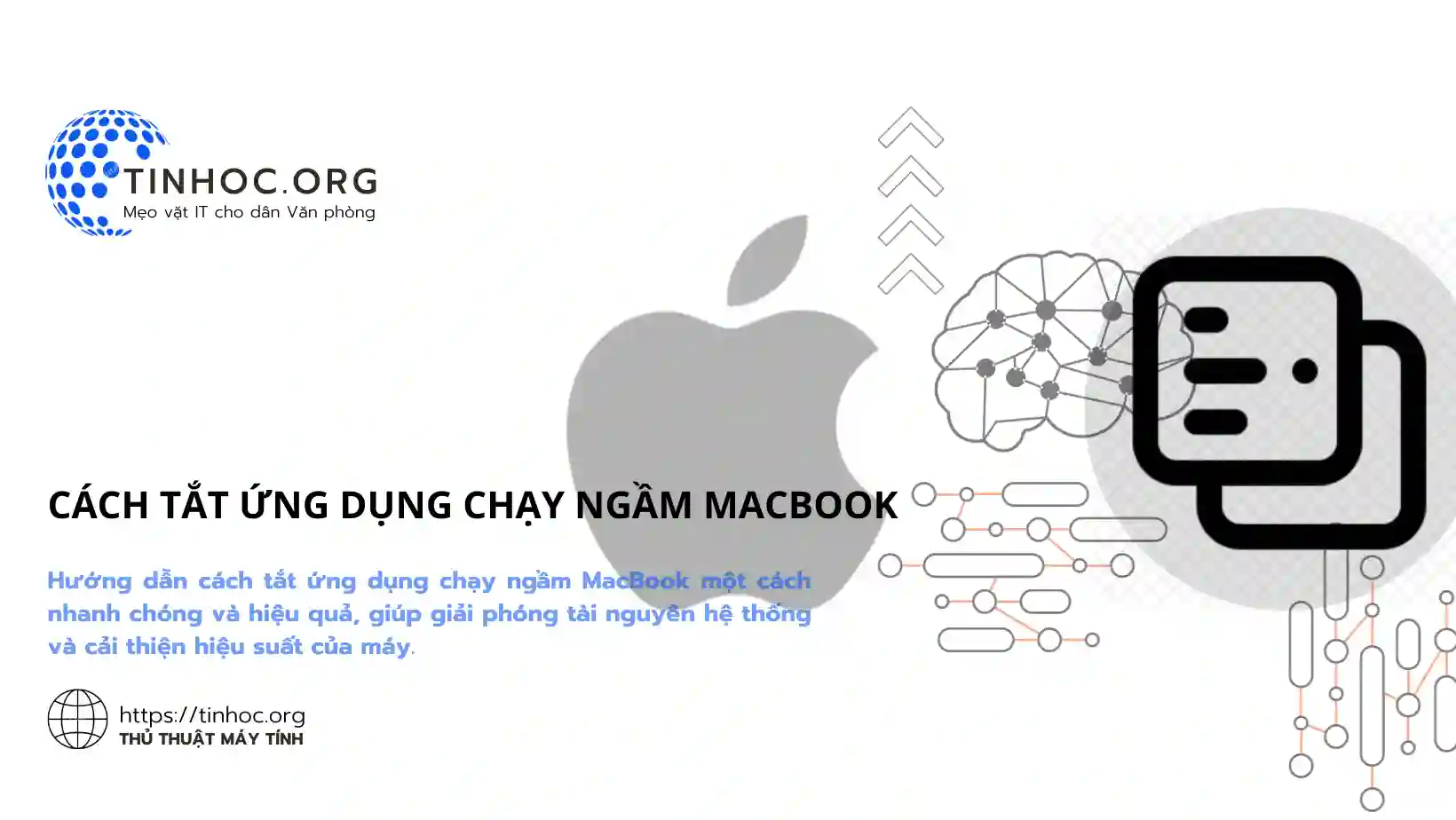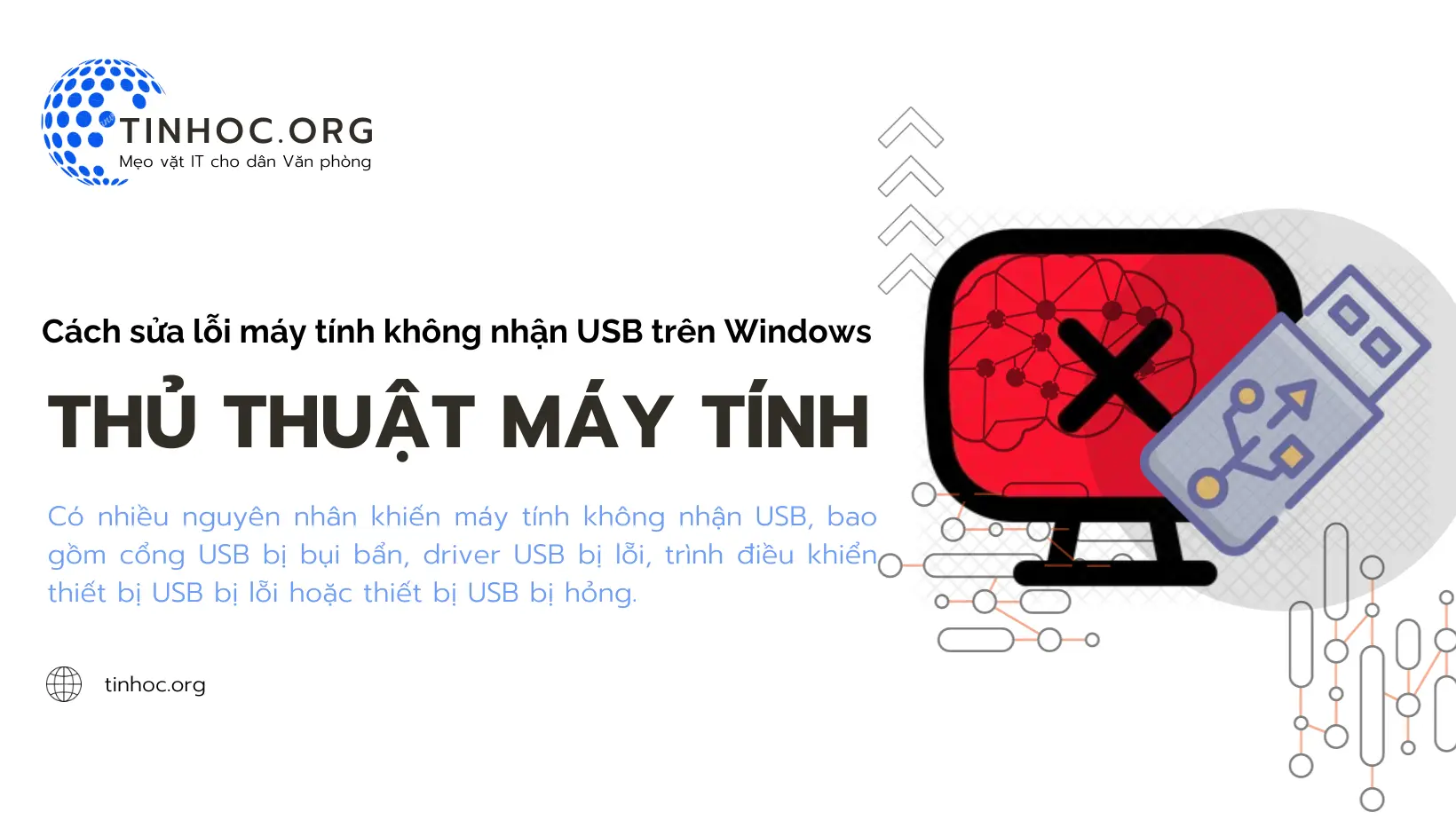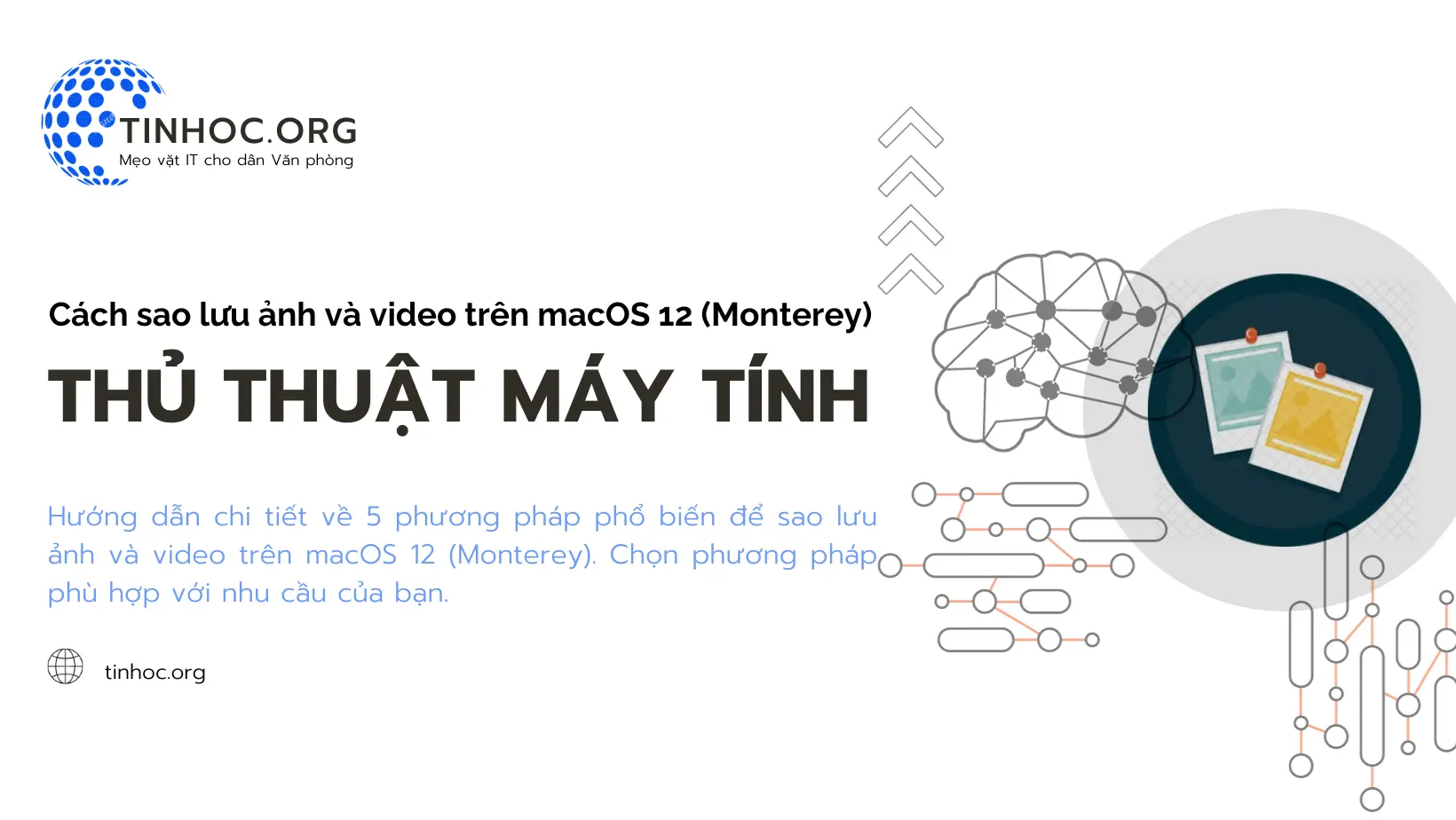Khôi phục dữ liệu trên Windows với EaseUS Data Recovery Wizard
EaseUS Data Recovery Wizard có thể giúp bạn khôi phục các tệp bị mất từ ổ cứng, ổ USB, thẻ nhớ, và các thiết bị lưu trữ khác trên Windows.
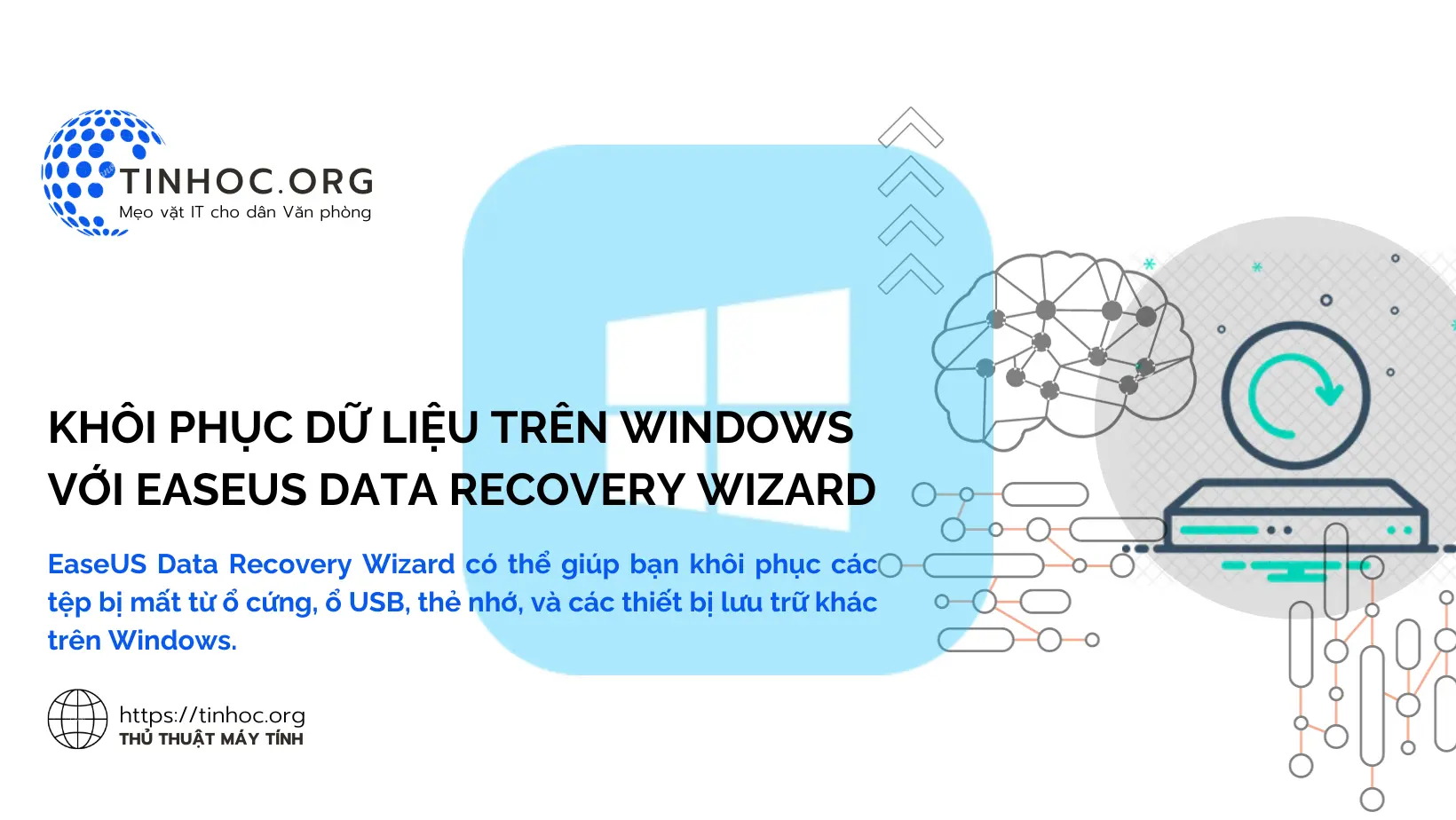
I. Các bước thực hiện
Để khôi phục dữ liệu trên Windows với EaseUS Data Recovery Wizard, hãy làm theo các bước sau:
1. Tải xuống và cài đặt EaseUS Data Recovery Wizard
-
Truy cập trang web chính thức của EaseUS (https://www.easeus.com/) và tải xuống phiên bản phù hợp với hệ điều hành Windows của bạn.
-
Chạy trình cài đặt và làm theo hướng dẫn trên màn hình để hoàn tất cài đặt.
2. Khởi chạy EaseUS Data Recovery Wizard
-
Tìm kiếm và mở EaseUS Data Recovery Wizard trên máy tính của bạn.
-
Giao diện chính của phần mềm sẽ hiển thị các ổ đĩa và thiết bị lưu trữ được kết nối.
3. Chọn ổ đĩa hoặc thiết bị lưu trữ
-
Nhấp vào ổ đĩa hoặc thiết bị lưu trữ mà bạn muốn khôi phục dữ liệu.
-
Nếu bạn muốn khôi phục dữ liệu từ thùng rác, hãy chọn "Recycle Bin".
4. Chọn loại tệp
-
Để tăng tốc độ quét, bạn có thể chọn loại tệp bạn muốn khôi phục.
-
Ví dụ: hình ảnh, tài liệu, video, âm thanh, email, v.v.
-
Nếu bạn không chắc chắn loại tệp, hãy chọn "All Files".
5. Nhấp vào "Scan"
-
EaseUS Data Recovery Wizard sẽ bắt đầu quét ổ đĩa hoặc thiết bị lưu trữ của bạn để tìm các tệp bị mất.
-
Quá trình quét có thể mất một lúc, tùy thuộc vào dung lượng ổ đĩa và cấu hình máy tính.
6. Xem trước và khôi phục dữ liệu
-
Sau khi quá trình quét hoàn tất, bạn có thể xem trước các tệp bị mất để xác nhận xem đó là những tệp bạn cần hay không.
-
Chọn các tệp bạn muốn khôi phục và nhấp vào "Recover".
7. Lưu trữ dữ liệu khôi phục
-
Chọn một vị trí lưu trữ an toàn trên máy tính hoặc ổ đĩa ngoài để lưu trữ dữ liệu khôi phục.
-
Tránh lưu trữ dữ liệu khôi phục vào cùng ổ đĩa đã bị mất dữ liệu.
II. Tổng quan nhanh về EaseUS Data Recovery Wizard
1. Các chế độ quét
-
Quick Scan: Quét nhanh để tìm các tệp bị xóa gần đây.
-
Deep Scan: Quét sâu để tìm các tệp bị mất đã lâu hơn hoặc bị ẩn.
-
All-Around Recovery: Kết hợp Quick Scan và Deep Scan để tìm kiếm toàn diện.
2. Tính năng nâng cao
-
Phân tích tệp: Xem trước các tệp bị mất trước khi khôi phục.
-
Khôi phục theo phân vùng: Khôi phục các phân vùng bị mất hoặc bị định dạng.
-
Khôi phục tập tin RAW: Khôi phục các tệp bị hỏng hoặc mất.
III. Lưu ý quan trọng
-
Càng sớm thực hiện khôi phục dữ liệu, khả năng thành công càng cao.
-
Tránh ghi thêm dữ liệu vào ổ đĩa hoặc thiết bị lưu trữ có dữ liệu bị mất.
-
Sử dụng phần mềm khôi phục dữ liệu uy tín như EaseUS Data Recovery Wizard để tăng khả năng khôi phục thành công.
EaseUS Data Recovery Wizard là một phần mềm khôi phục dữ liệu mạnh mẽ và hiệu quả, có thể giúp bạn khôi phục các tệp bị mất từ ổ cứng, ổ USB, thẻ nhớ, và các thiết bị lưu trữ khác.
Tham khảo thêm:
Thông tin bài viết
| Tác giả | Chuyên mục | Thẻ | Cập nhật | Lượt xem |
|---|---|---|---|---|
- | 580 |