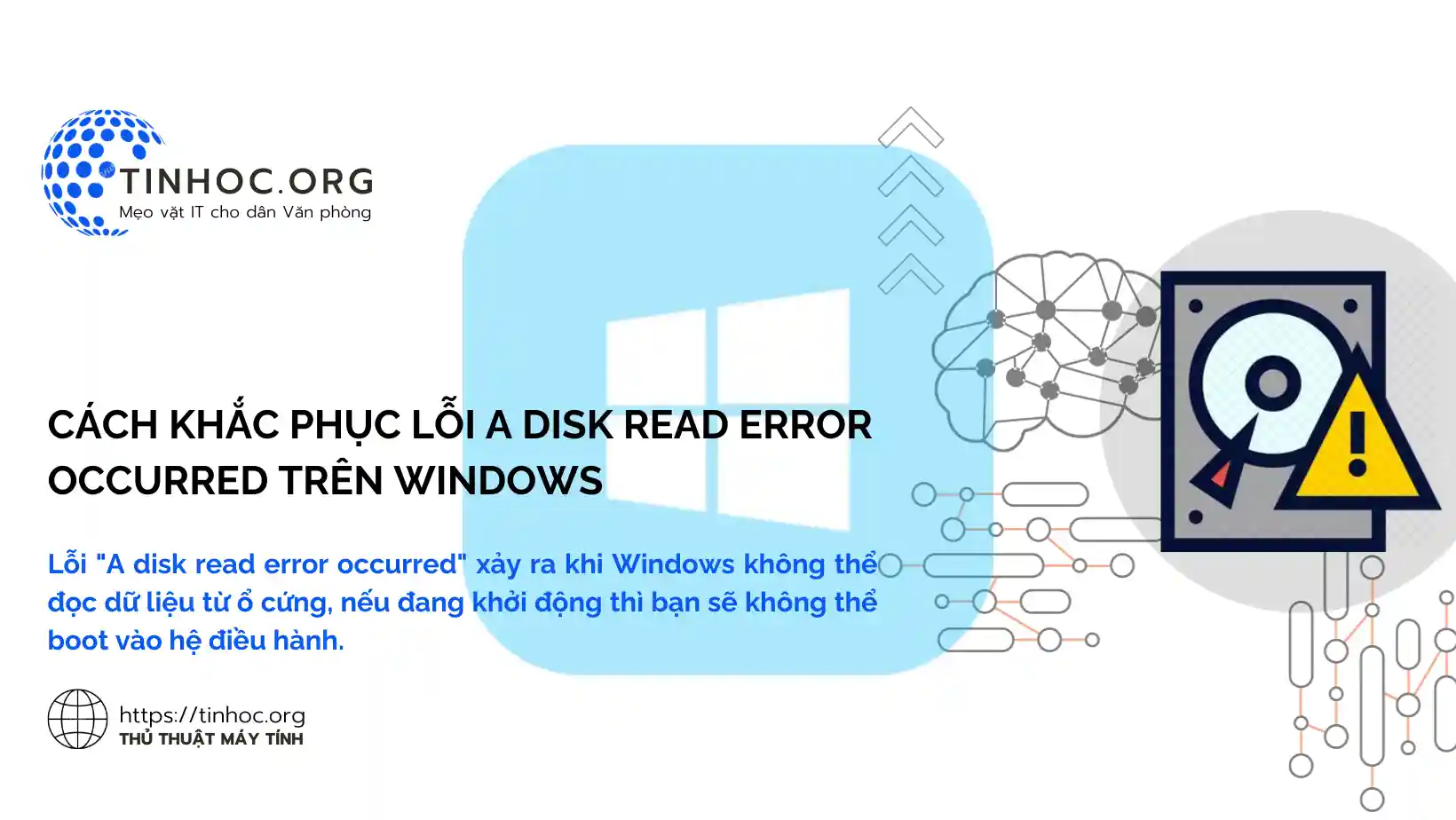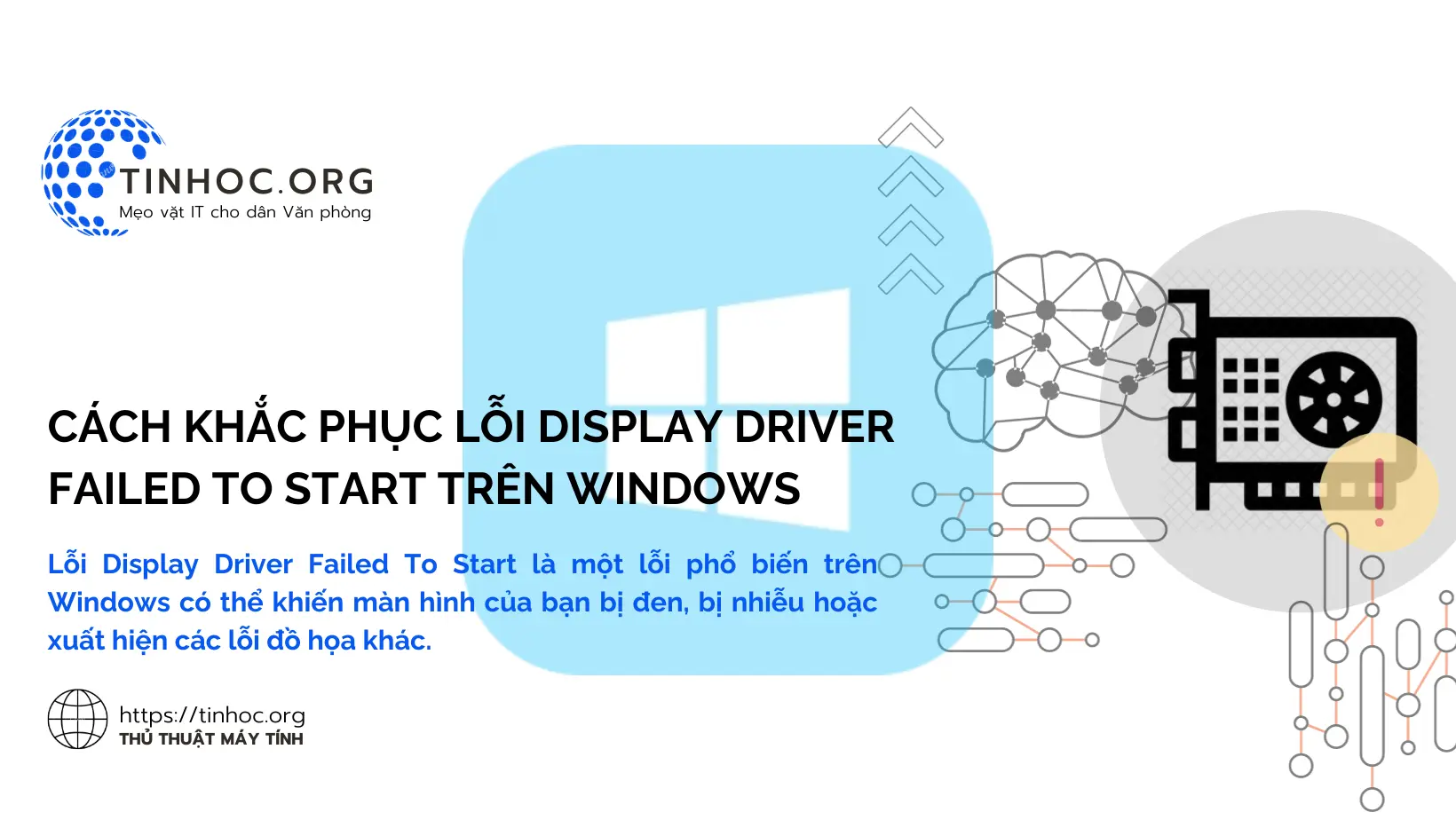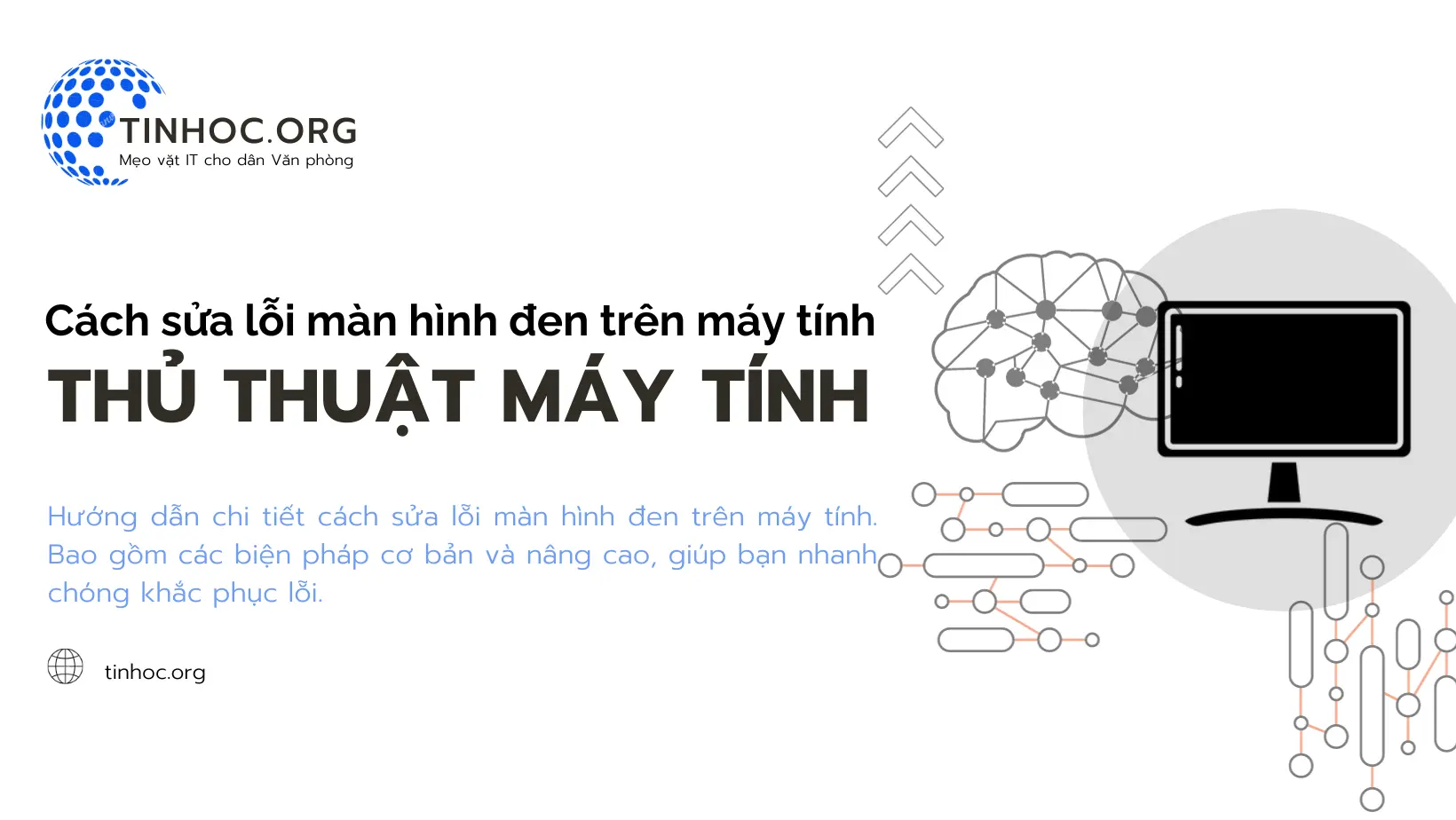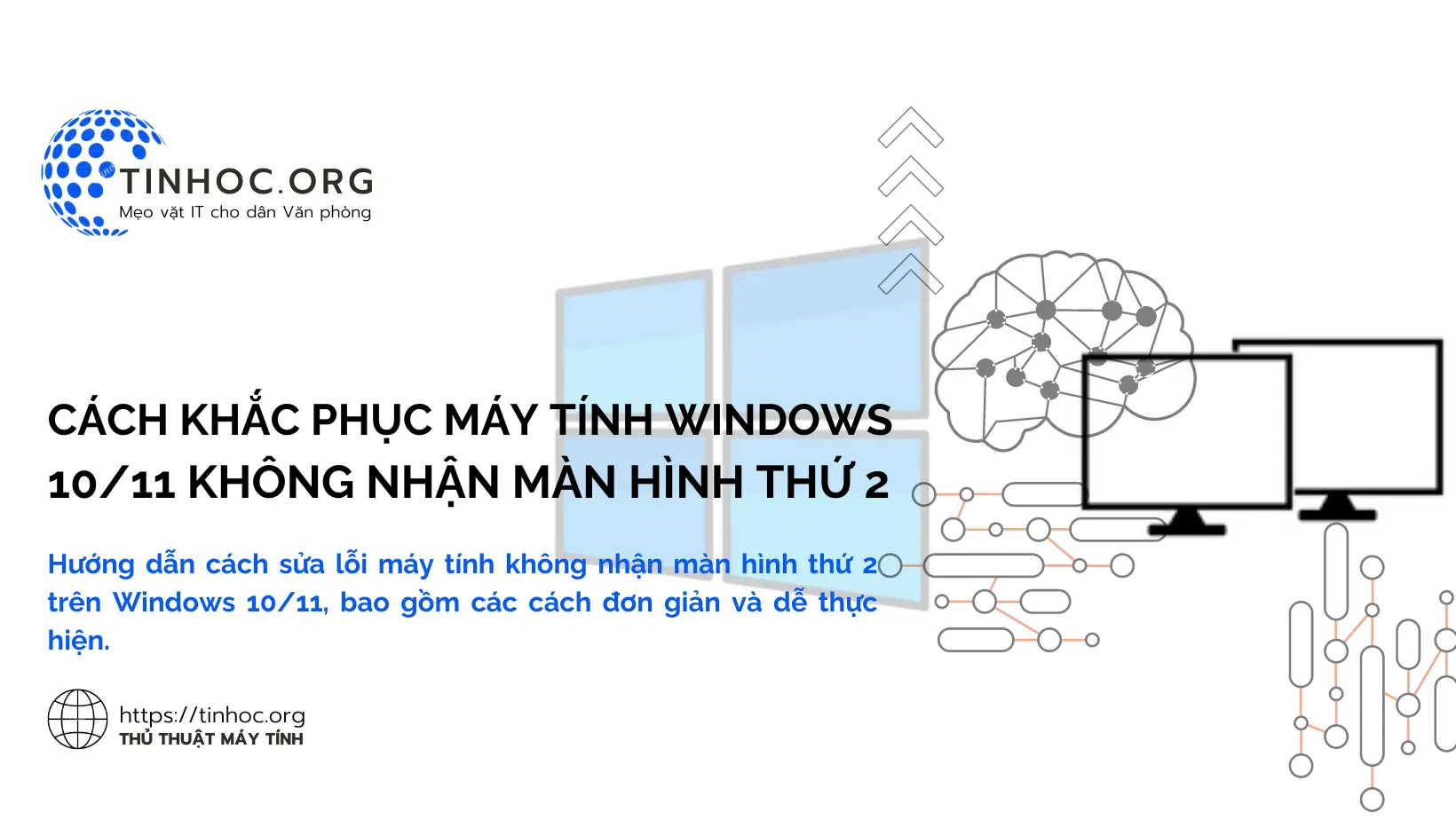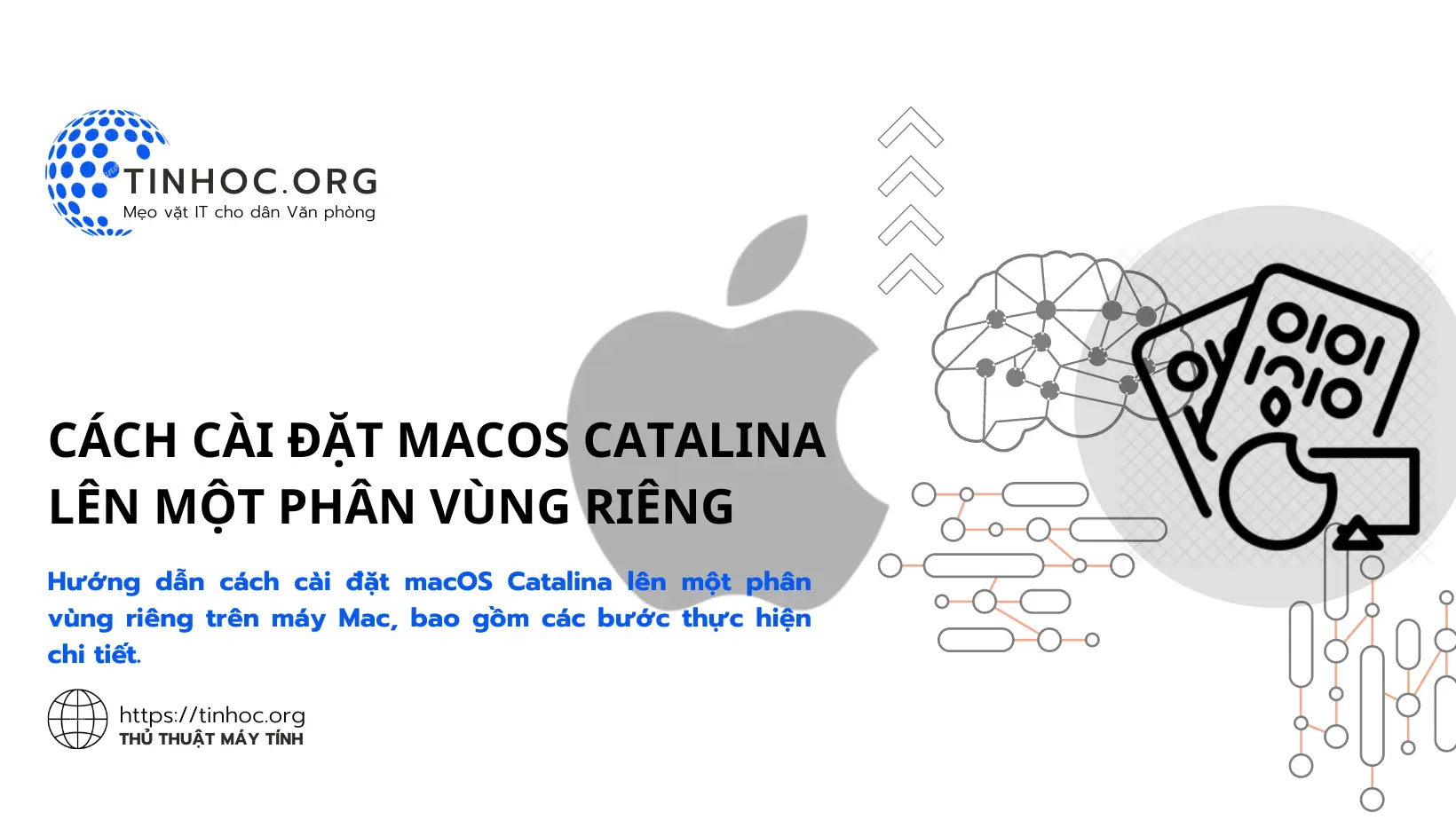Khắc phục lỗi "lsass.exe Unable to Locate Component" trên Windows
Bạn đang gặp lỗi lsass.exe Unable to Locate Component? Đừng lo lắng, bài viết này sẽ hướng dẫn bạn cách khắc phục lỗi một cách nhanh chóng và hiệu quả.
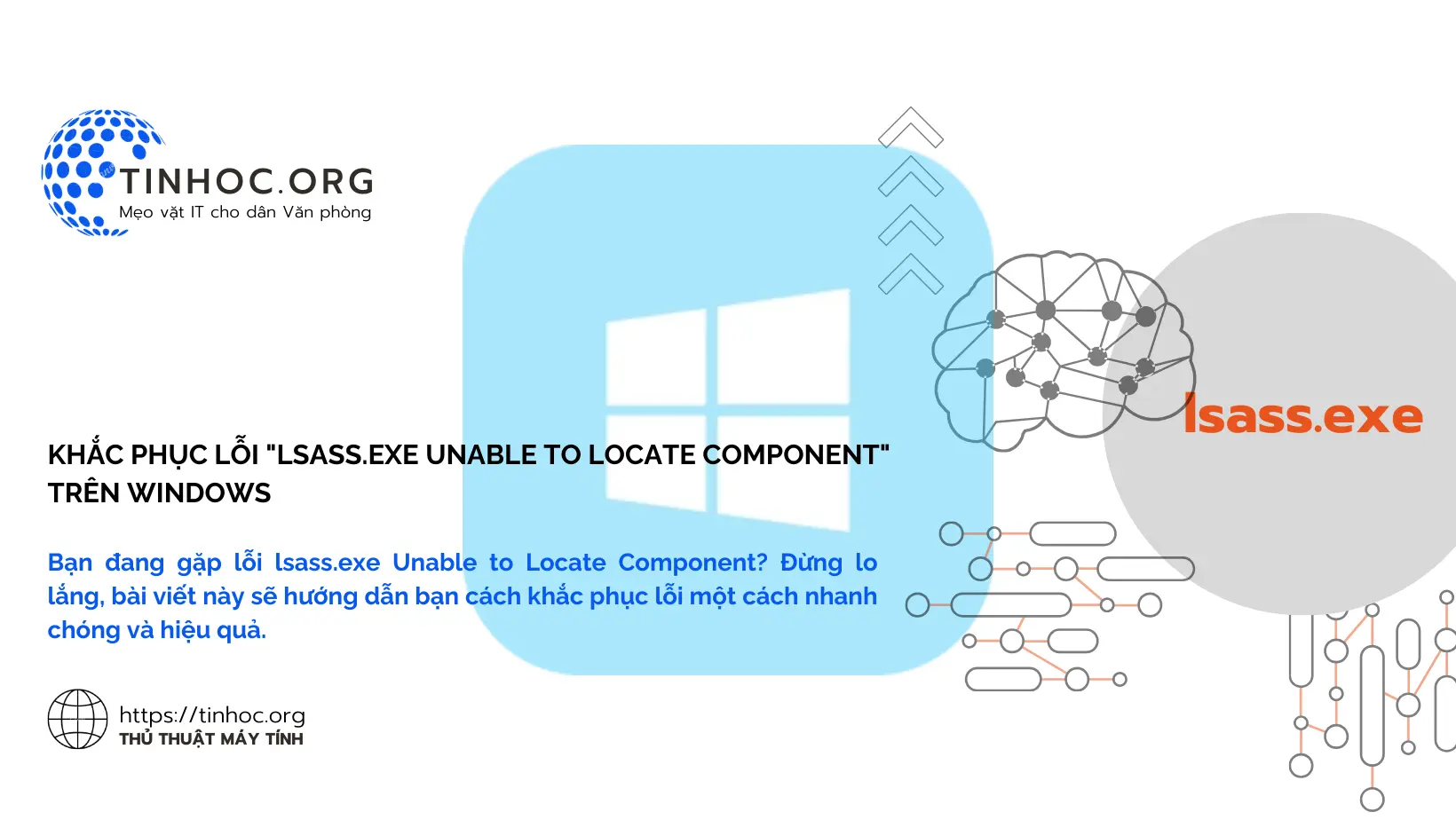
I. Tổng quan về LSASS
LSASS (Local Security Authority Subsystem Service) là một dịch vụ hệ thống quan trọng trong hệ điều hành Windows, chịu trách nhiệm thực thi các chính sách bảo mật trên hệ thống.
1. Chức năng của LSASS
Dịch vụ này thực hiện các chức năng như:
-
Xác minh người dùng đăng nhập: LSASS kiểm tra tính hợp lệ của tên người dùng và mật khẩu khi người dùng đăng nhập vào máy tính hoặc máy chủ Windows.
-
Xử lý thay đổi mật khẩu: LSASS cập nhật mật khẩu người dùng khi họ thay đổi mật khẩu của mình.
-
Tạo mã thông báo truy cập: LSASS tạo ra các mã thông báo truy cập cho phép người dùng truy cập vào các tài nguyên mạng và hệ thống.
2. Nguyên nhân gây lỗi "lsass.exe Unable to Locate Component"
Lỗi này xảy ra khi hệ thống Windows không thể tìm thấy hoặc tải tệp cần thiết để chạy tiến trình lsass.exe.
Lỗi này có thể do nhiều nguyên nhân gây ra, bao gồm:
-
Tệp hệ thống bị hỏng: Một số tệp hệ thống liên quan đến LSASS bị hỏng hoặc bị thiếu.
-
Cập nhật Windows bị lỗi: Một bản cập nhật Windows gần đây có thể đã cài đặt không chính xác và gây ra lỗi.
-
Phần mềm độc hại: Nhiễm phần mềm độc hại có thể ảnh hưởng đến hoạt động của LSASS.
II. Cách khắc phục lỗi "lsass.exe Unable to Locate Component"
1. Khởi động lại máy tính
-
Đây là cách đơn giản nhất để khắc phục nhiều lỗi máy tính.
-
Khởi động lại máy tính sẽ giúp tải lại tất cả các tệp hệ thống và có thể giải quyết vấn đề.
2. Chạy quét SFC
System File Checker (SFC) là một công cụ tích hợp sẵn trong Windows có thể giúp quét và sửa chữa các tệp hệ thống bị hỏng.
Để thực hiện quét SFC, hãy làm lần lượt theo các bước sau:
-
Bước 1: Nhấn
Windows+Rđể mở hộp thoại Run. -
Bước 2: Nhập
cmdvà nhấnEnter. -
Bước 3: Trong cửa sổ Command Prompt, nhập
sfc /scannowvà nhấnEnter.
Quá trình quét có thể mất một thời gian: Nếu SFC tìm thấy bất kỳ tệp nào bị hỏng, nó sẽ tự động sửa chữa chúng.
3. Cài đặt bản cập nhật Windows
-
Cài đặt các bản cập nhật Windows mới nhất có thể khắc phục các lỗi đã biết, bao gồm cả lỗi "lsass.exe Unable to Locate Component".
-
Hãy đảm bảo rằng bạn đã cài đặt tất cả các bản cập nhật mới nhất cho Windows.
4. Sử dụng DISM
Deployment Image Servicing and Management (DISM) là một công cụ nâng cao hơn SFC có thể giúp sửa chữa các hình ảnh hệ thống Windows bị hỏng.
Để sử dụng DISM, hãy làm lần lượt theo các bước sau:
-
Bước 1: Nhấn
Windows+Rđể mở hộp thoại Run. -
Bước 2: Nhập
cmdvà nhấnEnter. -
Bước 3: Trong cửa sổ Command Prompt, nhập
dism /online /cleanup-image /restorehealthvà nhấnEnter.
Quá trình này có thể mất nhiều thời gian, hãy kiên nhẫn đợi.
5. Khôi phục hệ thống
Nếu các cách trên không hiệu quả, bạn có thể thử khôi phục hệ thống về thời điểm trước khi lỗi xảy ra.
-
Bước 1: Nhấn tổ hợp phím
Windows+Rđể mở hộp thoại Run. -
Bước 2: Nhập
rstruivà nhấnEnterđể mở cửa sổ System Restore sau đó nhấn Next. -
Bước 3: Chọn thời điểm khôi phục mong muốn và nhấp chuột vào Next.
-
Bước 4: Nhấp chuột vào Finish để bắt đầu quá trình khôi phục.
6. Cài đặt lại Windows
-
Đây là giải pháp cuối cùng nếu các cách trên không khắc phục được lỗi.
III. Lưu ý quan trọng
-
Trước khi thực hiện bất kỳ thay đổi nào đối với hệ thống của bạn, hãy đảm bảo rằng bạn đã sao lưu dữ liệu quan trọng của mình.
-
Nếu bạn không tự tin thực hiện các bước khắc phục lỗi này, hãy liên hệ với chuyên gia để được trợ giúp.
Hi vọng các giải pháp trên có thể giúp bạn giải quyết được lỗi "lsass.exe Unable to Locate Component"!
Thông tin bài viết
| Tác giả | Chuyên mục | Thẻ | Cập nhật | Lượt xem |
|---|---|---|---|---|
- | 501 |