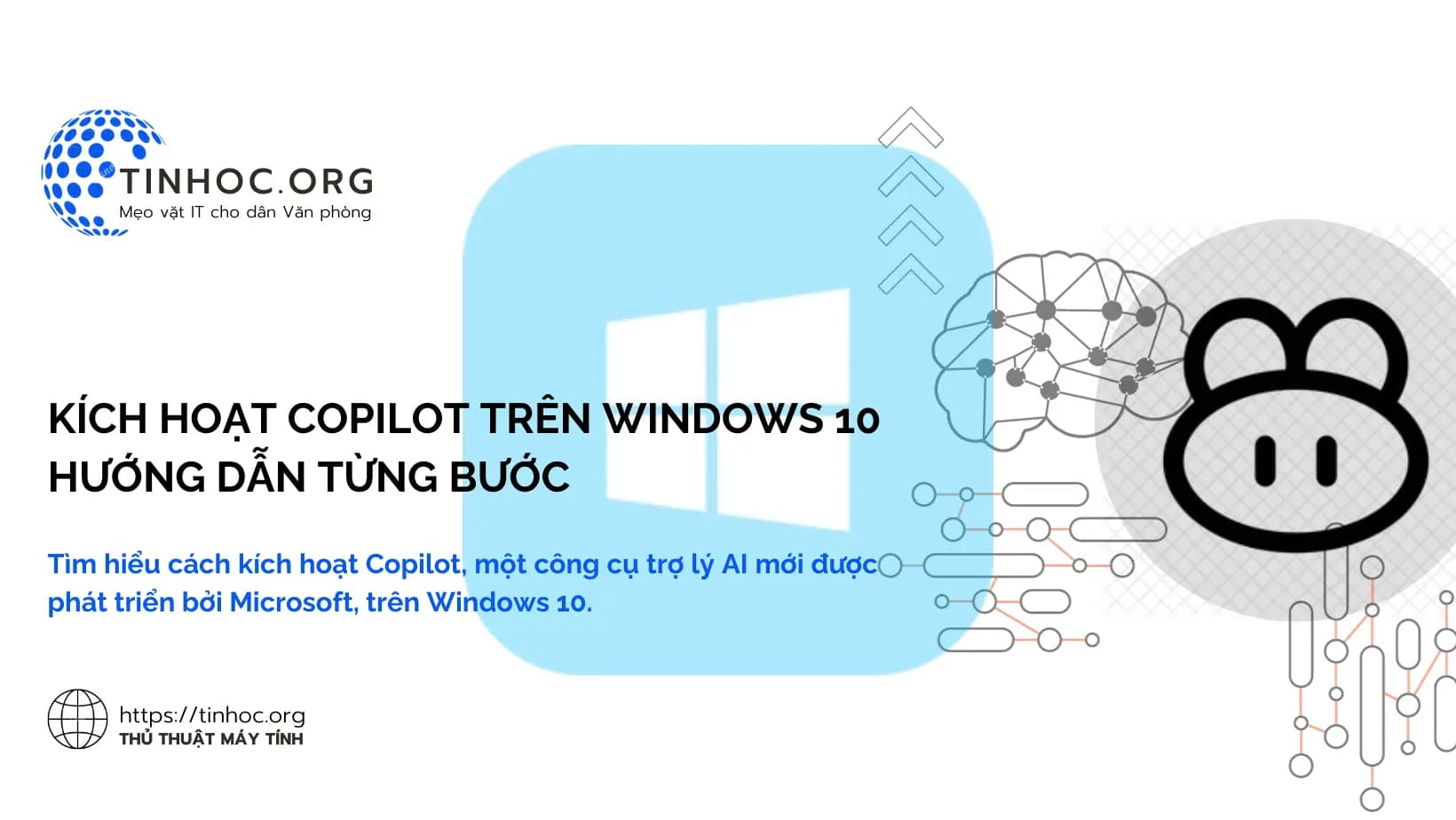I. Các phương pháp thực hiện
Phương pháp 1: Sử dụng ViveTool
-
Bước 1: Cập nhật Windows 10 lên phiên bản 19045.3754 hoặc mới hơn.
-
Bước 2: Cập nhật Microsoft Edge lên phiên bản mới nhất.
-
Bước 3: Tải xuống và giải nén ViveTool từ GitHub: https://github.com/thebookisclosed/ViVe/releases
-
Bước 4: Mở Command Prompt với tư cách Quản trị viên. và di chuyển dấu nhắc lệnh đến thư mục chứa ViveTool:
cd C:\Vive -
Bước 5: Chạy lệnh sau:
vivetool /enable /id:46686174,47530616,44755019 -
Bước 6: Khởi động lại máy tính của bạn.
-
Bước 7: Sau khi máy tính được khởi động lại, bạn sẽ có thể kích hoạt Copilot bằng cách nhấp chuột phải vào thanh tác vụ và chọn "Show Copilot (preview) button".
-
Bước 8: Biểu tượng Copilot sẽ xuất hiện ở bên phải nút trung tâm thông báo.
Phương pháp 2: Sử dụng Registry Editor
-
Bước 1: Mở Registry Editor.
regedit -
Bước 2: Điều hướng đến khóa sau:
Computer\HKEY_CURRENT_USER\SOFTWARE\Microsoft\Windows\Shell\Copilot\BingChat -
Bước 3: Tìm giá trị có tên "IsUserEligible".
-
Bước 4: Nhấp đúp vào giá trị và thay đổi dữ liệu giá trị từ "0" thành "1".
-
Bước 5: Khởi động lại máy tính của bạn.
-
Bước 6: Sau khi khởi động lại máy tính, bạn sẽ có thể kích hoạt Copilot bằng cách nhấp chuột phải vào thanh tác vụ và chọn "Show Copilot (preview) button".
-
Bước 7: Biểu tượng Copilot sẽ xuất hiện ở bên phải nút trung tâm thông báo.
II. So sánh giữa hai phương pháp
Ưu điểm
-
Phương pháp 1: Đơn giản dễ thực hiện và không cần chỉnh sửa Registry
-
Phương pháp 2:
-
Hoạt động trên tất cả các phiên bản Windows 10
-
Không yêu cầu đăng ký chương trình Windows Insiders
-
Tùy chỉnh được nhiều cài đặt Copilot hơn
-
Nhược điểm
-
Phương pháp 1: Yêu cầu Windows 10 phiên bản 19045.3754 hoặc mới hơn
-
Phương pháp 2: Yêu cầu chỉnh sửa Registry
III. Một số lưu ý
-
Bạn phải đăng nhập vào Windows bằng Tài khoản Microsoft của mình để Copilot hoạt động bình thường.
-
Nên sao lưu Registry trước khi thực hiện để có thể khôi phục khi cần thiết.
Tham khảo thêm: Thủ thuật ẩn trong Windows 10 giúp bạn sử dụng máy tính hiệu quả hơn