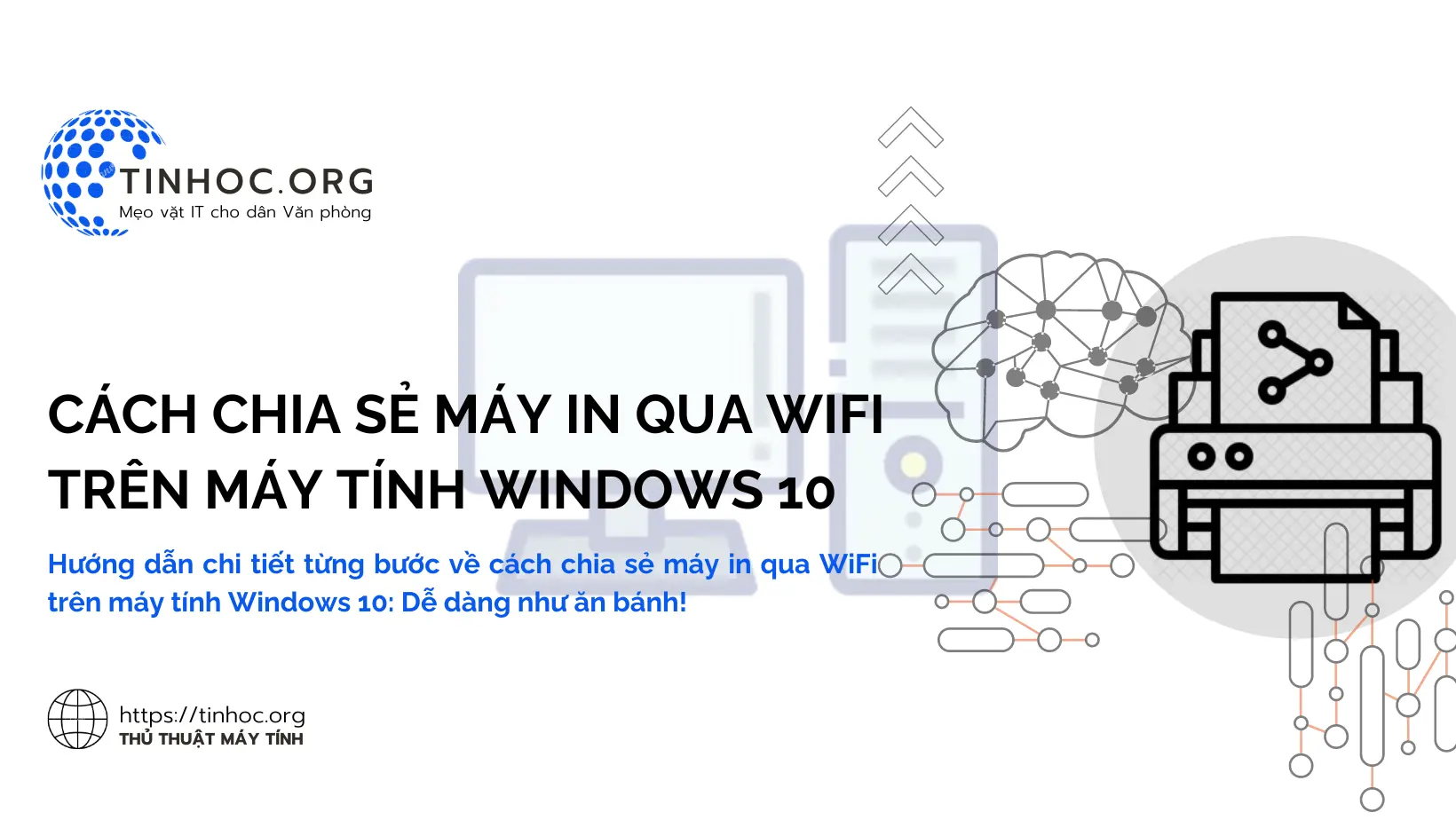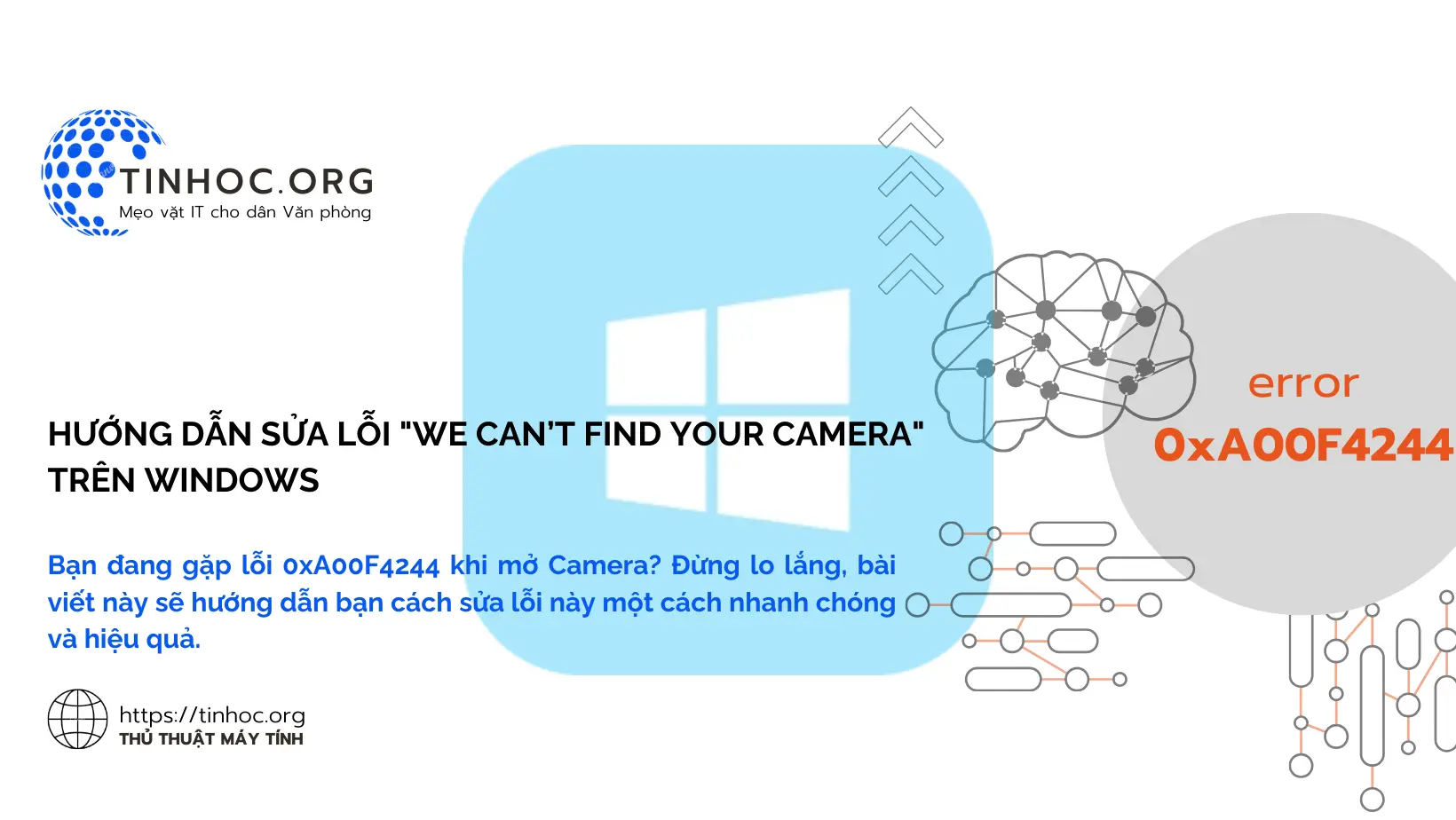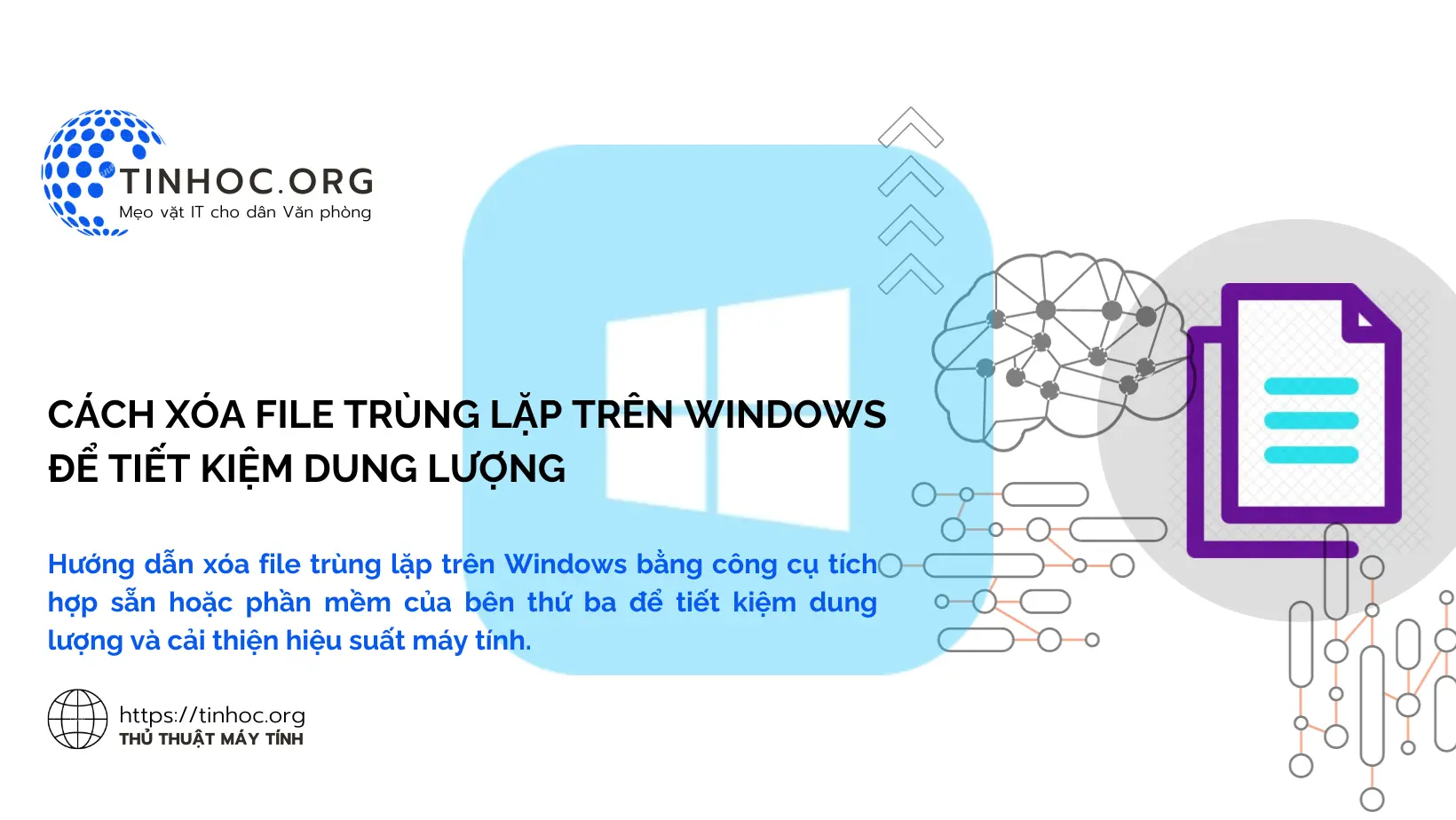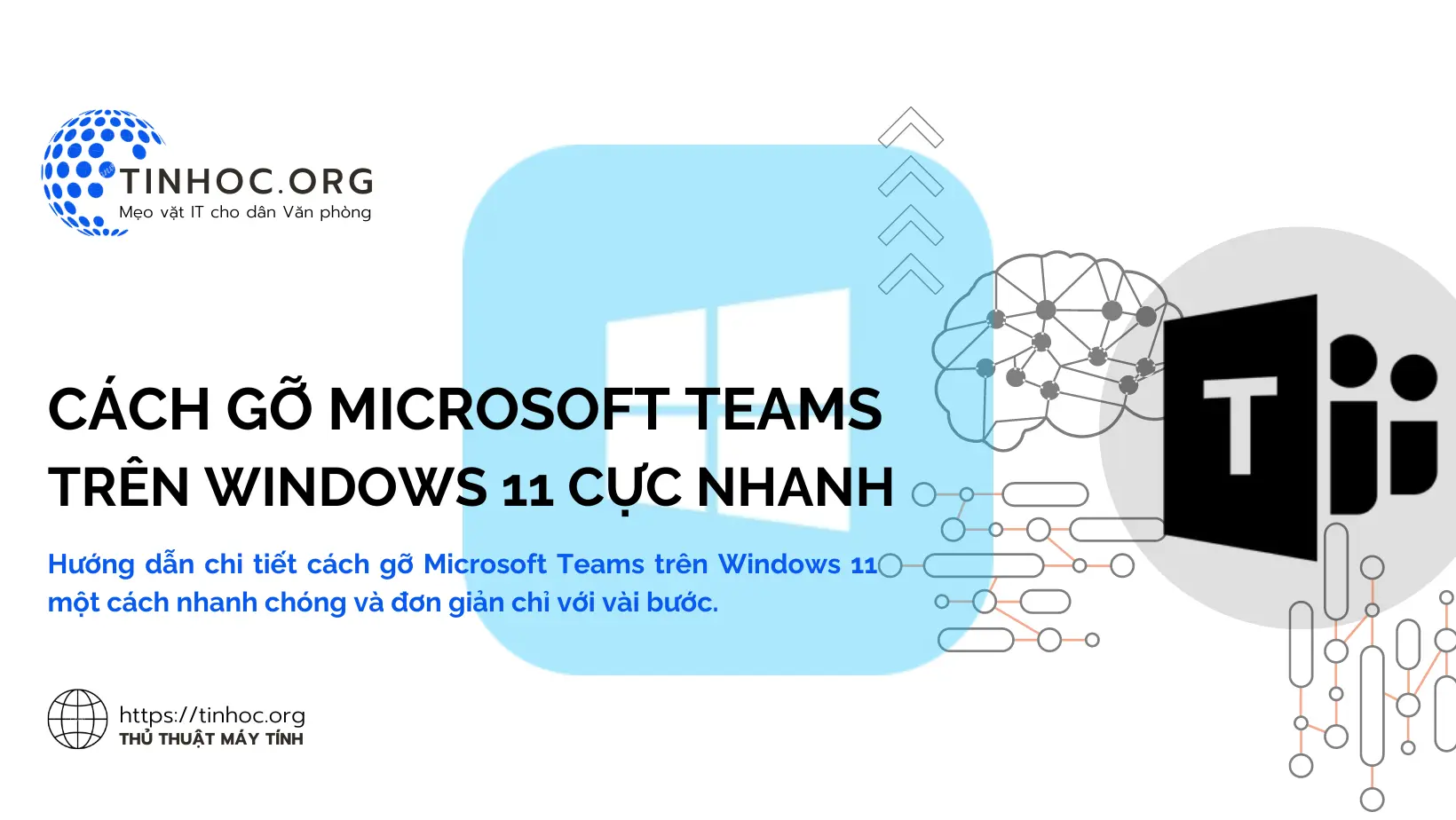Lỗi 0xc0000225 trên Windows: Nguyên nhân và cách sửa lỗi
Lỗi 0xc0000225 là lỗi khởi động Windows xảy ra khi hệ thống không thể tìm thấy hoặc tải các tệp hệ thống cần thiết để khởi động.
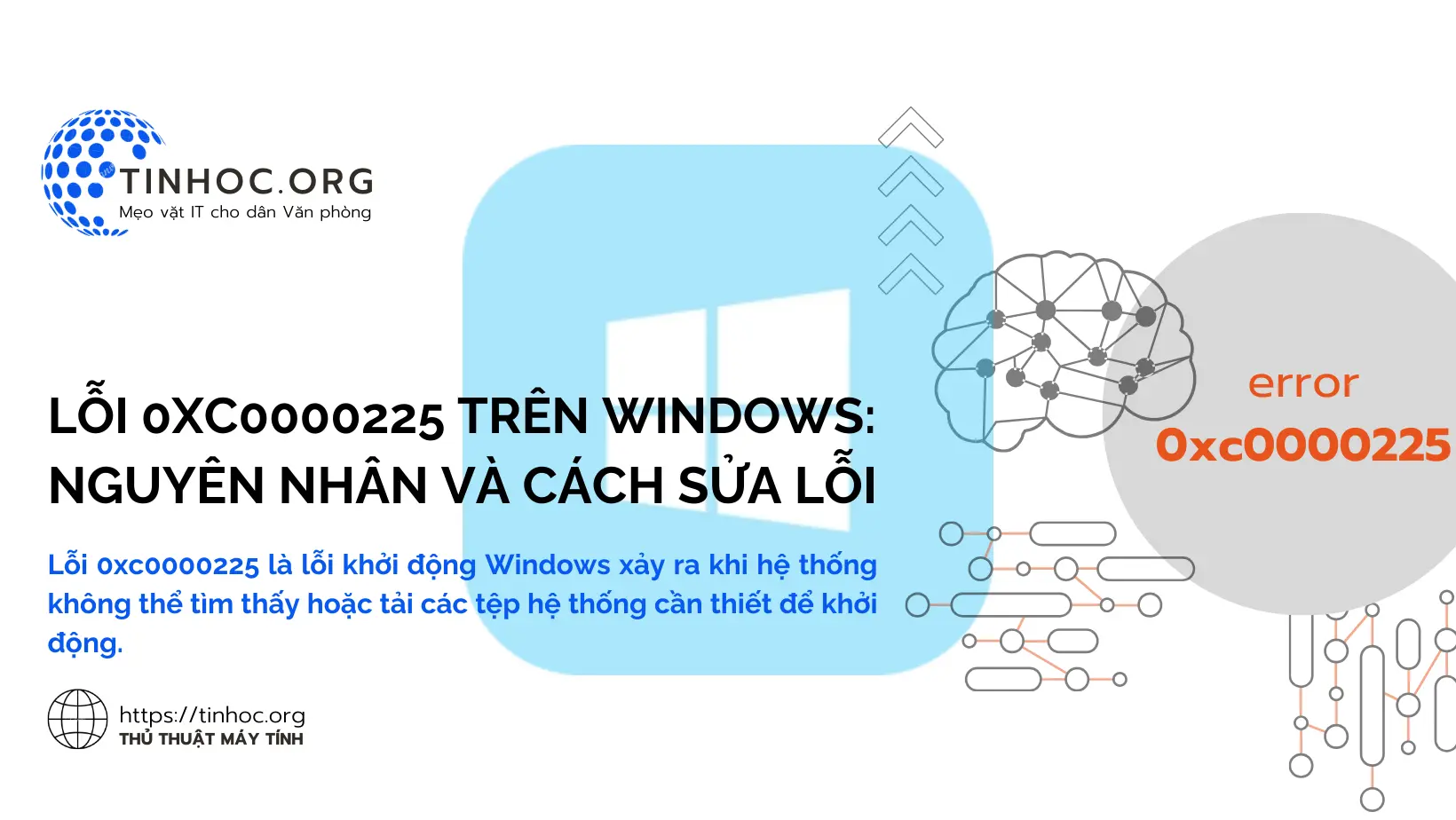
I. Tổng quan về lỗi 0xc0000225 trên Windows
Lỗi 0xc0000225 có thể xuất hiện với các thông báo khác nhau như:
-
Máy tính của bạn cần được sửa chữa (Your PC needs to be repaired).
-
Lỗi không mong muốn đã xảy ra (An unexpected error has occurred)
-
Thiết bị cần thiết không được kết nối hoặc không thể truy cập (A required device isn't connected or can't be accessed).
Có nhiều nguyên nhân dẫn đến lỗi 0xc0000225, bao gồm:
-
Cấu hình khởi động (BCD - Boot Configuration Data) bị hỏng hoặc thiếu:
-
BCD là một tệp dữ liệu lưu trữ thông tin về cách khởi động hệ thống.
-
Nếu BCD bị hỏng hoặc thiếu, hệ thống sẽ không thể khởi động.
-
-
Tệp hệ thống bị hỏng: Lỗi 0xc0000225 cũng có thể xảy ra nếu các tệp hệ thống Windows bị hỏng hoặc bị thiếu.
-
Cài đặt hoặc cập nhật Windows không chính xác: Lỗi này cũng có thể xảy ra nếu quá trình cài đặt hoặc cập nhật Windows không được thực hiện chính xác.
-
Phần cứng bị lỗi: Lỗi 0xc0000225 đôi khi có thể do phần cứng bị lỗi, chẳng hạn như ổ cứng hoặc RAM.
II. Cách sửa lỗi 0xc0000225
Có nhiều cách để sửa lỗi 0xc0000225, tùy thuộc vào nguyên nhân gây ra lỗi, dưới đây là một số phương pháp bạn có thể thử:
1. Khởi động lại máy tính
-
Đây là bước đầu tiên bạn nên thực hiện khi gặp bất kỳ lỗi khởi động nào.
-
Khởi động lại máy tính có thể giúp khắc phục các lỗi tạm thời và cho phép Windows khởi động bình thường.
2. Khôi phục hệ thống
Nếu bạn đã tạo điểm khôi phục hệ thống trước khi xảy ra lỗi, bạn có thể sử dụng điểm khôi phục để khôi phục hệ thống về trạng thái trước đó.
Để khôi phục hệ thống, hãy làm theo các bước sau:
-
Bước 1: Khởi động lại máy tính và liên tục nhấn phím
F8hoặcShift+F8trong quá trình khởi động. -
Bước 2: Chọn Advanced options (Tùy chọn nâng cao) > System Restore (Khôi phục hệ thống).
-
Bước 3: Chọn một điểm khôi phục gần đây và làm theo hướng dẫn trên màn hình.
3. Chạy Windows Automatic Repair
Windows Automatic Repair là công cụ tích hợp sẵn trong Windows giúp khắc phục các lỗi khởi động.
Để chạy Windows Automatic Repair, hãy làm theo các bước sau:
-
Bước 1: Khởi động lại máy tính và liên tục nhấn phím
F8hoặcShift+F8trong quá trình khởi động. -
Bước 2: Chọn Advanced options (Tùy chọn nâng cao) > Troubleshoot (Khắc phục sự cố) > Startup Repair (Sửa chữa khởi động).
-
Bước 3: Chọn Windows 11 (hoặc phiên bản Windows bạn đang sử dụng) và làm theo hướng dẫn trên màn hình.
4. Xây dựng lại BCD
Bạn có thể sử dụng Command Prompt để sửa lỗi BCD và các lỗi hệ thống khác, hãy làm theo các bước sau:
-
Bước 1: Khởi động lại máy tính và liên tục nhấn phím
F8hoặcShift+F8trong quá trình khởi động. -
Bước 2: Chọn Advanced options (Tùy chọn nâng cao) > Command Prompt.
-
Bước 3: Nhập các lệnh sau vào Command Prompt và nhấn
Entersau mỗi lệnh:
bootrec /fixmbr
bootrec /fixboot
bootrec /rebuildbcd
5. Cài đặt lại Windows
-
Nếu các phương pháp trên không hiệu quả, bạn có thể cần cài đặt lại Windows.
-
Cài đặt lại Windows sẽ xóa tất cả dữ liệu trên ổ đĩa hệ thống, vì vậy hãy đảm bảo rằng bạn đã sao lưu dữ liệu trước khi thực hiện.
Tham khảo thêm: Cách xóa sạch dữ liệu trên máy tính Windows 7/10/11
III. Lưu ý quan trọng
-
Nếu bạn không thể tự sửa lỗi 0xc0000225, bạn nên liên hệ với dịch vụ hỗ trợ kỹ thuật để được trợ giúp.
-
Hãy đảm bảo rằng bạn đã sao lưu dữ liệu quan trọng trước khi thực hiện bất kỳ thao tác nào để sửa lỗi.
Thông tin bài viết
| Tác giả | Chuyên mục | Thẻ | Cập nhật | Lượt xem |
|---|---|---|---|---|
- | 439 |