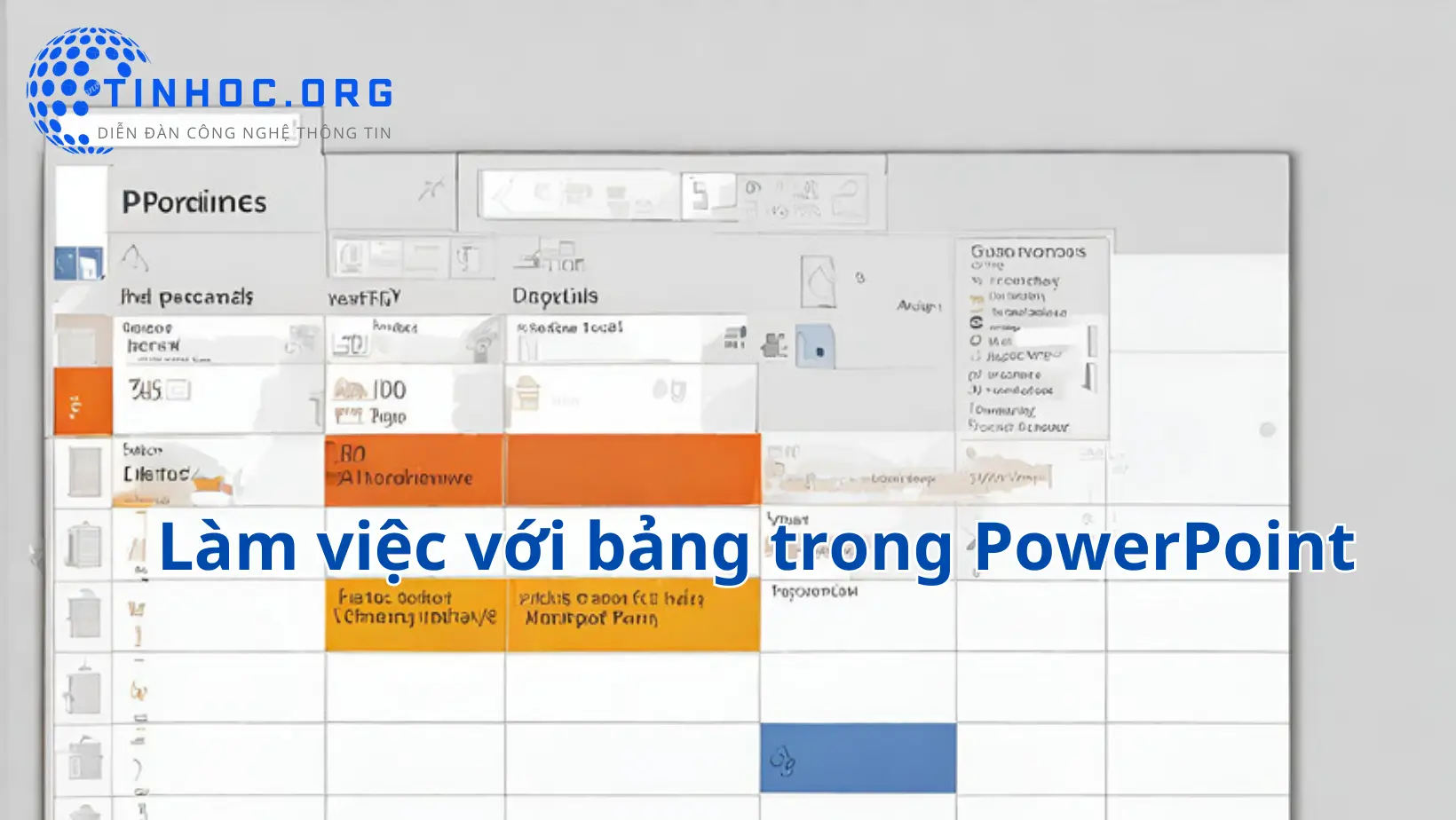Mục lục trong PowerPoint
Mục lục sẽ giúp bạn tổ chức và trình bày nội dung của bài thuyết trình một cách chuyên nghiệp, giúp khán giả dễ dàng theo dõi và nắm bắt thông tin.
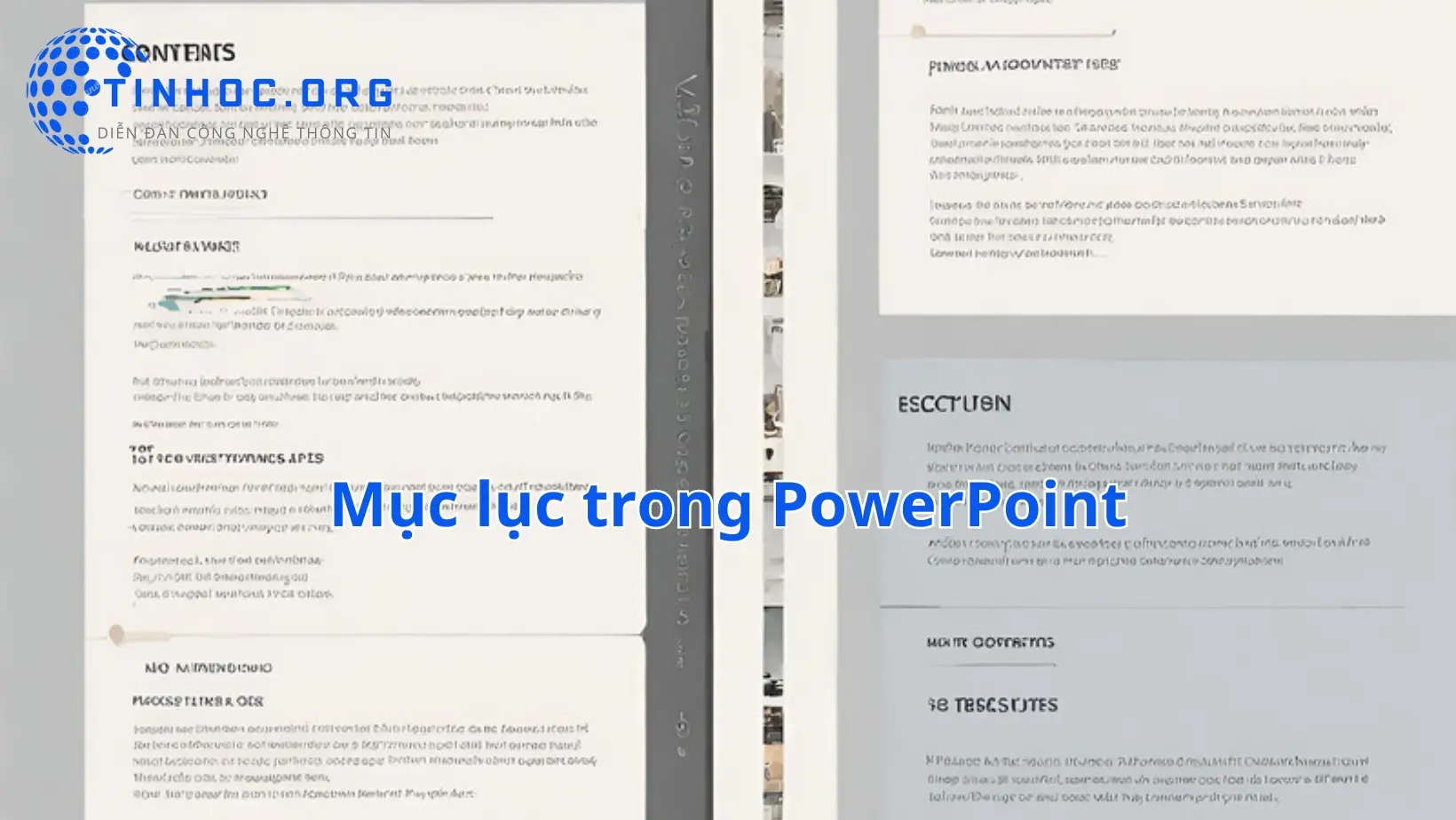
I. Tạo mục lục tự động trong PowerPoint
-
Để tạo mục lục tự động trong PowerPoint, bạn cần thực hiện theo các bước sau:
Bước 1: Chọn kiểu mục lục
-
PowerPoint cung cấp cho bạn một số kiểu mục lục khác nhau để lựa chọn.
-
Bạn có thể chọn kiểu mục lục phù hợp với bài thuyết trình của mình.
Bước 2: Đánh dấu câu chuyển đổi giữa các slide
-
Bạn cần đánh dấu các chỗ chuyển đổi giữa các phần hoặc chương trong bài thuyết trình.
-
Điều này sẽ giúp PowerPoint tạo mục lục chính xác.
Bước 3: Chọn nội dung để đưa vào mục lục
-
Bạn cần chọn các tiêu đề hoặc nội dung quan trọng cần xuất hiện trong mục lục.
Bước 4: Tạo mục lục tự động từ nội dung đã đánh dấu
-
Bạn có thể sử dụng tính năng tạo mục lục tự động trong PowerPoint để tạo mục lục cho bài thuyết trình của mình.
II. Tùy chỉnh và định dạng mục lục
-
Bạn có thể tùy chỉnh và định dạng mục lục theo ý muốn.
-
Bạn có thể điều chỉnh kiểu chữ, kích thước, màu sắc của mục lục, cũng như thay đổi kiểu hiển thị các mục trong mục lục.
III. Sắp xếp mục lục và thay đổi cấu trúc của nội dung
-
Bạn có thể sắp xếp lại và thay đổi vị trí các mục trong mục lục, cũng như tạo mục con và mục cha trong mục lục.
IV. Mẹo và lưu ý khi tạo mục lục trong PowerPoint
-
Sử dụng cấu trúc tương thích và đồng nhất để đảm bảo rằng mục lục hoạt động đúng.
-
Kiểm tra và điều chỉnh lại mục lục trước khi trình diễn để đảm bảo rằng mục lục hoạt động đúng.
V. Tổng kết
-
Mục lục là một tính năng hữu ích giúp bạn tổ chức và trình bày nội dung một cách hiệu quả.
-
Bạn nên sử dụng tính năng này để làm cho bài thuyết trình của mình trở nên chuyên nghiệp và dễ theo dõi.
Tham khảo thêm: Tổng hợp các phím tắt hữu ích trong PowerPoint
Thông tin bài viết
| Tác giả | Chuyên mục | Thẻ | Cập nhật | Lượt xem |
|---|---|---|---|---|
- | 755 |