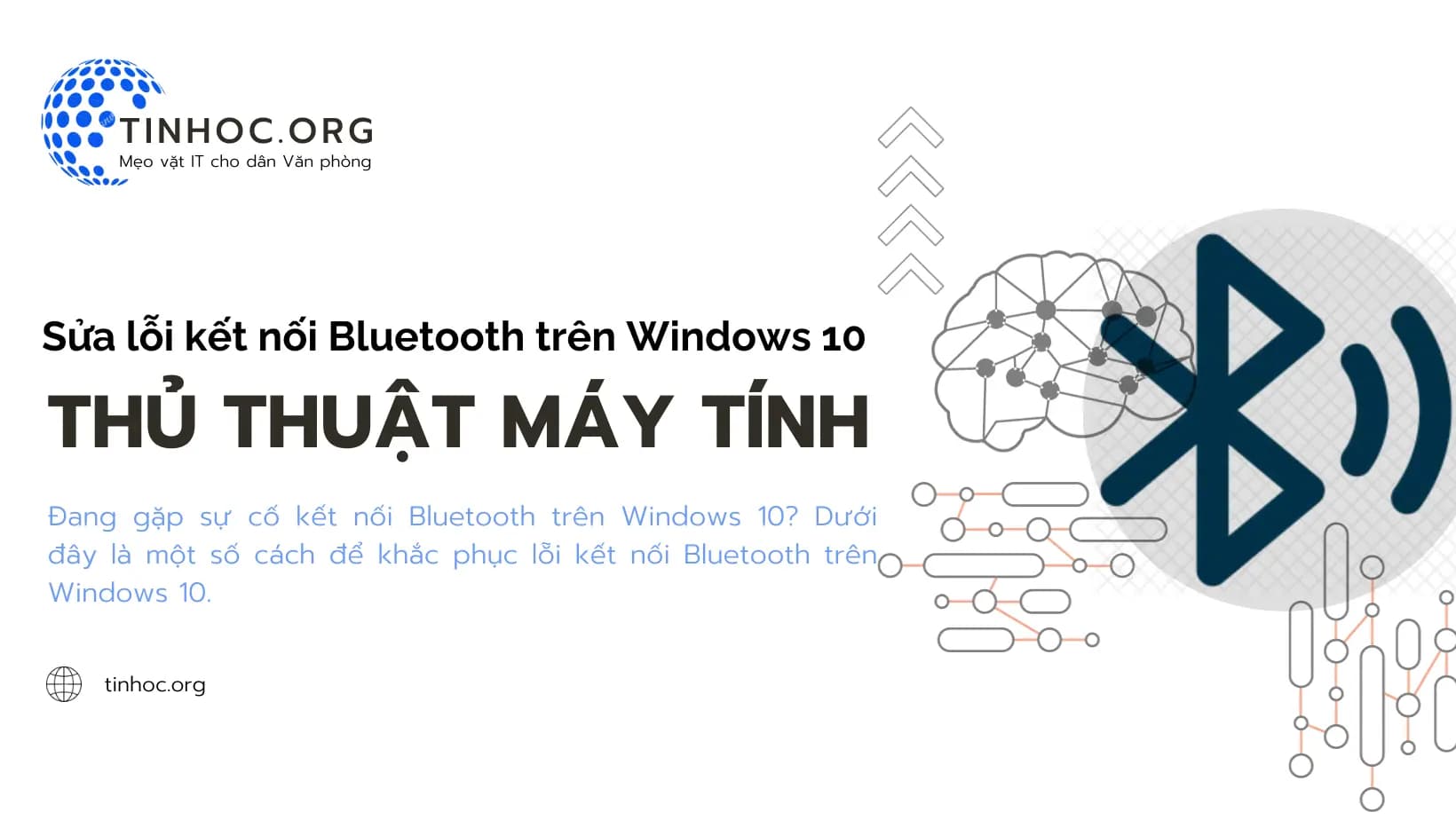I. Các cách thực hiện
1. Thử tắt và bật lại Bluetooth
Đây là cách đơn giản nhất để khắc phục một số lỗi kết nối Bluetooth.
Để thực hiện, hãy làm theo các bước sau:
-
Bước 1: Nhấn tổ hợp phím
Windows+Iđể mở ứng dụng Settings. -
Bước 2: Nhấp vào Devices > Bluetooth & other devices.
-
Bước 3: Chuyển đổi nút Bluetooth sang Off.
-
Bước 4: Chờ vài giây, sau đó chuyển đổi nút Bluetooth sang On.
Lưu ý: Sau khi bật lại Bluetooth, bạn có thể cần kết nối lại các thiết bị Bluetooth đã được ghép nối trước đó.
2. Khởi động lại máy tính
Khởi động lại máy tính có thể giúp giải quyết một số lỗi tạm thời, bao gồm cả lỗi kết nối Bluetooth.
Cách thực hiện:
-
Nhấn tổ hợp phím
Ctrl+Alt+Delvà chọn Restart.
3. Cập nhật trình điều khiển Bluetooth
Trình điều khiển Bluetooth lỗi thời có thể gây ra lỗi kết nối.
Để cập nhật trình điều khiển Bluetooth, hãy làm lần lượt theo các bước sau:
-
Bước 1: Nhấn tổ hợp phím
Windows+Xvà chọn Device Manager. -
Bước 2: Mở rộng Sound, video and game controllers.
-
Bước 3: Nhấp chuột phải vào Bluetooth device và chọn Update driver.
-
Bước 4: Chọn Search automatically for updated driver software.
Tham khảo thêm: Xóa driver cũ trong Windows - Cách tối ưu hóa máy tính
4. Xóa thiết bị Bluetooth khỏi danh sách ghép nối
Nếu bạn đã từng ghép nối thiết bị Bluetooth với máy tính của mình, bạn có thể thử xóa thiết bị khỏi danh sách ghép nối.
Để thực hiện, hãy làm theo các bước sau:
-
Bước 1: Nhấn tổ hợp phím
Windows+Iđể mở ứng dụng Settings. -
Bước 2: Nhấp vào Devices > Bluetooth & other devices.
-
Bước 3: Nhấp vào thiết bị Bluetooth mà bạn muốn xóa.
-
Bước 4: Nhấp vào Forget.
5. Sử dụng Trình khắc phục sự cố Bluetooth
Windows 10 có một trình khắc phục sự cố Bluetooth tích hợp có thể giúp bạn giải quyết các lỗi kết nối Bluetooth.
Để chạy trình khắc phục sự cố, hãy làm theo các bước sau:
-
Bước 1: Nhấn tổ hợp phím
Windows+Iđể mở ứng dụng Settings. -
Bước 2: Nhấp vào Update & Security > Troubleshoot > Additional troubleshooters > Bluetooth.
-
Bước 3: Nhấp vào Run the troubleshooter.
Trình khắc phục sự cố sẽ quét máy tính của bạn để tìm các sự cố Bluetooth và cố gắng khắc phục chúng một cách tự động.
Tham khảo thêm: Cách sửa lỗi trên Windows bằng ứng dụng Troubleshoot
II. Các mẹo hữu ích
Dưới đây là một số mẹo bổ sung để giúp bạn khắc phục lỗi kết nối Bluetooth:
-
Đảm bảo rằng thiết bị Bluetooth của bạn được bật và nằm trong phạm vi của máy tính của bạn.
-
Thử ghép nối thiết bị Bluetooth của bạn với máy tính của bạn bằng cách sử dụng mã ghép nối.
-
Thử sử dụng một thiết bị Bluetooth khác để kiểm tra xem lỗi là do thiết bị cụ thể hay do máy tính của bạn.
Lưu ý:
-
Các bước thực hiện có thể thay đổi tùy thuộc vào phiên bản Windows và model máy tính của bạn.
-
Nếu bạn gặp bất kỳ khó khăn nào trong quá trình thực hiện, hãy tham khảo tài liệu hướng dẫn của nhà sản xuất máy tính hoặc liên hệ với bộ phận hỗ trợ khách hàng của họ.