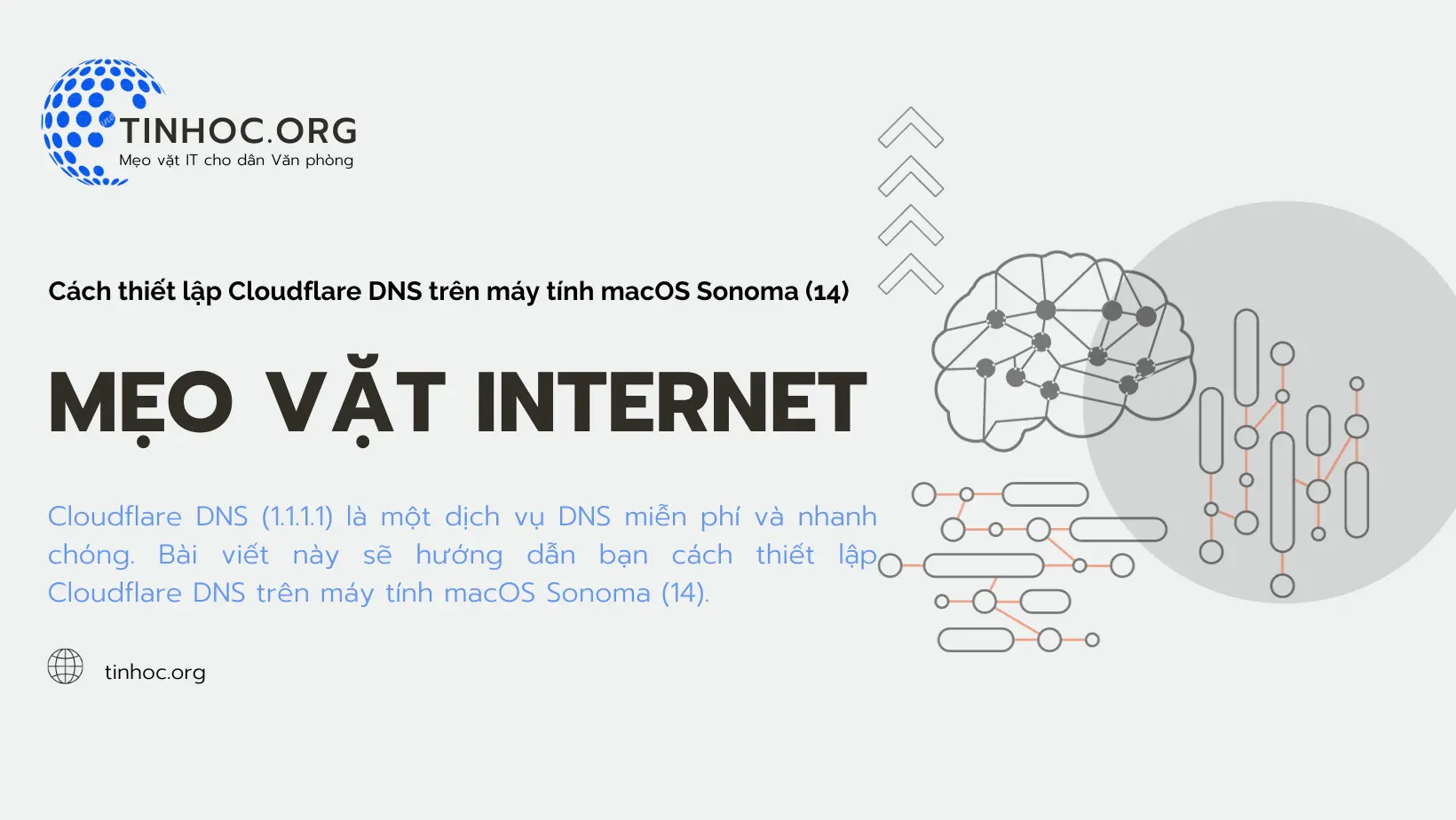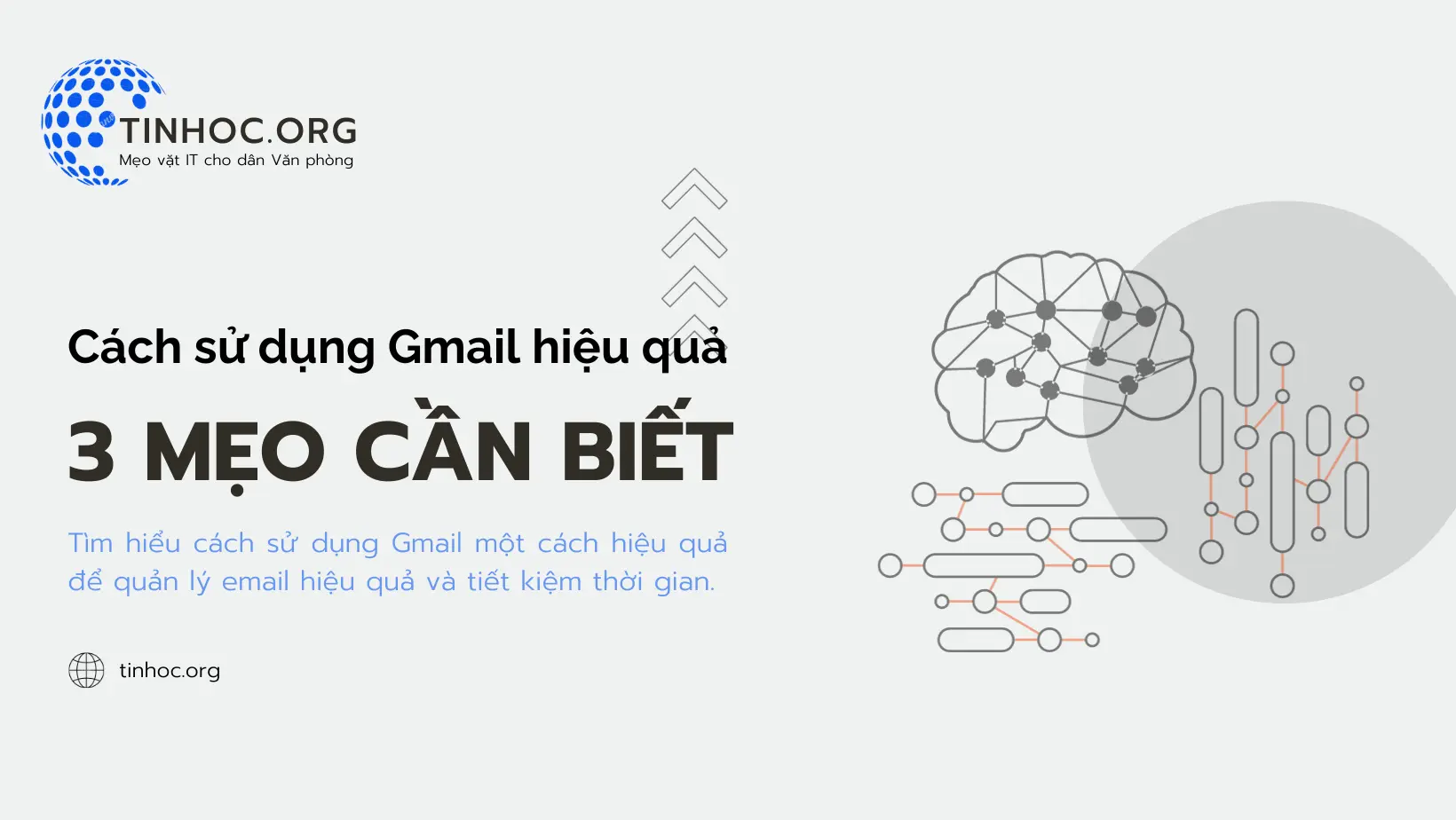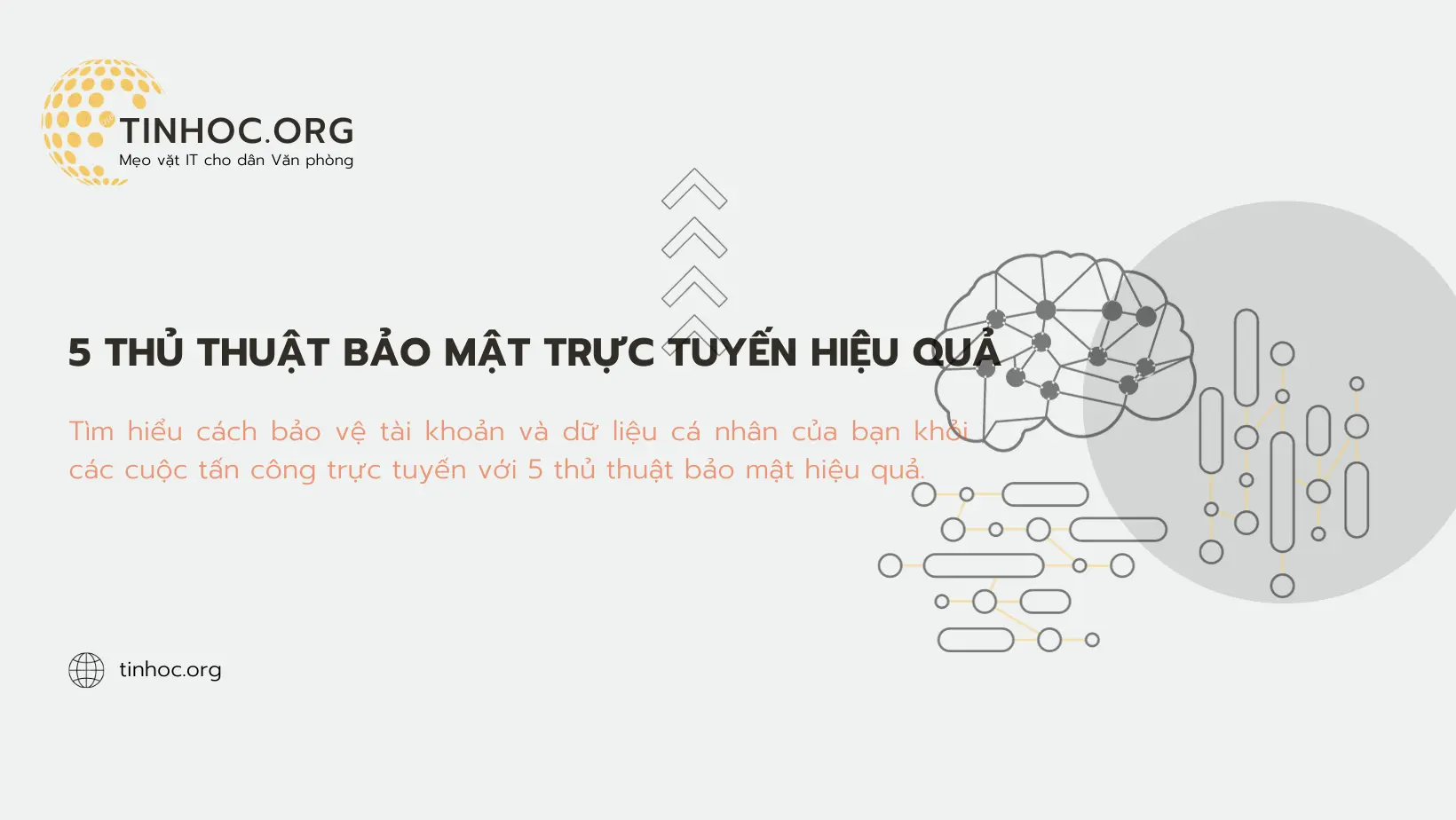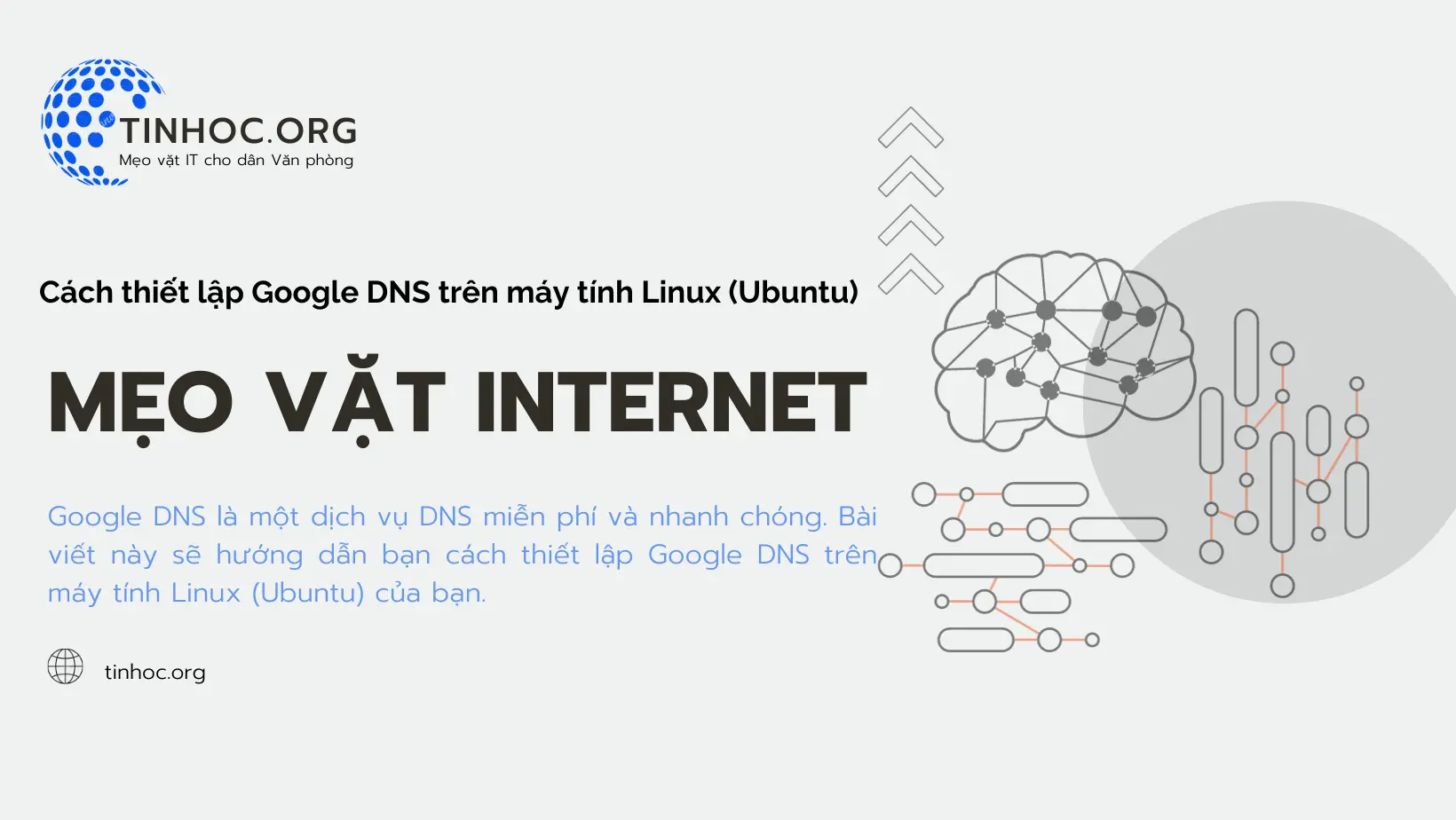Tăng tốc độ sử dụng Gmail với các phím tắt Shift tiện lợi!
Bài viết hướng dẫn kích hoạt, sử dụng và tùy chỉnh các phím tắt Shift trong Gmail giúp bạn thao tác nhanh chóng, hiệu quả.
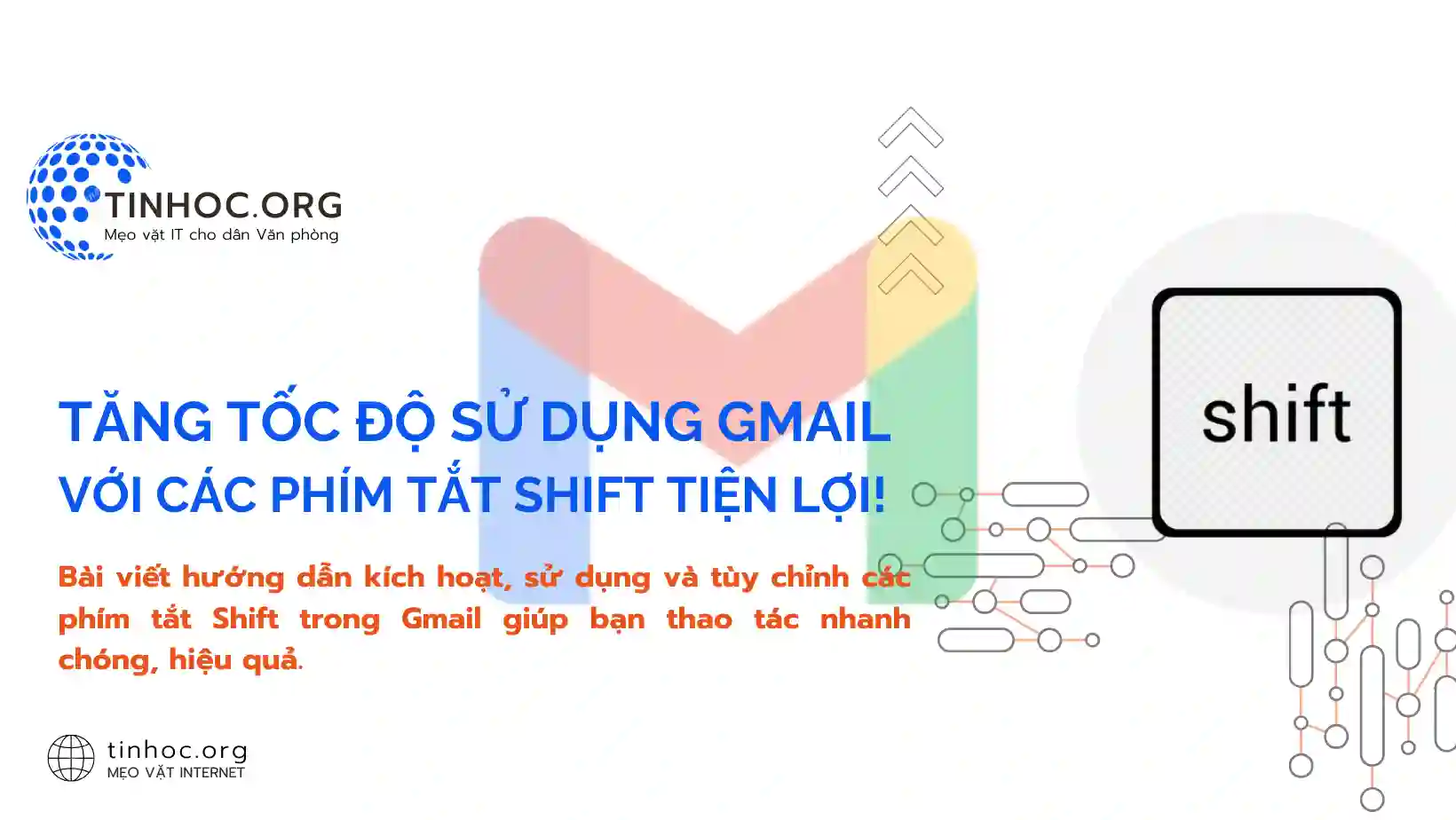
I. Kích hoạt tính năng phím tắt
-
Bên cạnh các phím tắt cơ bản, Gmail còn cung cấp nhiều phím tắt sử dụng
Shiftgiúp bạn thao tác nhanh chóng và hiệu quả hơn. -
Để kích hoạt tính năng phím tắt, bạn thực hiện theo các bước sau:
-
Truy cập Gmail trên máy tính.
-
Nhấp vào biểu tượng Cài đặt (bánh răng cưa) ở góc trên bên phải.
-
Chọn Xem tất cả chế độ cài đặt.
-
Cuộn xuống và tìm đến mục Phím tắt.
-
Bật Phím tắt.
-
Nhấp Lưu thay đổi.
-
II. Các phím tắt Shift bạn có thể sử dụng
-
Sau khi kích hoạt, bạn có thể sử dụng các phím tắt
Shiftsau đây:
1. Chọn email
-
Shift+ô vuông: Chọn nhiều email liên tục. -
Shift+*+a: Chọn tất cả email trong thư mục hiện tại.
2. Xử lý email
-
Shift+#: Xóa email (di chuyển đến thùng rác). -
Shift+I: Đánh dấu email là đã đọc. -
Shift+U: Đánh dấu email là chưa đọc. -
Shift+R: Trả lời email trong cửa sổ bật lên. -
Shift+A: Trả lời tất cả email trong cửa sổ bật lên. -
Shift+F: Chuyển tiếp email trong cửa sổ bật lên. -
Shift+T: Thêm email vào Google Tasks.
3. Di chuyển
-
Shift+J: Di chuyển đến email cũ hơn. -
Shift+K: Di chuyển đến email mới hơn. -
Shift+P: Di chuyển đến email trước trong chuỗi trò chuyện (Conversation View). -
Shift+N: Di chuyển đến email tiếp theo trong chuỗi trò chuyện (Conversation View).
4. Một số phím tắt Shift khác
-
Shift+/(Tức là dấu?đối với bàn phím kết hợp): Mở danh sách tất cả phím tắt. -
Shift+C: Mở danh sách liên hệ.
III. Tùy chỉnh phím tắt
-
Bạn có thể thay đổi các phím tắt mặc định trong Gmail.
Bước 1: Bật phím tắt tuỳ chỉnh
-
Truy cập Gmail trên máy tính.
-
Nhấp vào biểu tượng Cài đặt (bánh răng cưa) ở góc trên bên phải.
-
Chọn Xem tất cả chế độ cài đặt.
-
Nhấp vào tab Nâng cao.
-
Bên cạnh "Phím tắt tùy chỉnh", hãy nhấp vào Bật.
-
Ở phía dưới cùng, hãy nhấp vào Lưu thay đổi.
Bước 2: Thay đổi phím tắt
-
Truy cập Gmail trên máy tính.
-
Nhấp vào biểu tượng Cài đặt (bánh răng cưa) ở góc trên bên phải.
-
Chọn Xem tất cả chế độ cài đặt.
-
Lúc này, ở trên cùng sẽ xuất hiện tab Phím tắt, hãy nhấp vào Phím tắt.
-
Bên cạnh hành động, hãy nhập phím tắt để tạo phím tắt mới.
-
Ở dưới cùng, hãy nhấp vào Lưu thay đổi.
IV. Một số lưu ý
-
Một số phím tắt có thể thay đổi tùy theo bố cục bàn phím bạn đang sử dụng.
-
Phím tắt hoạt động khác nhau trên PC Windows và máy Mac (Trên PC Windows, bạn sẽ dùng phím
Ctrlthay cho phím⌘). -
Nếu bạn tùy chỉnh phím tắt thì luôn nhớ mỗi phím chỉ có thể tương ứng với một hành động.
Sử dụng thành thạo các phím tắt Shift sẽ giúp bạn tiết kiệm thời gian và thao tác hiệu quả hơn khi sử dụng Gmail.
Hãy thử nghiệm và áp dụng những phím tắt phù hợp để tối ưu hóa công việc của bạn!
Tham khảo thêm:
Thông tin bài viết
| Tác giả | Chuyên mục | Thẻ | Cập nhật | Lượt xem |
|---|---|---|---|---|
- | 209 |