Tạo biểu đồ trong Microsoft Excel
Bài viết này sẽ hướng dẫn chi tiết về cách tạo biểu đồ trong Microsoft Excel và cung cấp một số mẹo vặt giúp bạn làm việc hiệu quả hơn.
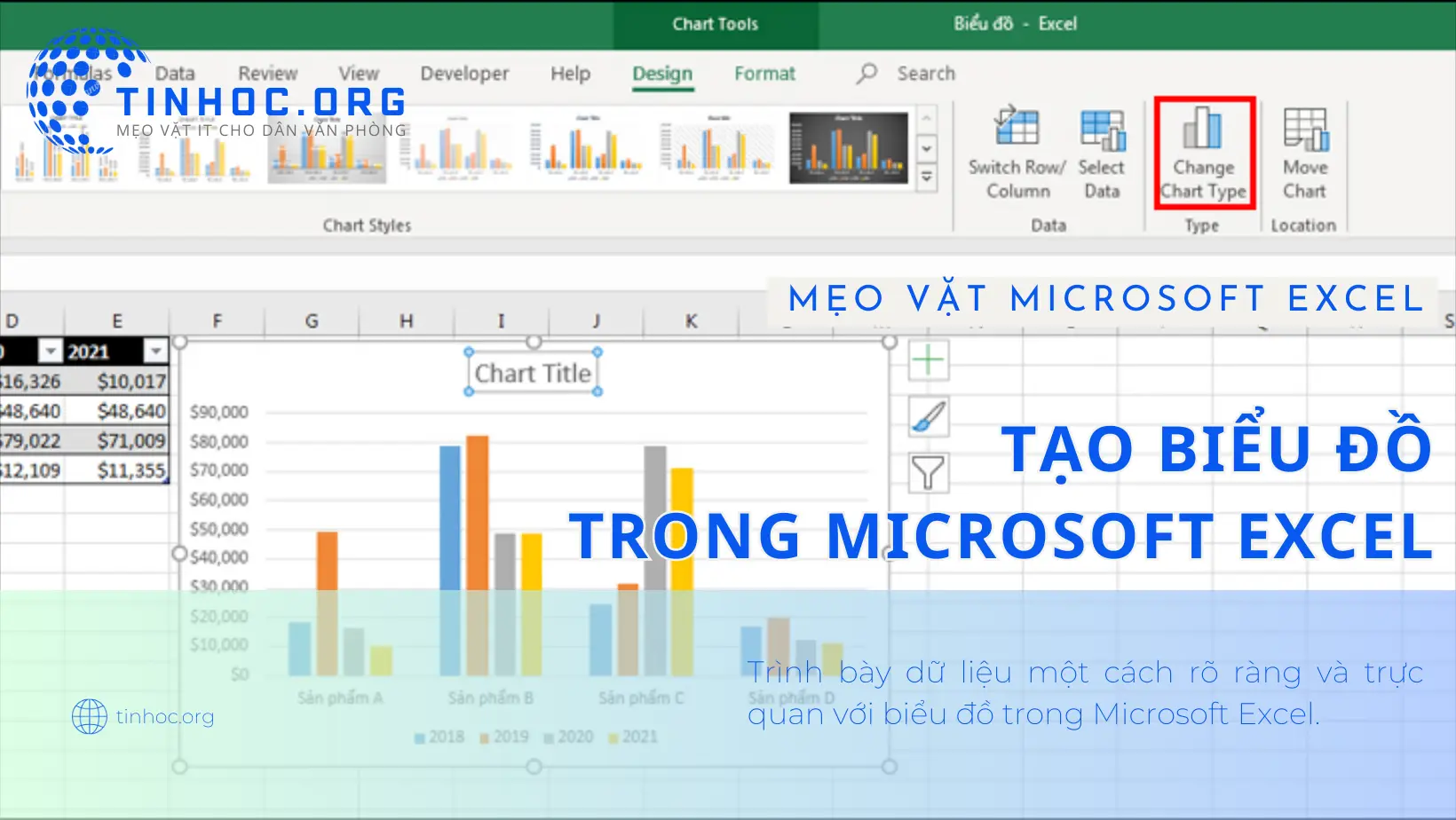
I. Cái nhìn tổng quan
1. Định nghĩa và vai trò của biểu đồ trong Excel
-
Biểu đồ trong Microsoft Excel là một công cụ hữu ích để biểu diễn dữ liệu một cách trực quan và dễ hiểu.
-
Bằng cách sử dụng biểu đồ, bạn có thể nhanh chóng phân tích và so sánh các số liệu, xu hướng và mối quan hệ giữa các dữ liệu khác nhau.
2. Lợi ích của việc sử dụng biểu đồ trong quá trình trình bày dữ liệu
-
Trình bày dữ liệu một cách rõ ràng và trực quan.
-
Phân tích và so sánh các số liệu nhanh chóng.
-
Hiển thị xu hướng và mối quan hệ giữa các dữ liệu.
-
Đồng bộ dữ liệu từ các nguồn khác nhau.
-
Giúp người đọc hiểu dễ dàng hơn về thông tin được trình bày.
II. Cách tạo biểu đồ trong Microsoft Excel
1. Chuẩn bị dữ liệu và lựa chọn loại biểu đồ phù hợp
-
Để tạo biểu đồ trong Microsoft Excel, bạn cần chuẩn bị dữ liệu cần trình bày và lựa chọn loại biểu đồ phù hợp với mục tiêu của bạn.
Các bước cụ thể như sau:
-
Bước 1: Xác định mục tiêu và yêu cầu trình bày dữ liệu
-
Trước khi tạo biểu đồ, bạn cần xác định rõ mục tiêu và yêu cầu trình bày dữ liệu.
-
Bạn muốn biểu diễn dữ liệu như thế nào?
-
Bạn muốn so sánh các số liệu hay hiển thị xu hướng?
-
Việc xác định mục tiêu và yêu cầu này sẽ giúp bạn lựa chọn loại biểu đồ phù hợp.
-
-
Bước 2: Kiểm tra tính chính xác và sắp xếp dữ liệu
-
Trước khi tạo biểu đồ, hãy kiểm tra tính chính xác của dữ liệu và sắp xếp chúng theo thứ tự phù hợp.
-
Dữ liệu không chính xác hoặc không được sắp xếp đúng có thể làm biến dạng biểu đồ và làm mất đi ý nghĩa của nó.
-
-
Bước 3: Lựa chọn loại biểu đồ phù hợp với dữ liệu và mục tiêu
-
Sau khi đã chuẩn bị dữ liệu, bạn cần lựa chọn loại biểu đồ phù hợp với dữ liệu và mục tiêu của bạn.
-
Microsoft Excel cung cấp nhiều loại biểu đồ như biểu đồ cột, biểu đồ đường, biểu đồ tròn, biểu đồ hình thang, v.v.
-
Hãy chọn loại biểu đồ phù hợp để trình bày dữ liệu một cách rõ ràng và dễ hiểu nhất.
-
2. Tạo biểu đồ từ dữ liệu có sẵn
-
Trong Microsoft Excel, bạn có thể tạo biểu đồ từ dữ liệu có sẵn trên bảng tính.
Các bước cụ thể như sau:
-
Bước 1: Chọn phạm vi dữ liệu cần trình bày trong biểu đồ
-
Hãy chọn phạm vi dữ liệu mà bạn muốn trình bày trong biểu đồ.
-
Đảm bảo rằng phạm vi này chỉ chứa các ô có dữ liệu liên quan đến biểu đồ của bạn.
-
-
Bước 2: Chọn loại biểu đồ và cấu hình các thành phần của biểu đồ
-
Sau khi chọn phạm vi dữ liệu, bạn có thể chọn loại biểu đồ mà bạn muốn sử dụng từ tab "Biểu đồ" trên thanh công cụ của Microsoft Excel.
-
Sau khi chọn loại biểu đồ, bạn có thể cấu hình các thành phần của biểu đồ như tiêu đề, nhãn trục và nhãn dữ liệu.
-
-
Bước 3: Tùy chỉnh màu sắc, kiểu dữ liệu và định dạng của biểu đồ
-
Bạn có thể tùy chỉnh màu sắc, kiểu dữ liệu và định dạng của biểu đồ theo ý muốn của mình.
-
Microsoft Excel cung cấp nhiều tùy chỉnh để bạn có thể tạo nên một biểu đồ đẹp và chuyên nghiệp.
-
3. Tạo biểu đồ từ dữ liệu mới
-
Ngoài việc tạo biểu đồ từ dữ liệu có sẵn, bạn cũng có thể tạo biểu đồ từ dữ liệu mới trên một bảng tính mới trong Microsoft Excel.
Các bước cụ thể như sau:
-
Bước 1: Tạo mới một bảng tính và nhập dữ liệu cần trình bày
-
Bắt đầu bằng cách tạo mới một bảng tính trong Microsoft Excel.
-
Sau đó, nhập dữ liệu mà bạn muốn trình bày trong biểu đồ vào các ô tương ứng trên bảng tính.
-
-
Bước 2: Chọn phạm vi dữ liệu và áp dụng loại biểu đồ phù hợp
-
Sau khi đã nhập dữ liệu, hãy chọn phạm vi dữ liệu và áp dụng loại biểu đồ phù hợp từ tab "Biểu đồ" trên thanh công cụ của Microsoft Excel.
-
-
Bước 3: Tùy chỉnh và định dạng biểu đồ theo nhu cầu
-
Giống như khi tạo biểu đồ từ dữ liệu có sẵn, bạn có thể tùy chỉnh và định dạng biểu đồ từ dữ liệu mới theo nhu cầu của mình.
-
Tùy chỉnh này giúp bạn tạo ra một biểu đồ thẩm mỹ và phù hợp với nội dung bạn muốn trình bày.
-
III. Tùy chỉnh và định dạng biểu đồ trong Microsoft Excel
1. Tùy chỉnh biểu đồ theo mục tiêu và yêu cầu trình bày
-
Khi đã tạo được một biểu đồ trong Microsoft Excel, bạn có thể tùy chỉnh nó theo mục tiêu và yêu cầu trình bày của mình.
Các tùy chỉnh cụ thể như sau:
-
Thay đổi tiêu đề, nhãn trục và nhãn dữ liệu
-
Bạn có thể thay đổi tiêu đề, nhãn trục và nhãn dữ liệu của biểu đồ để phù hợp với nội dung bạn muốn trình bày.
-
Điều này giúp người xem hiểu rõ hơn về ý nghĩa của biểu đồ.
-
-
Hiển thị và ẩn các thành phần của biểu đồ
-
Bạn có thể hiển thị hoặc ẩn các thành phần của biểu đồ như tiêu đề, nhãn trục hoặc hiệu ứng để làm cho biểu đồ trông gọn gàng và chuyên nghiệp hơn.
-
-
Điều chỉnh tỷ lệ và kích thước của biểu đồ
-
Bạn có thể điều chỉnh tỷ lệ và kích thước của biểu đồ để phù hợp với không gian trình bày của bạn.
-
Điều này giúp người xem có thể nhìn rõ và hiểu rõ hơn về thông tin được trình bày.
-
2. Định dạng chung và tùy chỉnh phong cách biểu đồ
-
Ngoài việc tùy chỉnh các thành phần của biểu đồ, bạn cũng có thể thay đổi màu sắc, kiểu đồ họa và hiệu ứng của biểu đồ để tạo nét riêng cho nó.
Bạn có thể sử dụng các mẫu và bố cục có sẵn để làm cho biểu đồ trông chuyên nghiệp hơn:
-
Thay đổi màu sắc, kiểu đồ họa và hiệu ứng của biểu đồ
-
Bạn có thể thay đổi màu sắc, kiểu đồ họa và hiệu ứng của biểu đồ để tạo nét riêng cho nó.
-
Microsoft Excel cung cấp nhiều tùy chỉnh để bạn có thể tạo nên một biểu đồ đẹp và chuyên nghiệp.
-
-
Sử dụng các mẫu và bố cục để tạo nét riêng cho biểu đồ
-
Bạn cũng có thể sử dụng các mẫu và bố cục có sẵn để làm cho biểu đồ trông chuyên nghiệp hơn.
-
Microsoft Excel cung cấp nhiều mẫu và bố cục để bạn có thể lựa chọn cho biểu đồ của mình.
-
-
Áp dụng các hiệu ứng đặc biệt và phương pháp trình bày dữ liệu
-
Bạn có thể áp dụng các hiệu ứng đặc biệt và phương pháp trình bày dữ liệu để làm cho biểu đồ của mình nổi bật hơn.
-
Ví dụ, bạn có thể sử dụng hiệu ứng "3D" hoặc phương pháp trình bày "Đường cong" để làm cho biểu đồ của mình trông thú vị hơn.
-
IV. Sử dụng công cụ phân tích và tích hợp dữ liệu vào biểu đồ
1. Thêm công thức và tính toán vào biểu đồ
-
Một trong những tính năng mạnh mẽ của Microsoft Excel là khả năng tính toán và phân tích dữ liệu trực tiếp trong biểu đồ.
-
Bạn có thể thêm công thức và tính toán vào biểu đồ để hiển thị thông tin chi tiết hơn về dữ liệu của bạn.
2. Tích hợp dữ liệu từ các nguồn khác nhau vào biểu đồ
-
Ngoài việc sử dụng dữ liệu từ bảng tính Excel, bạn cũng có thể tích hợp dữ liệu từ các nguồn khác nhau vào biểu đồ của mình.
-
Ví dụ, bạn có thể nhập dữ liệu từ SQL Server hoặc các nguồn dữ liệu trực tuyến khác vào biểu đồ để hiển thị thông tin chi tiết hơn.
3. Sử dụng công cụ phân tích biểu đồ để hiển thị thông tin chi tiết
-
Microsoft Excel cung cấp các công cụ phân tích biểu đồ giúp bạn hiển thị thông tin chi tiết về dữ liệu của mình.
-
Bạn có thể sử dụng các công cụ này để tính toán tỷ lệ phần trăm, hiển thị giá trị trung bình hoặc vẽ các trendline để phân tích xu hướng của dữ liệu.
V. Lưu, chia sẻ và in biểu đồ trong Microsoft Excel
1. Lưu biểu đồ và đặt tên cho nó
-
Sau khi đã tạo thành công một biểu đồ trong Microsoft Excel, bạn có thể lưu nó lại để sử dụng sau này.
-
Hãy chắc chắn rằng bạn đã đặt tên cho biểu đồ của mình để có thể tìm kiếm và sử dụng lại nhanh chóng.
2. Chia sẻ biểu đồ qua email hoặc bằng cách xuất ra file hình ảnh
-
Nếu bạn muốn chia sẻ biểu đồ của mình với người khác, bạn có thể gửi nó qua email hoặc xuất ra file hình ảnh để chia sẻ trên các nền tảng khác nhau.
-
Điều này giúp người khác có thể xem và sử dụng lại biểu đồ của bạn một cách thuận tiện.
3. In biểu đồ và điều chỉnh in ấn
-
Nếu bạn muốn in ra phiên bản giấy của biểu đồ, Microsoft Excel cho phép bạn in ấn theo nhu cầu của bạn.
-
Bạn có thể điều chỉnh kích thước và tỷ lệ in ấn để biểu đồ của bạn hiển thị một cách rõ ràng và chuyên nghiệp trên giấy.
VI. Tổng kết và khuyến nghị
-
Tạo biểu đồ trong Microsoft Excel không chỉ giúp bạn trình bày dữ liệu một cách rõ ràng và trực quan mà còn mang lại nhiều lợi ích khác nhau.
-
Bài viết này đã hướng dẫn chi tiết về cách tạo biểu đồ trong Microsoft Excel từ dữ liệu có sẵn hoặc mới, cũng như các kỹ thuật tùy chỉnh và tích hợp dữ liệu vào biểu đồ.
-
Hy vọng rằng thông tin này đã giúp bạn làm việc hiệu quả hơn với Microsoft Excel!
Thông tin bài viết
| Tác giả | Chuyên mục | Thẻ | Cập nhật | Lượt xem |
|---|---|---|---|---|
- | 757 |





