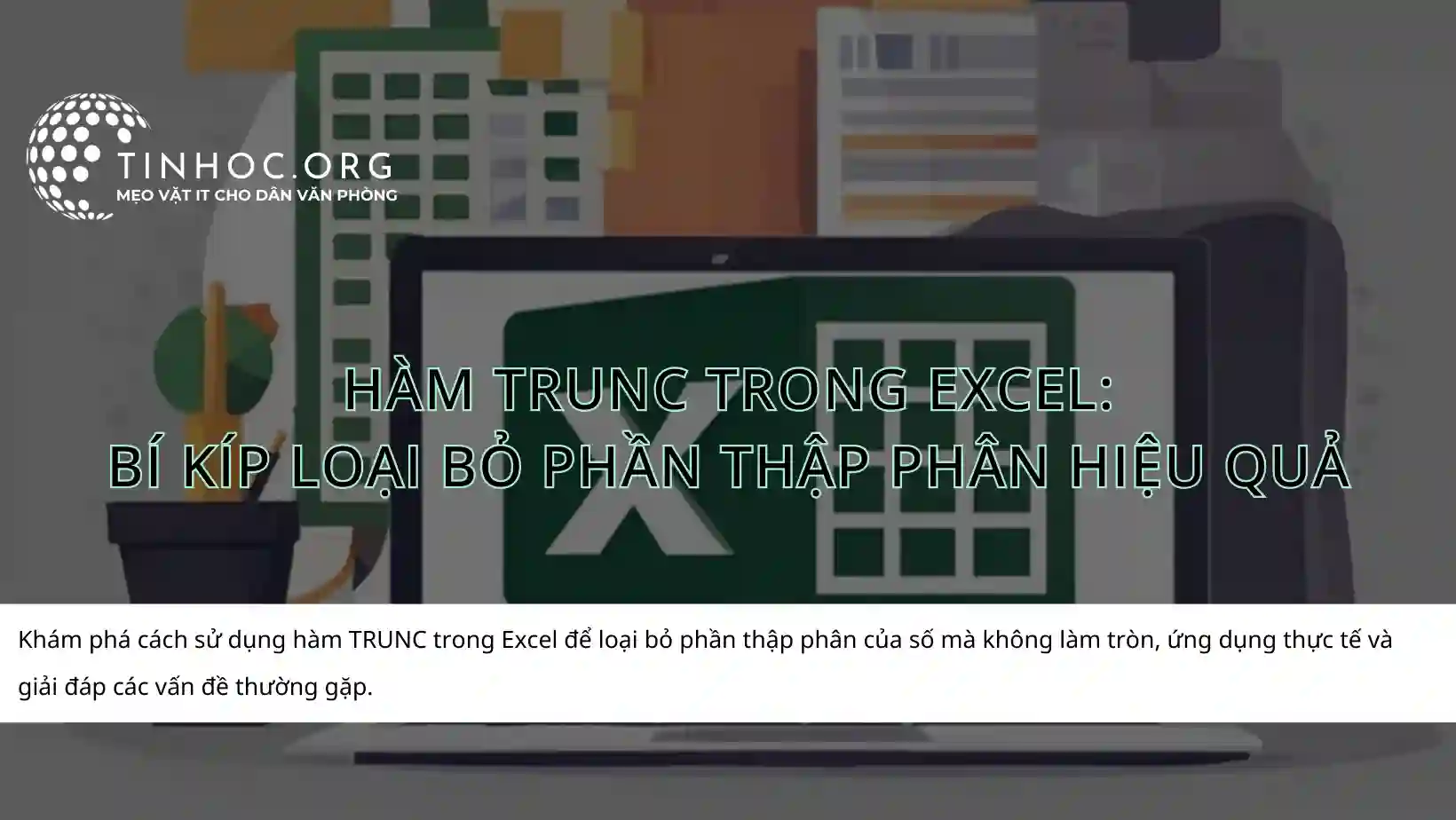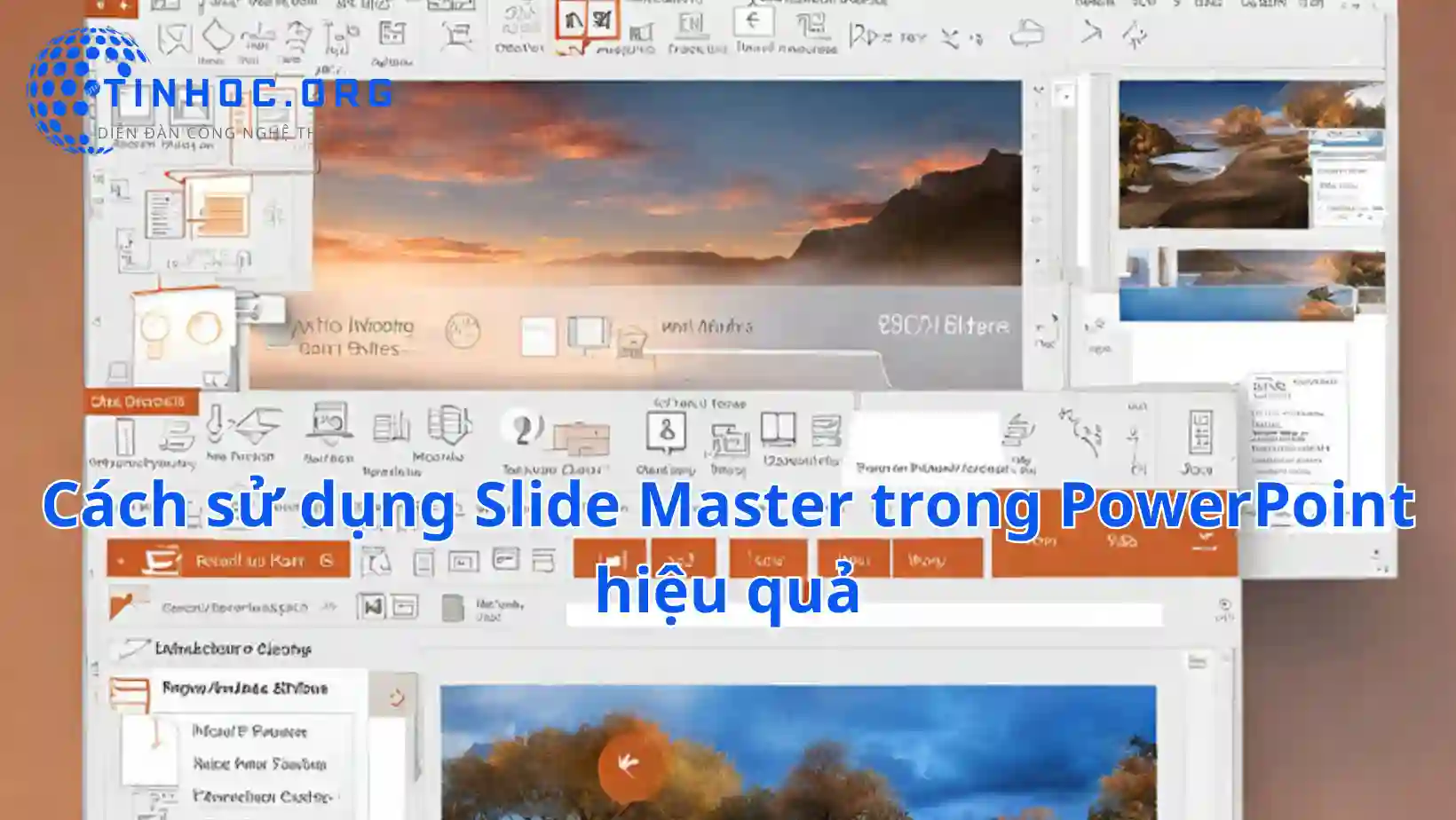Cách tạo và sử dụng template trong Microsoft Excel
Template trong Microsoft Excel giúp chúng ta tạo ra các bảng tính chuẩn mực và dễ sử dụng, giúp tiết kiệm thời gian và nâng cao hiệu suất công việc.

I. Cách tạo template trong Excel
1. Chuẩn bị công việc và thiết kế template
-
Để tạo template trong Excel, chúng ta cần chuẩn bị công việc và thiết kế template trước.
Dưới đây là các bước chi tiết:
-
Bước 1: Xác định mục tiêu và yêu cầu công việc
-
Trước khi bắt đầu tạo template, chúng ta cần xác định rõ mục tiêu và yêu cầu công việc.
-
Điều này giúp chúng ta hiểu rõ về dữ liệu cần nhập và tính toán trong template.
-
-
Bước 2: Xác định cấu trúc và định dạng dữ liệu
-
Tiếp theo, chúng ta cần xác định cấu trúc và định dạng dữ liệu trong template.
-
Điều này bao gồm việc xác định các cột, hàng, ô và các công thức tính toán cần có trong template.
-
-
Bước 3: Chọn các công cụ và chức năng phù hợp
-
Cuối cùng, chúng ta cần chọn các công cụ và chức năng phù hợp để thiết kế template.
-
Excel cung cấp nhiều công cụ và chức năng mạnh mẽ như autofill, conditional formatting, pivot tables,... để giúp chúng ta tạo ra các template chuyên nghiệp và tiện ích.
-
Có thể bạn sẽ thích: Cách sử dụng PivotTable và PivotChart trong Excel
2. Thiết kế và tạo template
-
Sau khi chuẩn bị công việc và thiết kế template, chúng ta có thể bắt đầu thiết kế và tạo template trong Excel.
Dưới đây là các bước chi tiết:
-
Bước 1: Tạo mới một workbook hoặc sử dụng workbook có sẵn
-
Đầu tiên, chúng ta có thể tạo mới một workbook trống hoặc sử dụng một workbook có sẵn để thiết kế template.
-
Workbook có thể chứa nhiều sheet để phân loại và tổ chức dữ liệu.
-
-
Bước 2: Thiết kế bố cục và định dạng của template
-
Tiếp theo, chúng ta cần thiết kế bố cục và định dạng của template.
-
Điều này bao gồm việc thiết lập tiêu đề, định dạng ô, font chữ, kích thước,... để tạo ra giao diện hấp dẫn và dễ sử dụng.
-
-
Bước 3: Thêm công thức và tính năng đặc biệt
-
Bước 4: Lưu template và đặt tên cho nó
-
Cuối cùng, chúng ta cần lưu template và đặt tên cho nó để có thể sử dụng lại trong tương lai.
-
Chúng ta có thể lưu template dưới dạng .xlsx hoặc .xltx để sử dụng lại và chia sẻ với người khác.
-
II. Sử dụng template trong Excel
1. Mở và áp dụng template vào công việc
-
Để sử dụng template trong Excel, chúng ta chỉ cần mở file template và nhập dữ liệu theo yêu cầu công việc.
-
Template đã được thiết kế sẵn với cấu trúc và định dạng chuẩn, giúp tiết kiệm thời gian và nâng cao hiệu suất công việc.
2. Điều chỉnh và tùy biến template theo nhu cầu
-
Nếu cần thiết, chúng ta có thể điều chỉnh và tùy biến template theo nhu cầu công việc.
-
Excel cho phép chúng ta thay đổi các định dạng, công thức và tính năng trong template để phù hợp với yêu cầu cụ thể.
3. Lưu và quản lý các phiên bản template
-
Khi đã chỉnh sửa template, chúng ta có thể lưu lại phiên bản mới của nó để sử dụng cho các dự án tương lai.
-
Chúng ta cũng có thể quản lý các phiên bản template bằng cách đặt tên và lưu trữ chúng trong một thư mục riêng biệt.
III. Tài nguyên và công cụ hỗ trợ trong việc tạo template trong Excel
1. Sử dụng các template có sẵn trong Excel
-
Excel cung cấp nhiều template có sẵn cho các mục đích khác nhau như quản lý dự án, theo dõi doanh thu, lập kế hoạch,...
-
Chúng ta có thể sử dụng các template này như một điểm khởi đầu để tạo ra các bảng tính theo yêu cầu riêng.
2. Tìm và tải template từ các nguồn bên ngoài
-
Ngoài các template có sẵn trong Excel, chúng ta cũng có thể tìm và tải template từ các nguồn bên ngoài như trang web, diễn đàn,...
-
Các nguồn này cung cấp rất nhiều template miễn phí hoặc trả phí cho các mục đích khác nhau.
-
Hoặc bạn có thể thử công cụ tạo template trực tuyến từ Microsoft.
3. Sử dụng các add-in và công cụ mở rộng để tạo template
-
Cuối cùng, chúng ta có thể sử dụng các add-in và công cụ mở rộng của Excel để tạo ra các template phức tạp hơn.
-
Các add-in và công cụ mở rộng giúp chúng ta tăng cường khả năng thiết kế và tính năng của Excel để tạo ra các template chuyên nghiệp và tiện ích.
IV. Lợi ích và ứng dụng của việc sử dụng template trong Excel
1. Tiết kiệm thời gian và nâng cao hiệu suất làm việc
-
Việc sử dụng template trong Excel giúp tiết kiệm thời gian bằng cách loại bỏ quá trình thiết kế lại từ đầu cho mỗi bảng tính mới.
-
Điều này giúp chúng ta tập trung vào công việc quan trọng hơn và nâng cao hiệu suất làm việc.
2. Đảm bảo tính nhất quán và chuẩn mực trong công việc
-
Sử dụng template trong Excel giúp đảm bảo tính nhất quán và chuẩn mực trong công việc.
-
Với template, chúng ta có thể áp dụng cùng một cấu trúc và định dạng cho nhiều bảng tính khác nhau, giúp tạo ra kết quả chính xác và nhất quán.
3. Dễ dàng chia sẻ và tái sử dụng template
-
Cuối cùng, template trong Excel cho phép chúng ta dễ dàng chia sẻ và tái sử dụng công việc.
-
Chúng ta có thể chia sẻ template với người khác để họ có thể sử dụng và chỉnh sửa theo nhu cầu của họ.
-
Ngoài ra, chúng ta cũng có thể lưu trữ các phiên bản template khác nhau để sử dụng cho các dự án tương lai.
V. Tổng kết và khuyến nghị
-
Template là một công cụ hữu ích giúp tiết kiệm thời gian, đảm bảo tính nhất quán và chuẩn mực trong công việc, cũng như dễ dàng chia sẻ và tái sử dụng công việc.
-
Để tạo template trong Excel, chúng ta cần chuẩn bị công việc và thiết kế template trước, sau đó thiết kế và tạo template trong Excel.
-
Chúng ta cũng có thể sử dụng các tài nguyên và công cụ hỗ trợ như các template có sẵn trong Excel, tìm và tải template từ nguồn bên ngoài, hoặc sử dụng các add-in và công cụ mở rộng để tạo template phức tạp hơn.
-
Việc sử dụng template trong Excel mang lại nhiều lợi ích và ứng dụng như tiết kiệm thời gian, đảm bảo tính nhất quán và chuẩn mực, dễ dàng chia sẻ và tái sử dụng công việc.
-
Hãy bắt đầu tạo và sử dụng template trong Excel để nâng cao hiệu suất công việc của bạn ngay hôm nay!
Thông tin bài viết
| Tác giả | Chuyên mục | Thẻ | Cập nhật | Lượt xem |
|---|---|---|---|---|
- | 747 |