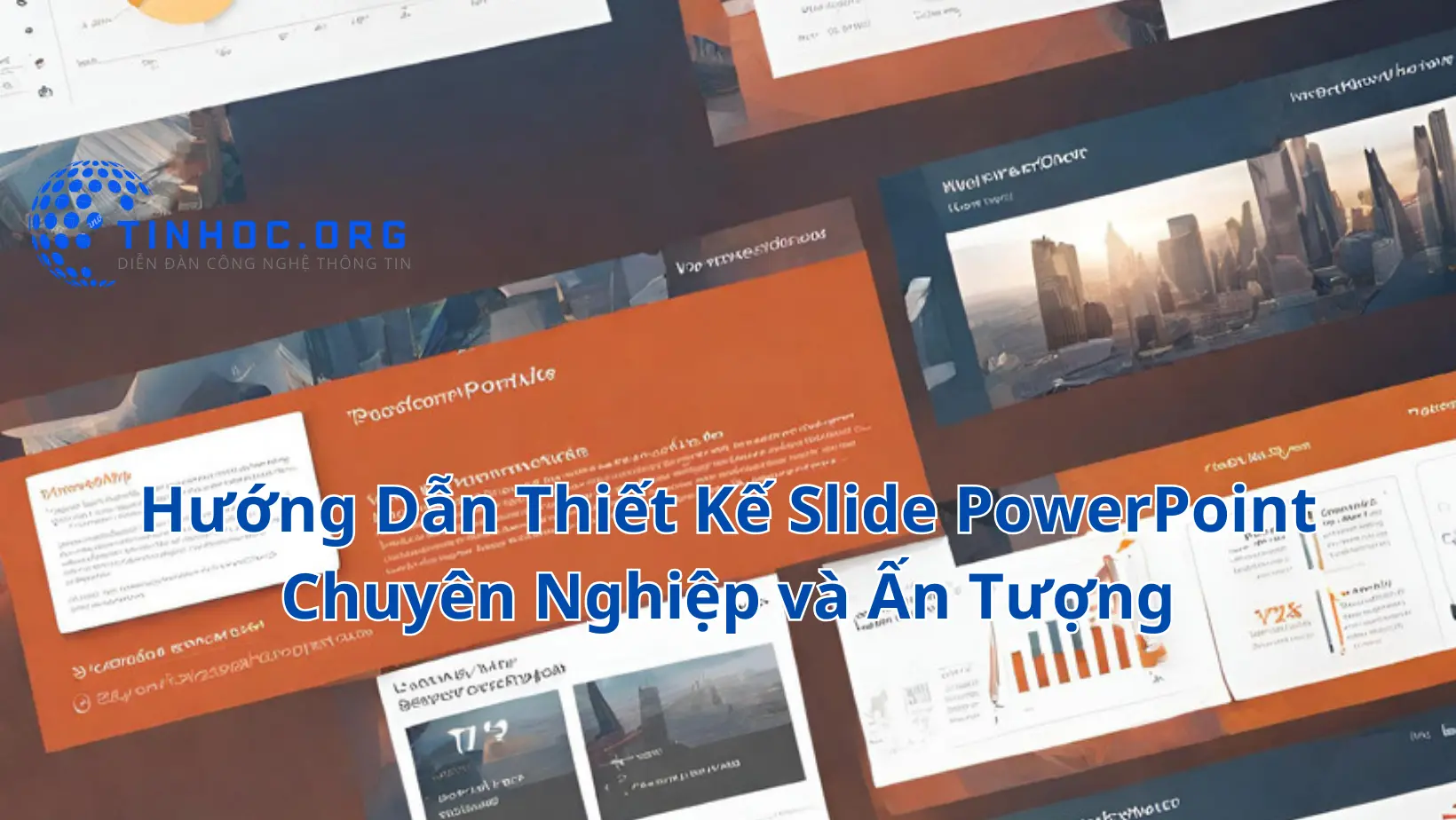Cách sử dụng Slide Master trong PowerPoint hiệu quả
Slide Master là một tính năng quan trọng trong PowerPoint giúp bạn tạo ra các bài thuyết trình chuyên nghiệp và thống nhất.
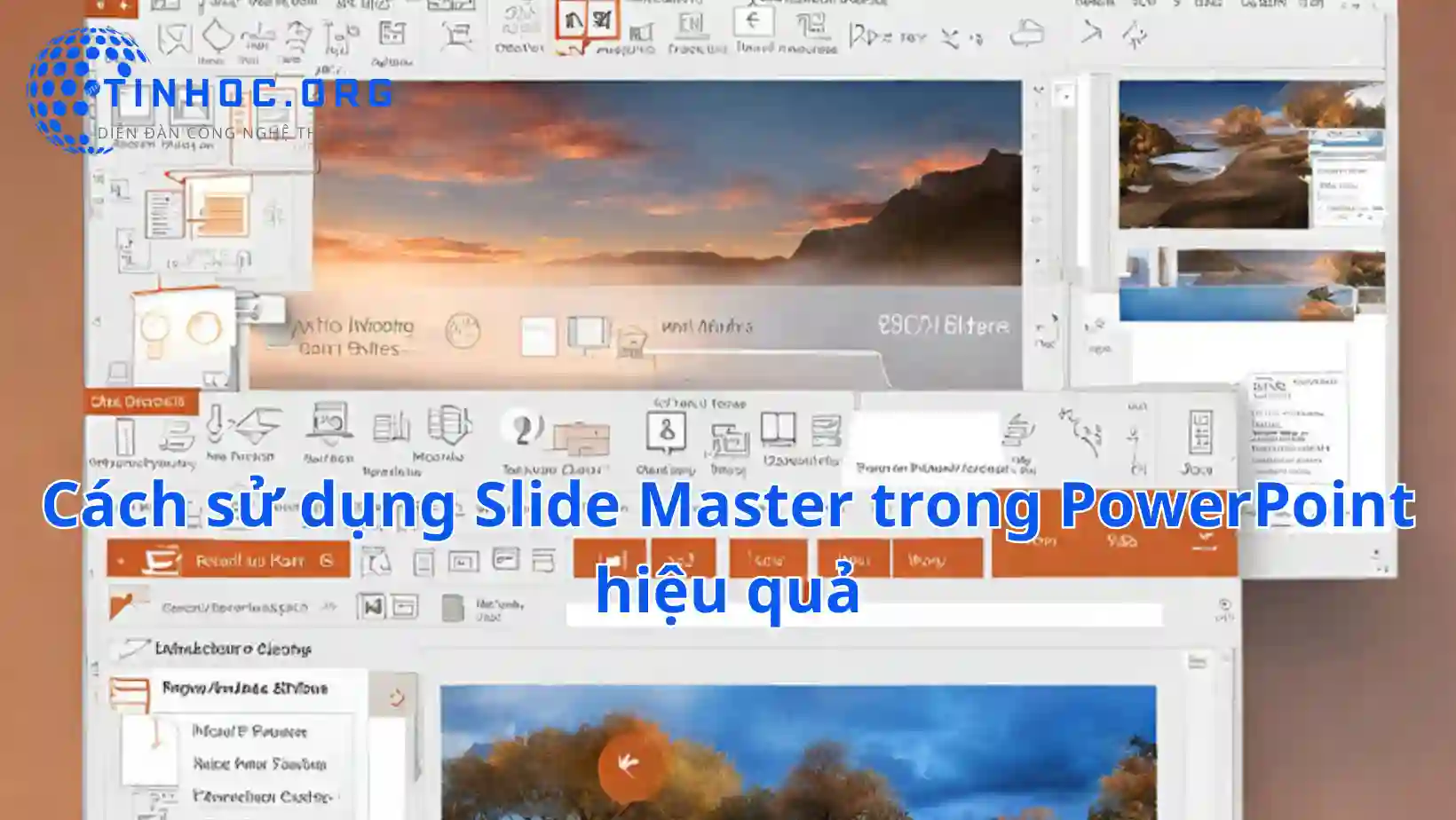
-
Slide Master là một tính năng quan trọng trong PowerPoint giúp bạn tạo ra các bài thuyết trình chuyên nghiệp và thống nhất.
-
Nó cho phép bạn tùy chỉnh các yếu tố chung của tất cả các slide trong bài thuyết trình, bao gồm phông chữ, màu sắc, hình ảnh nền, và bố cục.
I. Lợi ích của việc sử dụng Slide Master
Có rất nhiều lợi ích khi sử dụng Slide Master trong PowerPoint, bao gồm:
1. Tiết kiệm thời gian
-
Slide Master cho phép bạn tùy chỉnh tất cả các slide trong bài thuyết trình cùng một lúc, thay vì phải chỉnh sửa từng slide riêng lẻ.
2. Tạo sự thống nhất
-
Slide Master giúp đảm bảo rằng tất cả các slide trong bài thuyết trình của bạn có cùng một phong cách và thiết kế.
-
Điều này sẽ tạo ra một bài thuyết trình chuyên nghiệp và dễ theo dõi hơn.
3. Tăng tính linh hoạt
-
Slide Master cho phép bạn tùy chỉnh từng slide riêng lẻ, trong khi vẫn duy trì sự thống nhất chung của bài thuyết trình.
II. Tìm hiểu về Slide Master
1. Định nghĩa và khái niệm cơ bản
-
Slide Master là một slide đặc biệt chứa các yếu tố chung của tất cả các slide trong bài thuyết trình.
-
Các yếu tố này bao gồm phông chữ, màu sắc, hình ảnh nền, và bố cục.
-
Khi bạn chỉnh sửa Slide Master, các thay đổi sẽ được áp dụng cho tất cả các slide trong bài thuyết trình của bạn.
2. Vị trí và cách truy cập Slide Master
Để truy cập Slide Master, hãy làm theo các bước sau:
-
Bước 1: Mở bài thuyết trình PowerPoint của bạn.
-
Bước 2: Trên tab View, chọn Slide Master.
3. Các thành phần và tính năng có sẵn
Slide Master bao gồm các thành phần và tính năng sau:
-
Phông chữ: Bạn có thể thay đổi phông chữ cho tất cả các slide trong bài thuyết trình của mình.
-
Màu sắc: Bạn có thể thay đổi màu sắc chủ đề cho tất cả các slide trong bài thuyết trình của mình.
-
Hình ảnh nền: Bạn có thể thêm hình ảnh nền cho tất cả các slide trong bài thuyết trình của mình.
-
Bố cục: Bạn có thể thay đổi bố cục của các slide trong bài thuyết trình của mình.
-
Chú thích: Bạn có thể thêm chú thích cho tất cả các slide trong bài thuyết trình của mình.
4. Tùy chỉnh Slide Master
-
Bạn có thể tùy chỉnh Slide Master để tạo ra một bài thuyết trình phù hợp với nhu cầu của mình.
Để tùy chỉnh Slide Master, hãy làm lần lượt theo các bước sau:
-
Bước 1: Truy cập Slide Master.
-
Bước 2: Thực hiện các thay đổi bạn muốn.
-
Bước 3: Nhấp vào Close Master View.
5. Áp dụng Slide Master cho bài thuyết trình
-
Sau khi bạn đã tùy chỉnh Slide Master, bạn có thể áp dụng nó cho bài thuyết trình của mình.
Để áp dụng Slide Master, hãy làm lần lượt theo các bước sau:
-
Bước 1: Truy cập Slide Master.
-
Bước 2: Nhấp vào Apply to All.
III. Lưu ý và mẹo khi sử dụng Slide Master
1. Sao lưu Slide Maste
-
Để tránh mất dữ liệu, hãy sao lưu Slide Master của bạn thường xuyên.
Tham khảo thêm:
2. Kiểm tra Slide Master
-
Trước khi trình bày bài thuyết trình, hãy kiểm tra kỹ Slide Master để đảm bảo rằng tất cả các thay đổi đã được áp dụng chính xác.
IV. Kết luận
-
Slide Master là một tính năng quan trọng trong PowerPoint giúp bạn tạo ra các bài thuyết trình chuyên nghiệp và thống nhất.
-
Bằng cách sử dụng Slide Master, bạn có thể tiết kiệm thời gian, tạo sự thống nhất, và tăng tính linh hoạt cho bài thuyết trình của mình.
Thông tin bài viết
| Tác giả | Chuyên mục | Thẻ | Cập nhật | Lượt xem |
|---|---|---|---|---|
- | 717 |