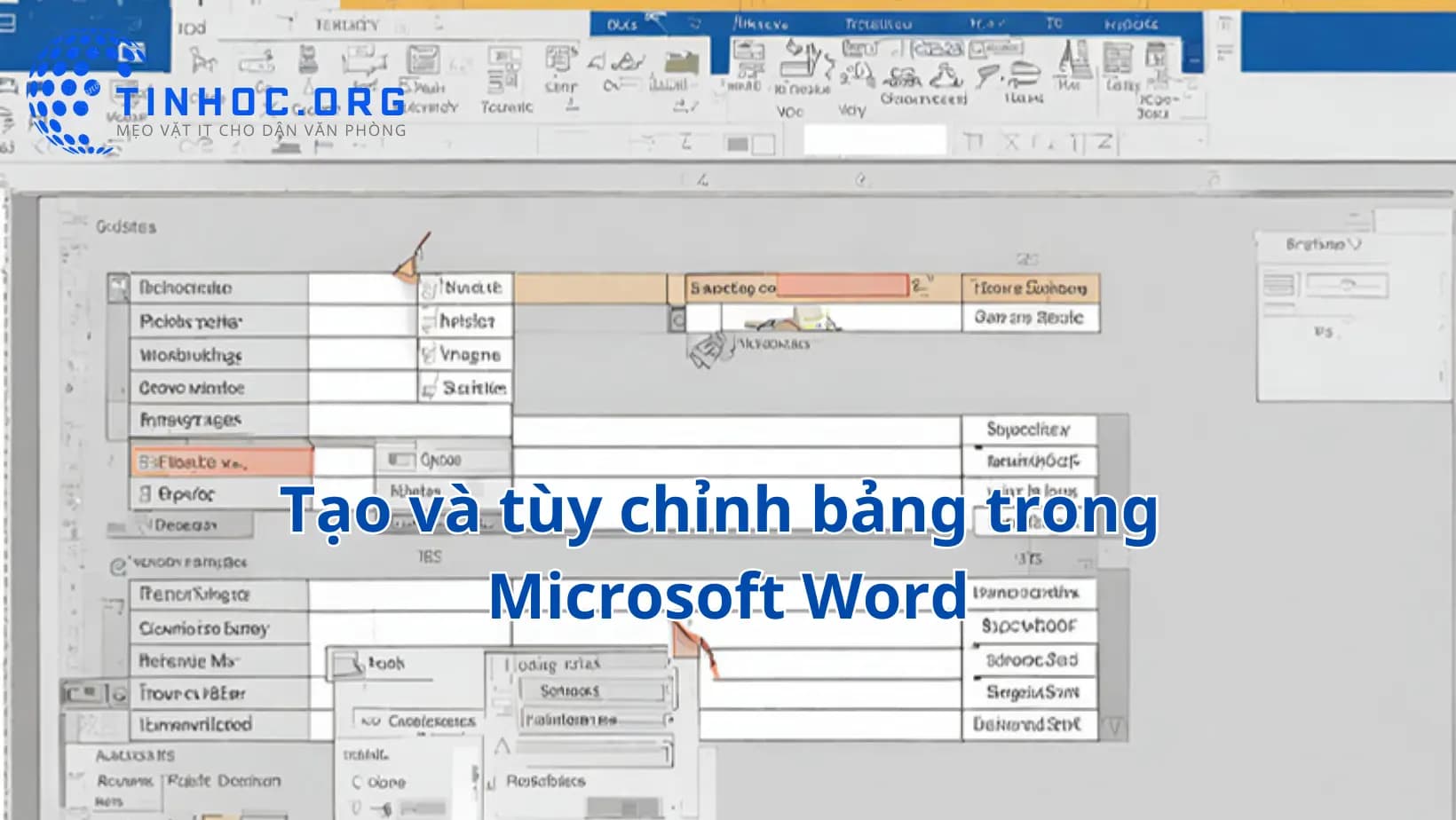I. Cách tạo bảng trong Microsoft Word
Có hai cách chính để tạo bảng trong Microsoft Word:
1. Tạo bảng tự động
-
Bước 1: Đặt con trỏ chuột vào vị trí bạn muốn tạo bảng.
-
Bước 2: Nhấp vào tab Insert trên thanh công cụ.
-
Bước 3: Nhóm Tables sẽ xuất hiện. Chọn một trong các tùy chọn sau:
-
Insert Table: Nhập số hàng và số cột bạn muốn vào hộp thoại xuất hiện, sau đó nhấp vào OK.
-
Quick Table: Chọn từ các mẫu bảng có sẵn với các kích thước và kiểu dáng khác nhau.
-
Draw Table: Kéo chuột để vẽ bảng theo kích thước và kiểu dáng mong muốn.
-
2. Tạo bảng bằng cách vẽ
-
Bước 1: Nhấp vào tab Insert trên thanh công cụ.
-
Bước 2: Nhóm Tables sẽ xuất hiện. Chọn Draw Table.
-
Bước 3: Bấm giữ chuột trái và kéo để vẽ các đường viền bảng. Khi bạn nhả chuột, bảng sẽ được tạo.
II. Cách tùy chỉnh bảng trong Microsoft Word
Sau khi tạo bảng, bạn có thể tùy chỉnh bảng theo nhiều cách khác nhau, bao gồm:
-
Định dạng viền và tô nền:
-
Chọn tab Design trên thanh công cụ.
-
Trong nhóm Table Styles, chọn kiểu viền và tô nền mong muốn.
-
Bạn cũng có thể sử dụng các công cụ trong nhóm Border và Shading để định dạng viền và tô nền chi tiết hơn.
-
-
Điều chỉnh kích thước bảng:
-
Đặt con trỏ chuột vào một ô trong bảng.
-
Di chuyển chuột đến viền bảng. Khi con trỏ chuột thay đổi thành mũi tên hai đầu, bạn có thể kéo để điều chỉnh kích thước bảng hoặc các ô trong bảng.
-
-
Thêm hoặc xóa hàng và cột:
-
Nhấp chuột phải vào một hàng hoặc cột.
-
Chọn Insert Rows Below hoặc Insert Columns Right để thêm hàng hoặc cột mới.
-
Chọn Delete Rows hoặc Delete Columns để xóa hàng hoặc cột hiện tại.
-
-
Gộp hoặc tách ô:
-
Chọn các ô bạn muốn gộp hoặc tách.
-
Nhấp vào tab Layout trên thanh công cụ.
-
Trong nhóm Merge Cells, chọn Merge Cells để gộp các ô thành một ô hoặc Split Cells để tách ô thành nhiều ô nhỏ hơn.
-
-
Căn chỉnh văn bản:
-
Chọn các ô bạn muốn căn chỉnh văn bản.
-
Nhấp vào tab Layout trên thanh công cụ.
-
Trong nhóm Alignment, chọn kiểu căn chỉnh mong muốn (trái, phải, giữa, v.v.).
-
-
Thêm chú thích:
-
Nhấp vào vị trí bạn muốn thêm chú thích.
-
Nhấp vào tab References trên thanh công cụ.
-
Trong nhóm Insert, nhấp vào Insert Caption.
-
Nhập tiêu đề và chú thích cho bảng trong hộp thoại xuất hiện.
-
Ngoài ra, bạn còn có thể sử dụng các công cụ khác để định dạng bảng, chẳng hạn như:
-
Định dạng phông chữ: Thay đổi phông chữ, kích thước phông chữ và màu sắc phông chữ cho văn bản trong bảng.
-
Thêm đường viền: Thêm đường viền vào các ô hoặc nhóm ô cụ thể.
-
Tạo danh sách thả xuống: Tạo danh sách thả xuống trong các ô để người dùng có thể chọn từ một tập hợp các tùy chọn.
-
Thêm công thức: Thêm công thức tính toán vào bảng.
Với những tùy chỉnh này, bạn có thể tạo ra những bảng đẹp mắt và chuyên nghiệp để trình bày dữ liệu trong tài liệu Word của mình.
III. Một số lưu ý
-
Một số tính năng định dạng bảng có thể không khả dụng trong tất cả các phiên bản Word.
-
Để biết thêm thông tin chi tiết về cách tạo và tùy chỉnh bảng trong Microsoft Word, bạn có thể tham khảo tài liệu hướng dẫn của Microsoft Office hoặc truy cập trang web hỗ trợ của Microsoft.
Tham khảo thêm: