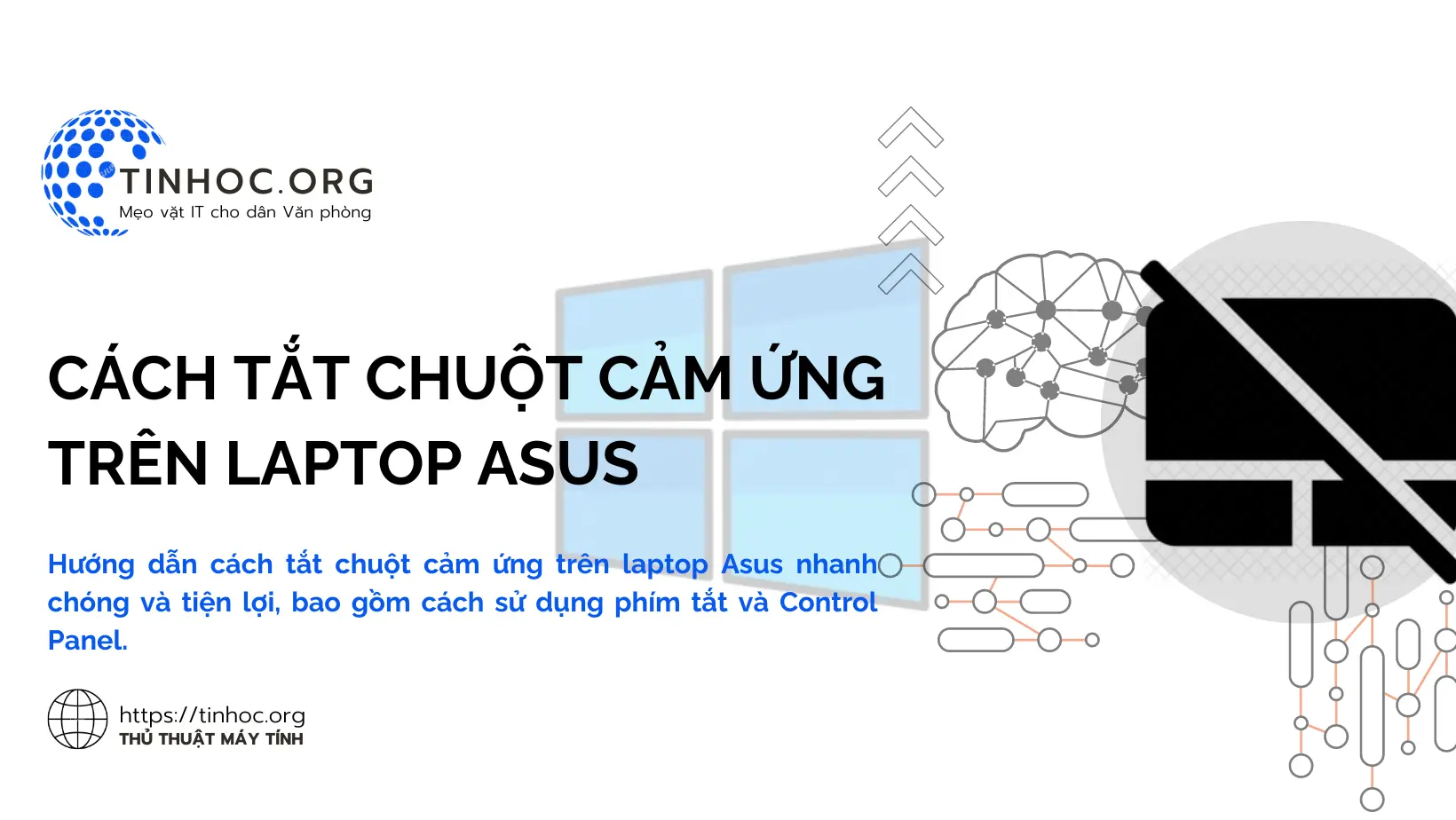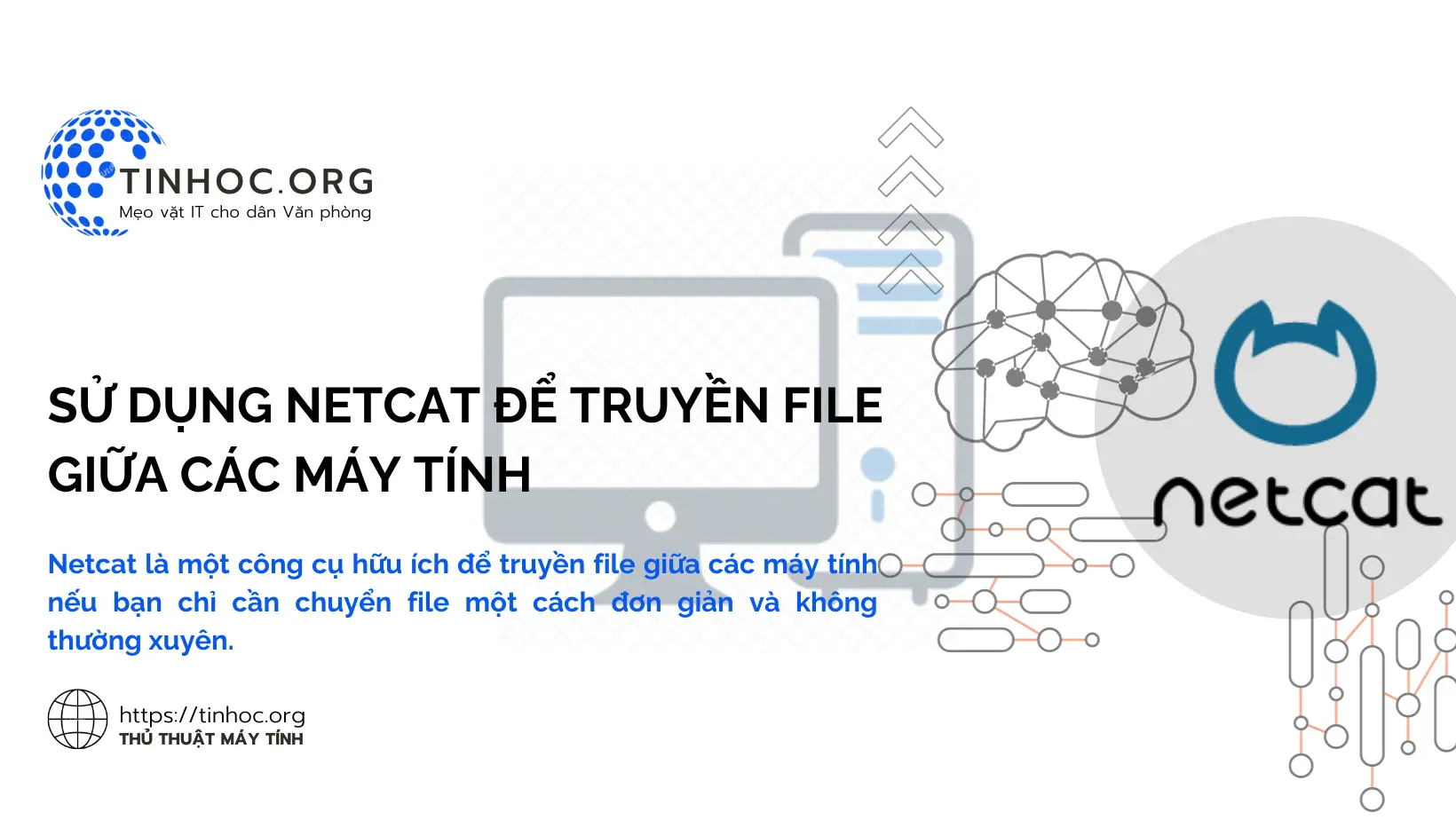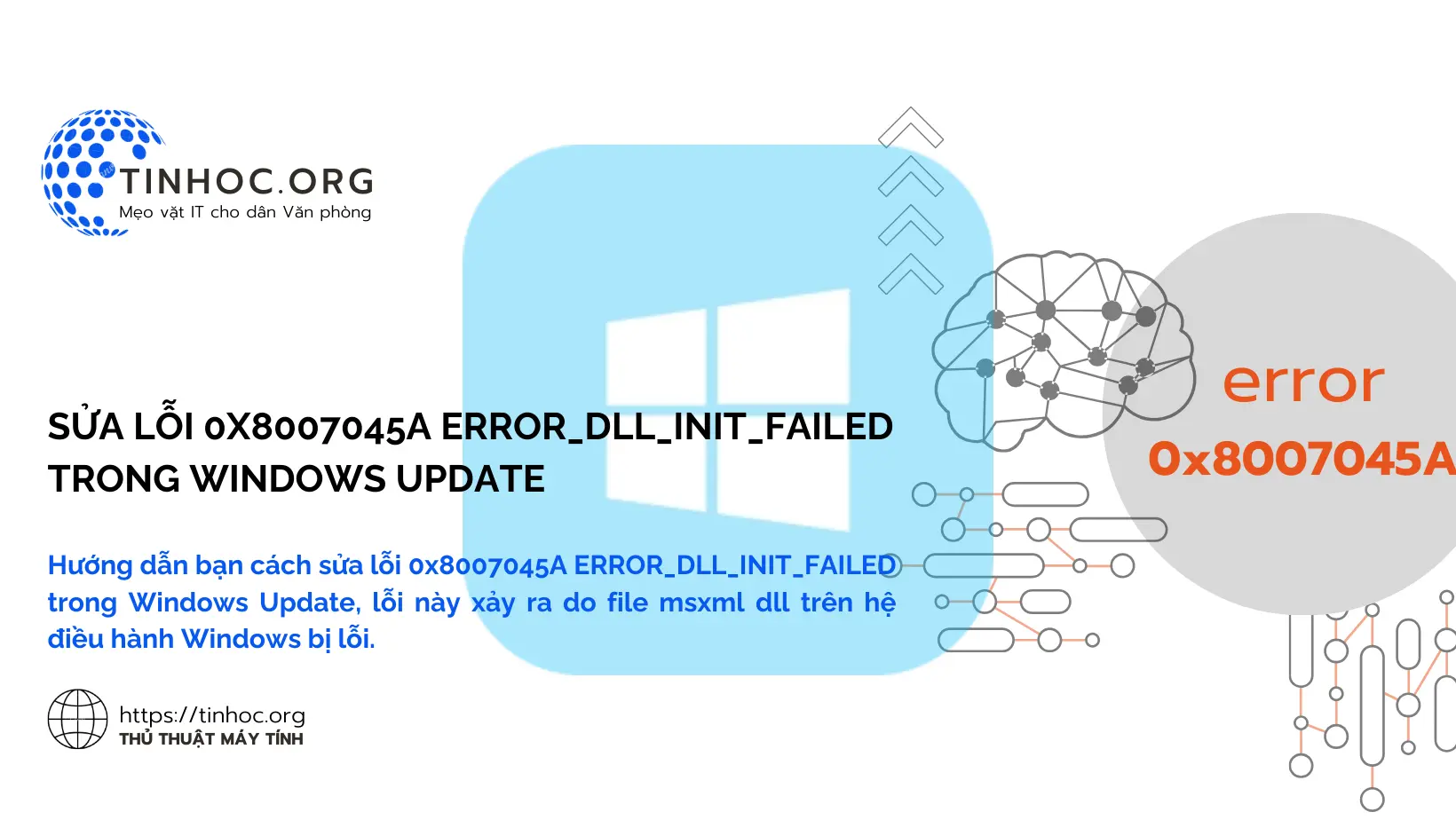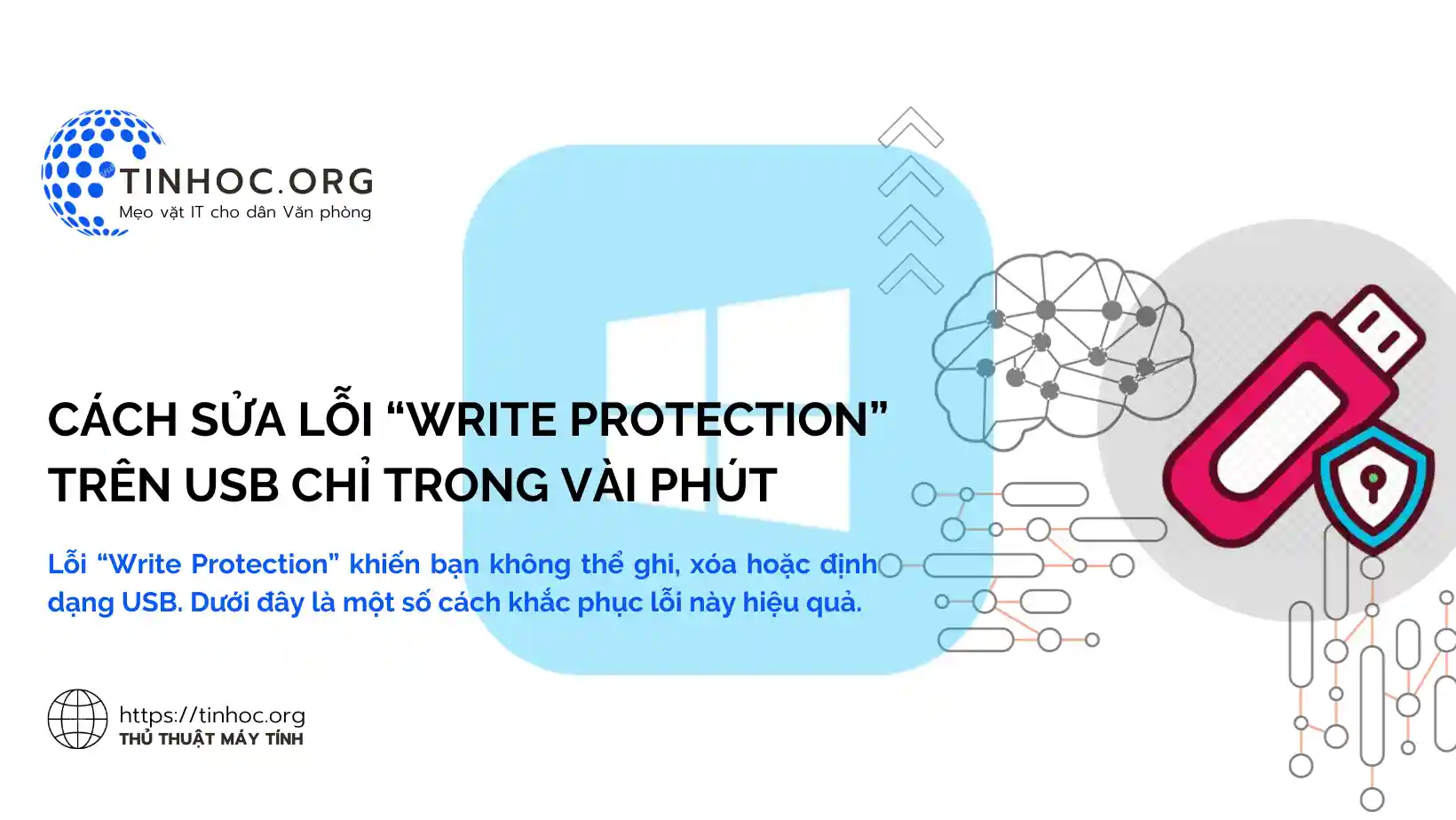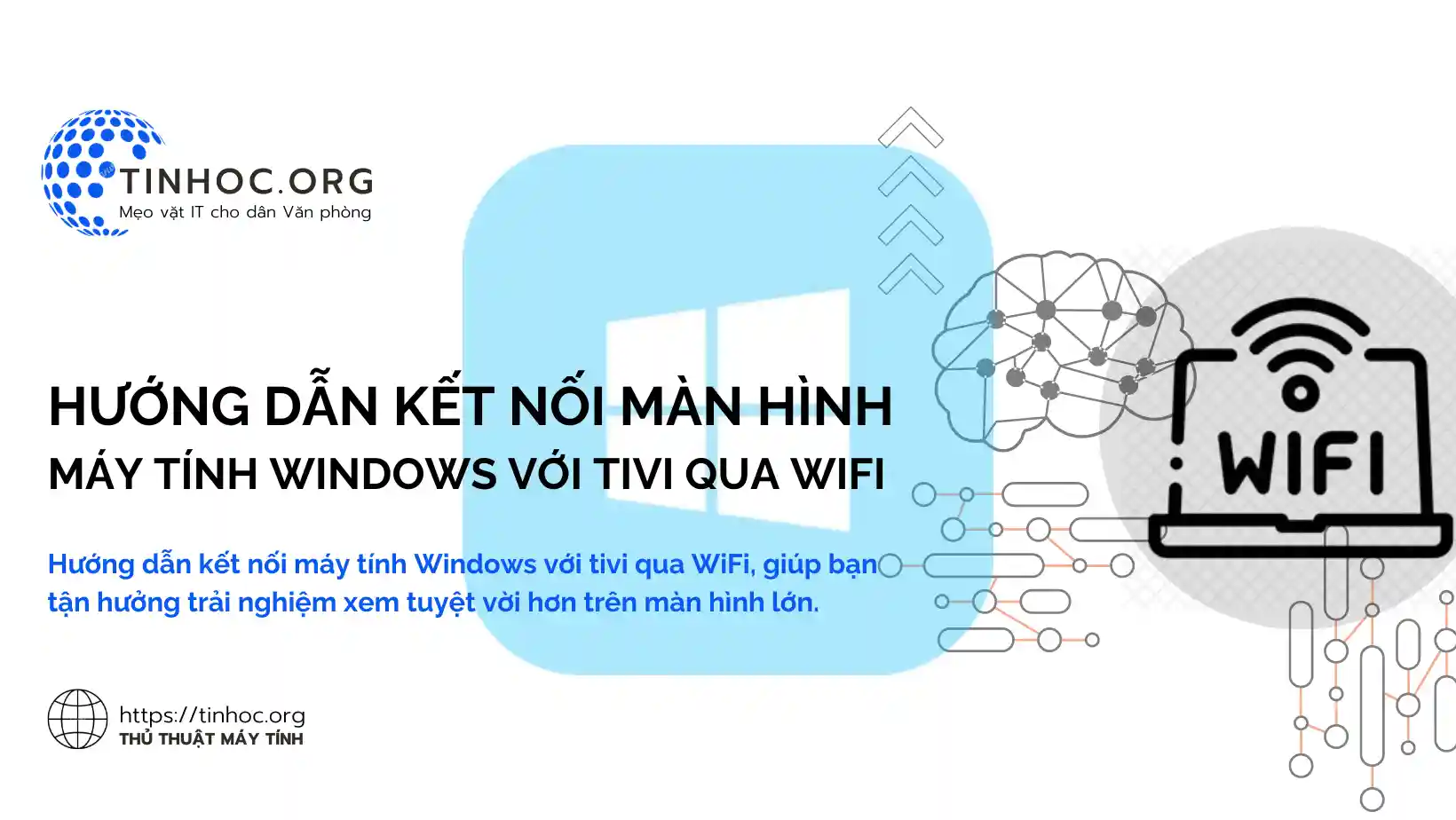Xóa thuộc tính Read-only trên Disk Windows bằng Diskpart
Chỉ với vài bước đơn giản, bạn có thể dễ dàng loại bỏ thuộc tính Read-only khỏi Disk Windows, cho phép bạn truy cập và chỉnh sửa Disk một cách bình thường.
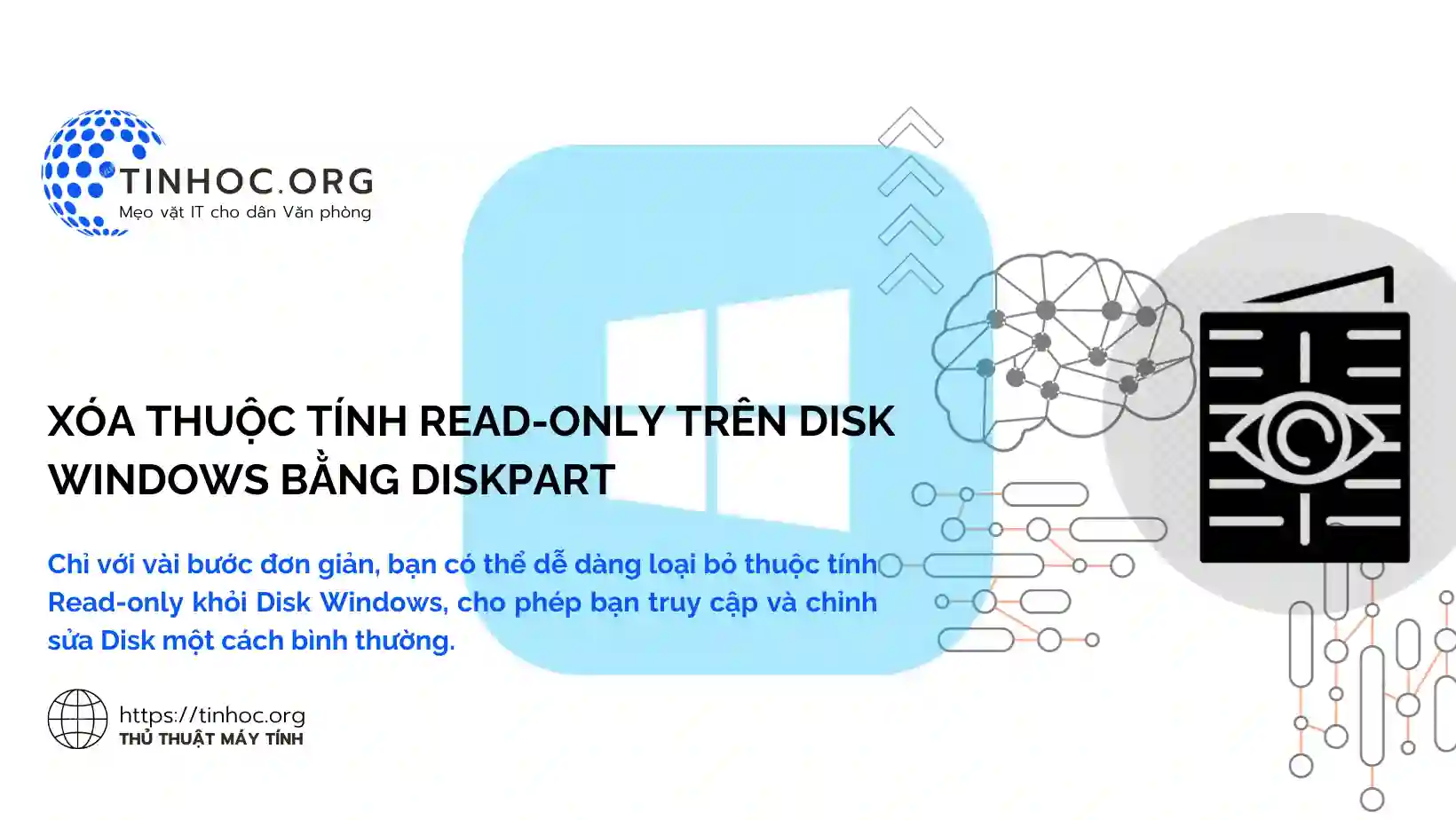
I. Các bước thực hiện
Để sử dụng Diskpart để loại bỏ thuộc tính Read-only trên Disk Windows, bạn có thể thực hiện theo các bước sau:
-
Bước 1: Mở Command Prompt với quyền Administrator.
-
Bước 2: Trong cửa sổ Command Prompt, nhập lệnh
diskpartvà nhấnEnterđể khởi động tiện ích Diskpart. -
Bước 3: Trong tiện ích Diskpart, nhập lệnh
list diskvà nhấnEnterđể hiển thị danh sách tất cả các Disk được kết nối với máy tính của bạn. -
Bước 4: Xác định Disk mà bạn muốn loại bỏ thuộc tính Read-only.
-
Bước 5: Trong tiện ích Diskpart, nhập lệnh sau và nhấn
Enter:
select disk [số_disk]
Trong đó, [số_disk] là số của Disk mà bạn muốn chọn.
-
Bước 6: Trong tiện ích Diskpart, nhập lệnh sau và nhấn
Enter:
attributes disk clear readonly
Lệnh này sẽ xóa thuộc tính Read-only khỏi Disk đã chọn.
-
Bước 7: Thoát khỏi tiện ích Diskpart bằng cách nhập lệnh
exitvà nhấnEnter.
Lưu ý:
-
Sau khi thực hiện các bước trên, thuộc tính Read-only sẽ được xóa khỏi Disk đã chọn.
-
Bạn có thể kiểm tra lại bằng cách nhập lệnh
list disktrong Command Prompt.
II. Một số ví dụ
Dưới đây là một số ví dụ cụ thể về cách sử dụng Diskpart để loại bỏ thuộc tính Read-only trên Disk Windows:
-
Để loại bỏ thuộc tính Read-only khỏi Disk thứ nhất, bạn sẽ sử dụng lệnh sau:
select disk 0
attributes disk clear readonly
-
Để loại bỏ thuộc tính Read-only khỏi Disk thứ hai, bạn sẽ sử dụng lệnh sau:
select disk 1
attributes disk clear readonly
III. Lưu ý quan trọng
-
Bạn cần phải đăng nhập với tài khoản có quyền Administrator để thực hiện các bước trên.
-
Các lệnh trong Diskpart có thể thay đổi trạng thái của Disk.
-
Hãy cẩn thận khi sử dụng các lệnh này.
Tham khảo thêm: Format ổ cứng, thẻ nhớ, USB bằng Command Prompt
Thông tin bài viết
| Tác giả | Chuyên mục | Thẻ | Cập nhật | Lượt xem |
|---|---|---|---|---|
- | 434 |