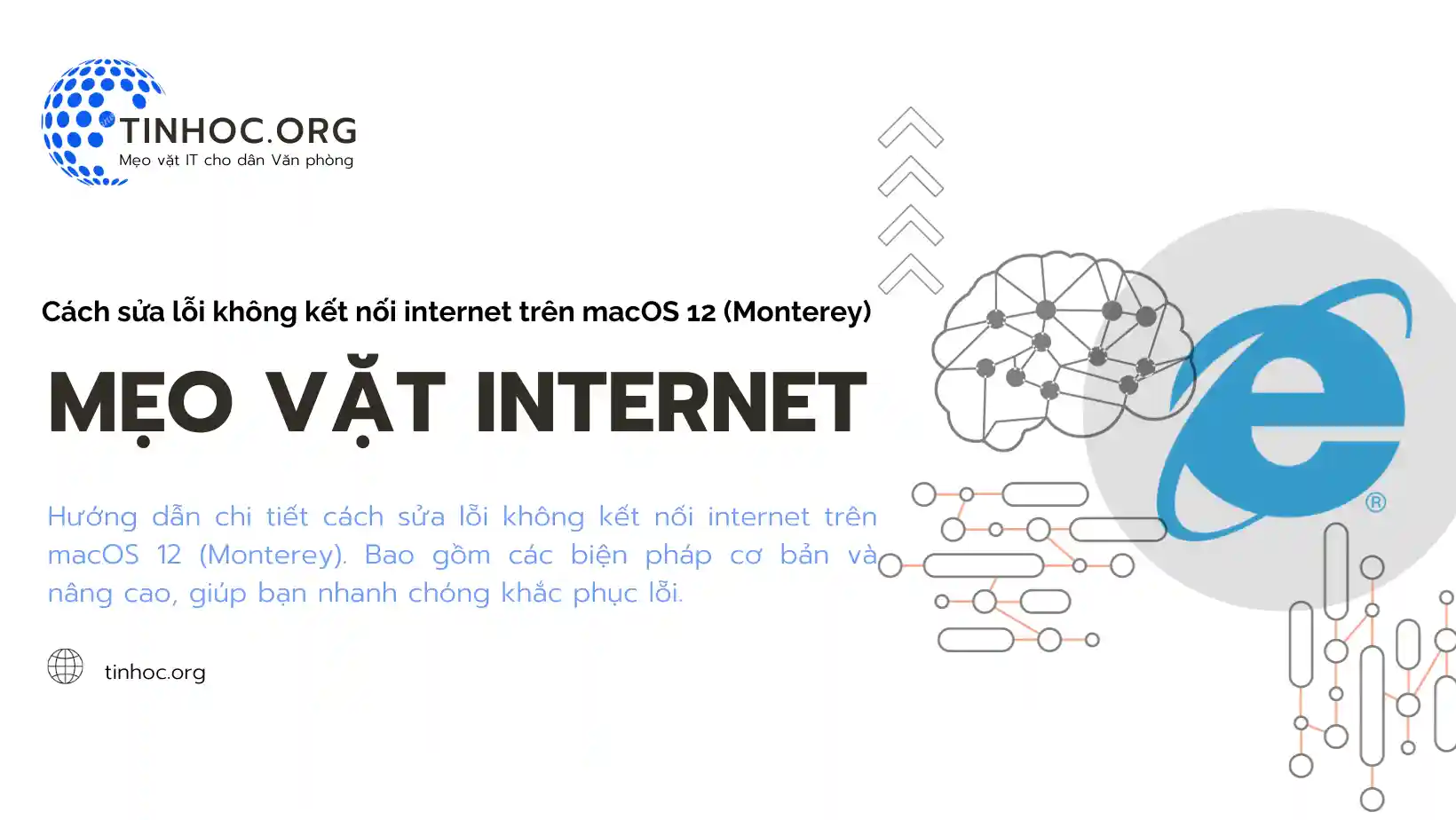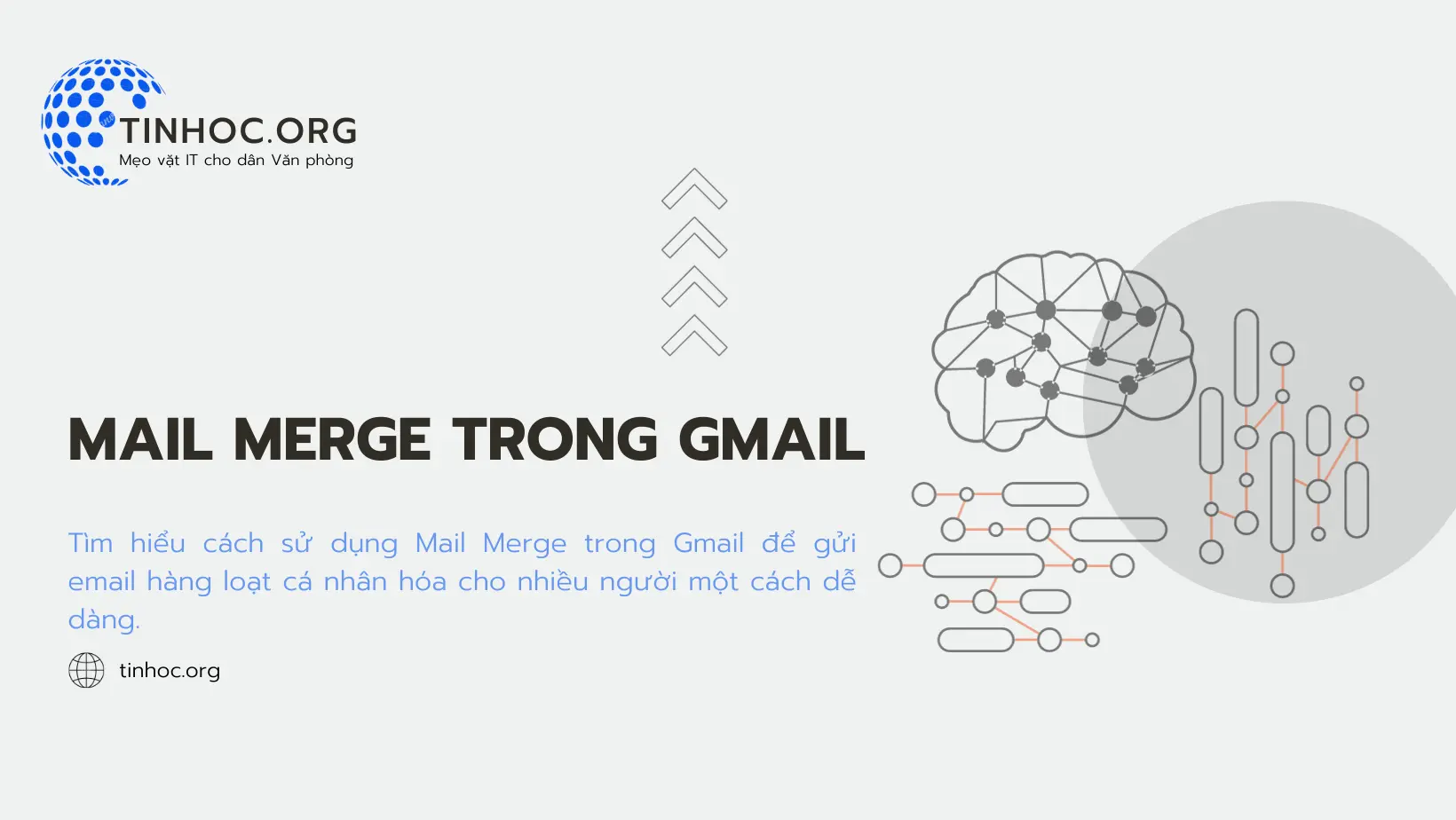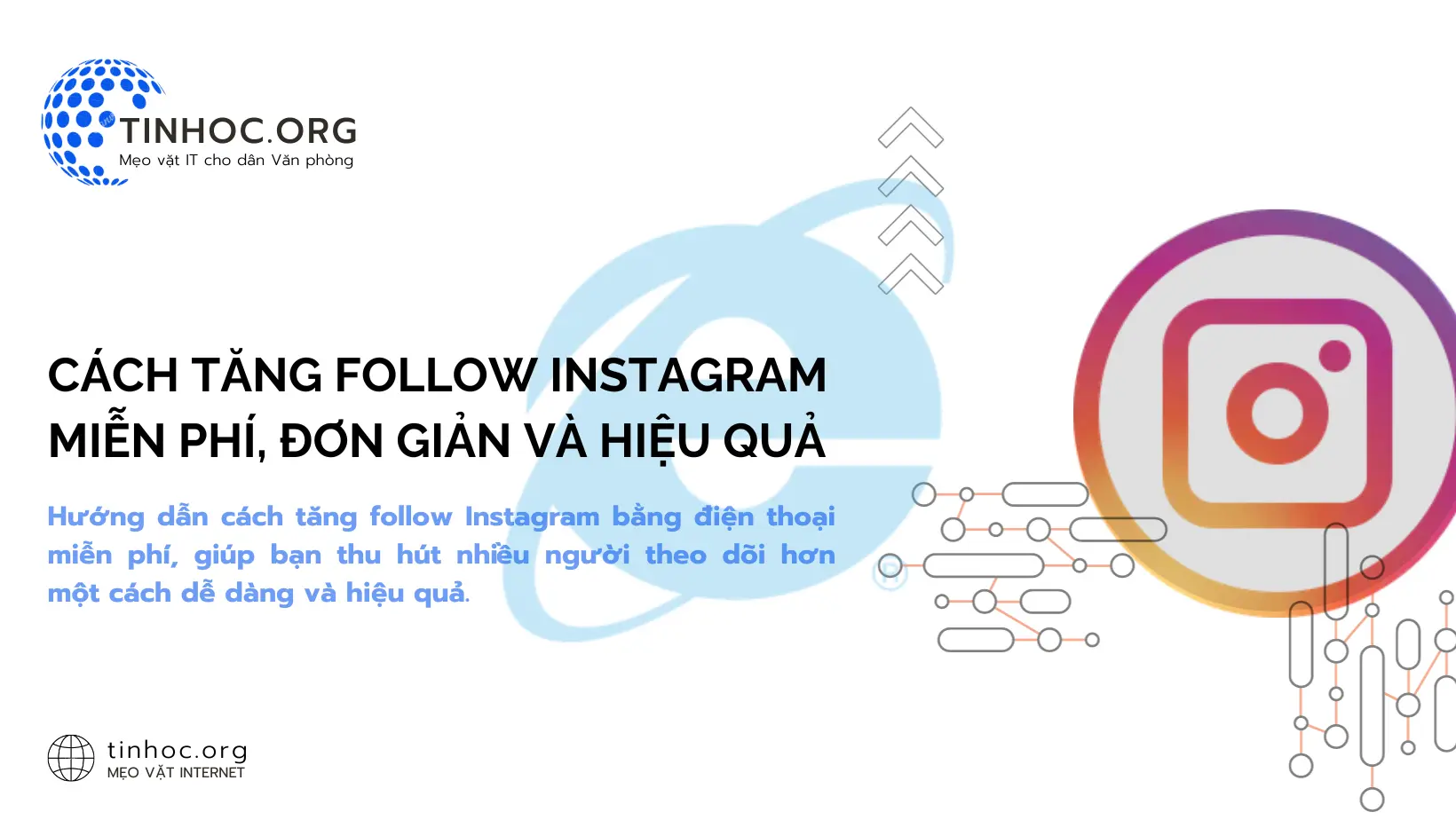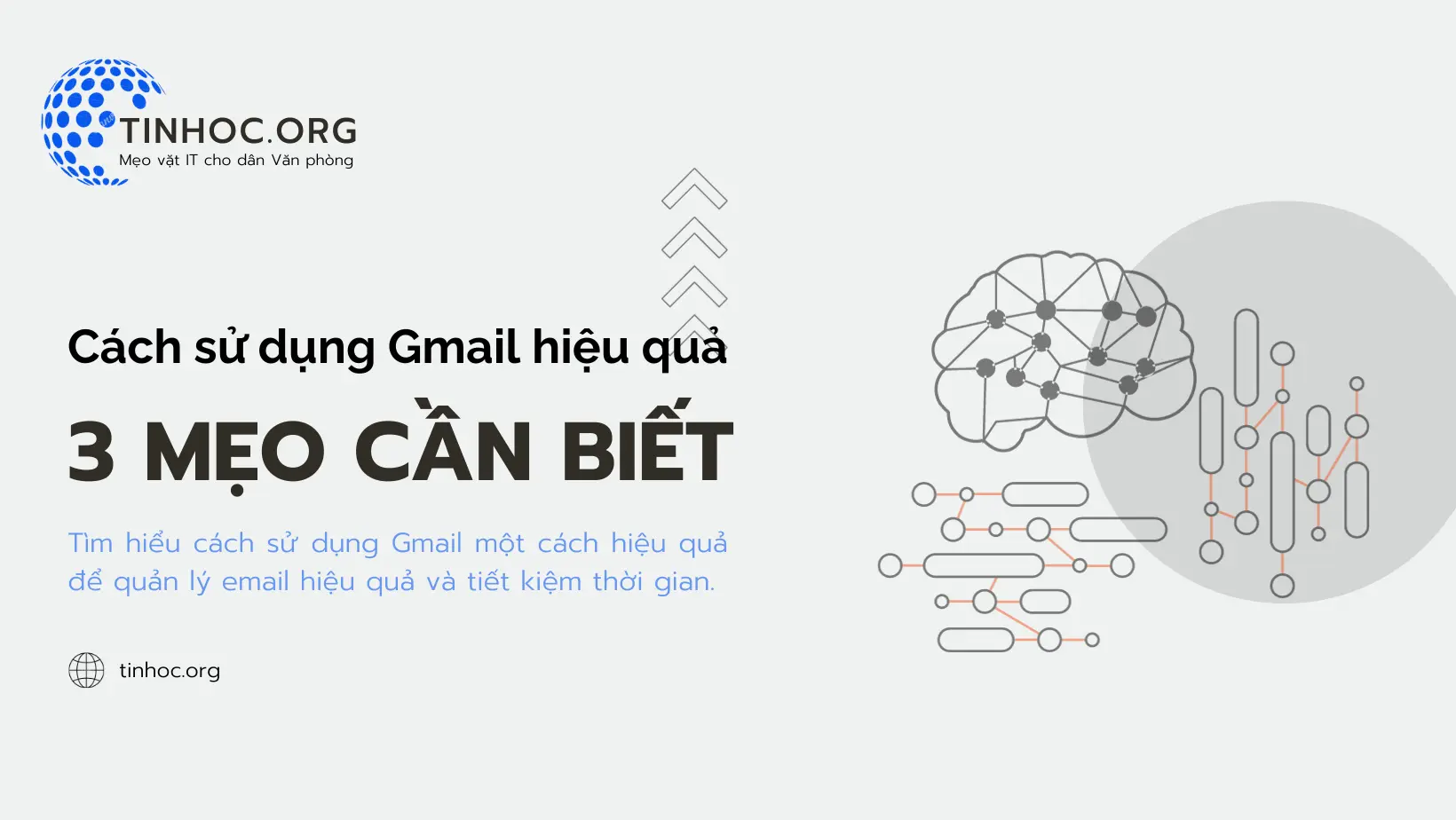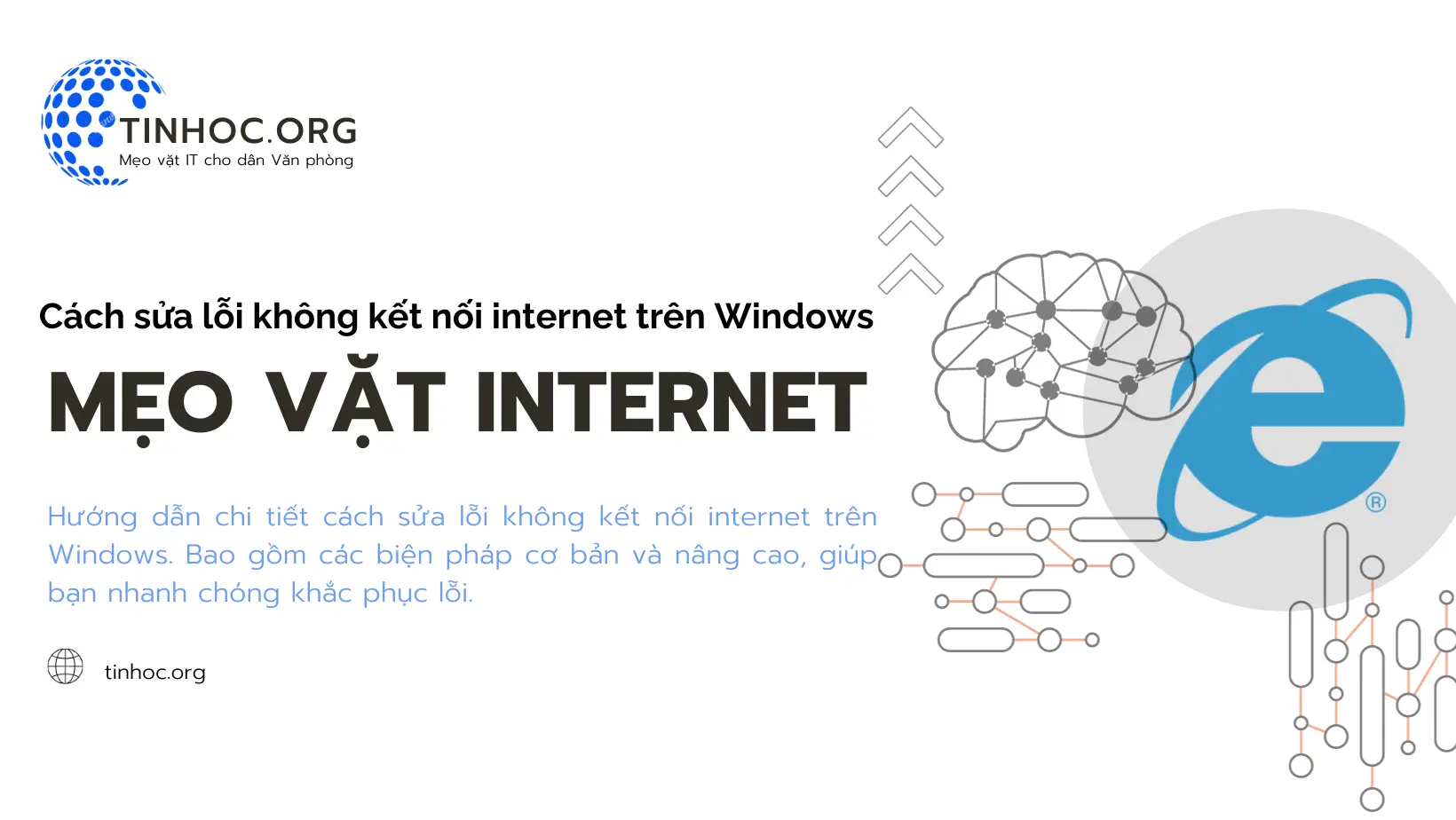10 mẹo sử dụng Chrome hiệu quả hơn
Với những mẹo sử dụng Chrome hiệu quả hơn dưới đây, bạn có thể tận dụng tối đa các tính năng của Chrome và duyệt web một cách thoải mái và hiệu quả hơn.

I. Mẹo và thủ thuật Chrome
1. Tận dụng tính năng đồng bộ hóa
-
Chrome cho phép bạn đồng bộ hóa dữ liệu của mình giữa các thiết bị, bao gồm lịch sử duyệt web, dấu trang, mật khẩu và cài đặt, điều này giúp bạn có thể tiếp tục công việc của mình từ bất kỳ thiết bị nào.
-
Để bật tính năng đồng bộ hóa, hãy mở Chrome và đi tới Cài đặt > Tài khoản.
2. Sử dụng chế độ ẩn danh
-
Chế độ ẩn danh sẽ ngăn Chrome lưu lịch sử duyệt web, cookie và các dữ liệu khác, điều này có thể hữu ích nếu bạn muốn duyệt web mà không muốn bị theo dõi.
-
Để mở chế độ ẩn danh, hãy nhấp vào biểu tượng ba chấm ở góc trên bên phải của cửa sổ Chrome và chọn Cửa sổ ẩn danh mới.
Tham khảo thêm: Trình duyệt web ẩn danh: Bảo mật và an toàn đến đâu?
3. Tạo hồ sơ riêng biệt
-
Bạn có thể tạo nhiều hồ sơ Chrome khác nhau để sử dụng cho các mục đích khác nhau.
-
Ví dụ, bạn có thể có một hồ sơ cho công việc và một hồ sơ cho cá nhân.
-
Để tạo hồ sơ mới, hãy mở Chrome và đi tới Cài đặt > Người dùng và dữ liệu > Thêm người dùng.
4. Sử dụng tiện ích mở rộng
-
Tiện ích mở rộng là các ứng dụng nhỏ có thể thêm tính năng mới cho Chrome.
-
Có hàng nghìn tiện ích mở rộng có sẵn, bao gồm các tiện ích để chặn quảng cáo, chặn theo dõi, chặn cửa sổ bật lên, v.v.
-
Để tìm tiện ích mở rộng, hãy truy cập Chrome Web Store: https://chromewebstore.google.com/?hl=vi
Có thể bạn sẽ cần: Hướng dẫn cài đặt tiện ích mở rộng trên Chrome
5. Tùy chỉnh giao diện theo sở thích
-
Chrome cho phép bạn tùy chỉnh giao diện để phù hợp với phong cách cá nhân.
-
Bạn có thể thay đổi màu sắc, phông chữ và bố cục của thanh địa chỉ, thanh công cụ và các tab.
-
Để tùy chỉnh giao diện, hãy mở Chrome và đi tới Cài đặt > Tùy chỉnh giao diện.
6. Sử dụng chế độ tối để bảo vệ mắt
-
Chế độ tối có thể giúp bạn duyệt web thoải mái hơn vào ban đêm.
-
Để bật chế độ tối, hãy mở Chrome và đi tới Cài đặt > Tùy chỉnh giao diện > Màu sắc.
7. Sử dụng tính năng tiết kiệm dữ liệu
-
Tính năng tiết kiệm dữ liệu có thể giúp bạn giảm lượng dữ liệu di động được sử dụng khi duyệt web, thích hợp cho người dùng gói dữ liệu hạn chế.
-
Để bật tính năng tiết kiệm dữ liệu, hãy mở Chrome và đi tới Cài đặt > Tiện ích > Tiết kiệm dữ liệu.
Tham khảo thêm: Tăng tốc và tiết kiệm pin cho thiết bị khi sử dụng Chrome
8. Sử dụng tính năng chặn nội dung không mong muốn
-
Tính năng chặn nội dung có thể giúp bạn chặn các nội dung không mong muốn, chẳng hạn như quảng cáo, cửa sổ bật lên và nội dung người lớn.
-
Để bật tính năng chặn nội dung, hãy mở Chrome và đi tới Cài đặt > Quyền riêng tư và bảo mật > Bộ lọc nội dung.
Tham khảo thêm: Bí quyết bảo mật khi duyệt web
9. Kiểm soát nội dung cho trẻ em
-
Tính năng kiểm soát dành cho cha mẹ có thể giúp bạn kiểm soát nội dung mà trẻ em có thể truy cập khi duyệt web.
-
Để bật tính năng kiểm soát dành cho cha mẹ, hãy mở Chrome và đi tới Cài đặt > Quyền riêng tư và bảo mật > Kiểm soát dành cho cha mẹ.
10. Khắc phục sự cố với tính năng chẩn đoán
-
Tính năng chẩn đoán có thể giúp bạn khắc phục các sự cố với Chrome cũng như cải thiện hiệu suất và trải nghiệm khi duyệt web.
-
Để sử dụng tính năng chẩn đoán, hãy mở Chrome và đi tới Cài đặt > Tiện ích > Chẩn đoán.
II. Một số lưu ý
-
Một số tính năng có thể thay đổi tùy theo phiên bản Chrome và hệ điều hành.
-
Tham khảo thêm tài liệu hướng dẫn của Google Chrome để biết chi tiết.
Chúc bạn có trải nghiệm duyệt web hiệu quả và thú vị với Chrome!
Tham khảo thêm:
Thông tin bài viết
| Tác giả | Chuyên mục | Thẻ | Cập nhật | Lượt xem |
|---|---|---|---|---|
- | 628 |